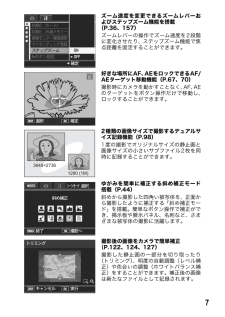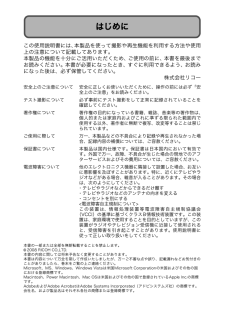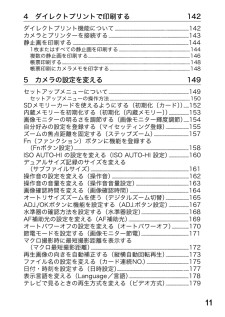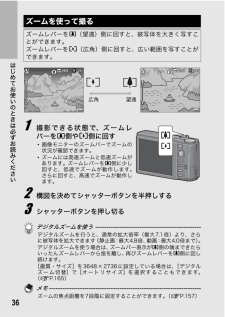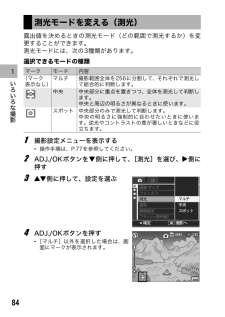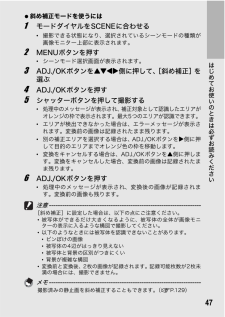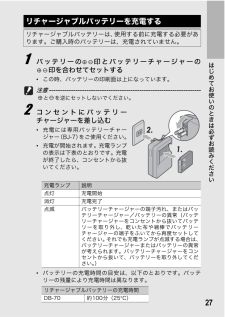Q&A
取扱説明書・マニュアル (文書検索対応分のみ)
"点"6 件の検索結果
"点"20 - 30 件目を表示
全般
質問者が納得他のカメラメーカの機種との比較するだけ知識も操作経験もありませんので、リコーの話。
リコーのサイトに行けば判りますが、一般ユーザ向け(スタンダード)とプロ向けと堂々と書いています。
高倍率ズームが欲しければ一般ユーザ向けとなります。単焦点とか標準ズームでいいやと思う方ならプロ向けを選択する方法もあるかと思います。
リコーの製品は、プロ向けの息は長いです。
スタンダードにしても、発売されるのは、同時に複数機種ということはありません。
だから簡単です。
R10、CX1、CX2と順番に数ヶ月の間隔を開けて発...
5787日前view12
全般
質問者が納得最有力がキャノンで、デザインに不満があるというのであれば、同じキャノンで920ISはいかがでしょう。一つ前の機種といっても機能的に劣るものではありません。
純粋にカメラの機能として考えるのであれば、CX1です。ダイナミックレンジの拡大で、細部の黒つぶれが無いというのは、オークションに出品する商品の写真においても、高い効果が得られるかと思います。
5960日前view75
全般
質問者が納得撮像素子の大きさの違いとズームが違いますが、R10ほどのズームが必要かどうかわかりません。
昨年までGRDを使っていましたが、今はキヤノンを使っています。
持ち運び等を考慮すれば、私ならR10です。
5973日前view17
全般
質問者が納得今度、SONYから DSC-T90とかT900って出ますが、これは動画をHD(1280x720)で撮影できるとあります。
撮影対象がぶれるのは暗めの場所でシャッター速度が遅くなった場合です。これ、仕方ありません。
その対応として高速連写を薦めます。高速連写したいならカシオのHIGH SPEED EXILIM EX-FC100が遊べると思います。連写すると一枚のサイズは小さくなりますが、1秒間に多くの画像を撮影できますので、ブレは生じません。これはシャッターを押したら最高で30枚撮影してくれます。一秒間に3
6004日前view17
全般
質問者が納得自分は先代モデルのR8ユーザーですが、デザインも含めて満足しています。
ただ、この機種と言うか高倍率の(暗めの)レンズの付いたコンデジの宿命として、手ぶれがし易いと言う傾向があります。
まぁ、しっかり構えれば別に問題はないのですが、初心者との事なので(て私も初心者+ちょっと程度ですが)、使ってみてまず気になりそうな点として挙げておきます。
6021日前view8
全般
質問者が納得画質がいいとかほざくヤツはソースださないと信用できないなぁwアハハw
http://kakaku.com/prdsearch/prdcompare.asp?PrdKey=00502011308.00500211326.00500211325
えぇと、高画素数≠高画質は知ってるよね。
そう、だから、高画素数の3000ISは除去。ゴミだよあんなん。
また、広角の1mm、2mmは大きいのですが、28mmすらカバーできていないのはクズ。
920ISかR10かなら、まだ望遠側にズームレンジが大きいR10にするかな...
6063日前view57
7ズーム速度を変更できるズームレバーおよびステップズーム機能を搭載(P.36、157)ズームレバーの操作でズーム速度を2段階に変化させたり、ステップズーム機能で焦点距離を固定することができます。好きな場所にAF、AEをロックできるAF/AEターゲット移動機能(P.67、70)撮影時にカメラを動かすことなく、AF、AEのターゲットをボタン操作だけで移動し、ロックすることができます。2種類の画像サイズで撮影するデュアルサイズ記録機能(P.98)1度の撮影でオリジナルサイズの静止画と画像サイズの小さいサブファイル2枚を同時に記録することができます。ゆがみを簡単に補正する斜め補正モード搭載(P.44)斜めから撮影した四角い被写体を、正面から撮影したように補正する「斜め補正モード」を搭載。簡単なボタン操作で補正ができ、掲示板や展示パネル、名刺など、さまざまな被写体の撮影に活躍します。撮影後の画像をカメラで簡単補正(P.122、124、127)撮影した静止画の一部分を切り取ったり(トリミング)、明度の自動調整(レベル補正)や色合いの調整(ホワイトバランス補正)をすることができます。補正後の画像は新たなファイルとして記録さ...
この使用説明書には、本製品を使って撮影や再生機能を利用する方法や使用上の注意について記載してあります。本製品の機能を十分にご活用いただくため、ご使用の前に、本書を最後までお読みください。本書が必要になったとき、すぐに利用できるよう、お読みになった後は、必ず保管してください。株式会社リコー本書の一部または全部を無断転載することを禁止します。(C) 2008 RICOH CO.,LTD.本書の内容に関しては将来予告なく変更することがあります。本書は内容について万全を期して作成いたしましたが、万一ご不審な点や誤り、記載漏れなどお気付きのことがありましたら、巻末をご覧の上ご連絡ください。Microsoft、MS、Windows、Windows Vistaは米国Microsoft Corporationの米国およ びその他の国における登録商標です。Macintosh、Power Macintosh、Mac OSは米国およびその他の国で登録されているApple Inc.の商 標です。AdobeおよびAdobe AcrobatはAdobe Systems Incorporated(アドビシステムズ社)の商標で す。会社名...
16はじめてお使いのときは必ずお読みくださいメモ------------------------------------------------------------- --------ネックストラップのつけかたネックストラップの先端を結合部より外し、図のように取り付けます。*別売り品についての最新情報は、弊社ホームページ(http://www.ricoh.co.jp/dc/)をご覧ください。別売り品についてACアダプター(AC-4g)家庭用コンセントからカメラへ電源を供給するときに使用します。長時間の再生、パソコンへの画像の転送時などにご利用ください。ソフトケース(SC-80)本カメラのカメラケースです。ネックストラップ(ST-2)「RICOH」のロゴ刺繍入りの2点吊ネックストラップです。リチャージャブルバッテリー(DB-70)本カメラで使用できる充電池です。バッテリーチャージャー(BJ-7)リチャージャブルバッテリー(DB-70)を充電するための充電器です。
34はじめてお使いのときは必ずお読みください1 電源をオンにして、モードダイヤルを5に合わせる2 画像モニターの中央に被写体をあわせ、シャッターボタンを半押しする*ピント合わせが行われ、露出とホワイトバランスが固定されます。*ピントが合わない場合は、画像モニター中央部に赤い枠が表示されます。*最大9点で測距され、どの位置にピントを合わせているかが、緑の枠で表示されます。オート撮影モードで撮るモードダイヤルを5に合わせて、オート撮影モードで撮影してみましょう。シャッターボタンを押す操作は、2段階になっています。シャッターボタンを半押しすると、自動的にピント合わせが行われ、さらにシャッターボタンを押しきると撮影されます。被写体が構図の中央にないときには、ピント合わせ後に構図を決めます(フォーカスロック)。枠
114 ダイレクトプリントで印刷する 142ダイレクトプリント機能について......................................................................142カメラとプリンターを接続する............................................................................143静止画を印刷する....................................................... .......................................................1441枚またはすべての静止画を印刷する.............................................. ...............................144複数の静止画を印刷する.................................................... ............................
36はじめてお使いのときは必ずお読みください1 撮影できる状態で、ズームレバーをz側やZ側に回す*画像モニターのズームバーでズームの状況が確認できます。*ズームには高速ズームと低速ズームがあります。ズームレバーをz側に少し回すと、低速でズームが動作します。さらに回すと、高速でズームが動作します。2 構図を決めてシャッターボタンを半押しする3 シャッターボタンを押し切るデジタルズームを使う ------------------------------------------------デジタルズームを行うと、通常の拡大倍率(最大7.1倍)より、さらに被写体を拡大できます(静止画:最大4.8倍、動画:最大4.0倍まで)。デジタルズームを使う場合は、ズームバー表示がz側の端まできたらいったんズームレバーから指を離し、再びズームレバーをz側に回し続けます。[画質・サイズ]を3648×2736に設定している場合は、 [デジタルズーム切替]で[オートリサイズ]を選択することもできます。(GP.165)メモ-----------------------------------------------------------...
841 いろいろな撮影露出値を決めるときの測光モード(どの範囲で測光するか)を変更することができます。測光モードには、次の3種類があります。選択できるモードの種類1 撮影設定メニューを表示する*操作手順は、P.77を参照してください。2 ADJ./OKボタンを "側に押して、[測光]を選び、$側に押す3 !"側に押して、設定を選ぶ4 ADJ./OKボタンを押す*[マルチ]以外を選択した場合は、画面にマークが表示されます。測光モードを変える(測光)マーク モード 内容(マーク表示なし)マルチ 撮影範囲全体を256に分割して、それぞれで測光して総合的に判断します。中央 中央部分に重点を置きつつ、全体を測光して判断します。中央と周辺の明るさが異なるときに使います。スポット 中央部分のみで測光して判断します。中央の明るさに強制的に合わせたいときに使います。逆光やコントラストの差が著しいときなどに役立ちます。よスをイズデゐ洞緩妓常 やびらケへ ぺよ妓通誰悩坪伺剱醸亨悩 術株ぉケヅをゆチ内伺祐黛
30はじめてお使いのときは必ずお読みください電源をオンにする1 POWER(電源)ボタンを押す*起動音が鳴り、画像モニターが点灯します。再生モードで使うときには*6(再生)ボタンを長押しすると、再生モードの状態で電源がオンになり、カメラを再生モードで使用できます。*6ボタンで電源をオンにした場合は、もう一度6ボタンを押すと、記録モードになります。電源をオフにする1 POWERボタンを押す注意------------------------------------------------------------- --------フラッシュを使用する設定になっている場合は、フラッシュを使用しない設定の場合よりも、電源をオンにしてから撮影可能状態になるまでの時間が、長くかかる場合があります。オートパワーオフについて -------------------------------------------*設定した時間内にカメラのボタンを押さなかった場合は、節電のために自動的に電源がオフになります(オートパワーオフ)。*オートパワーオフの設定は変更することもできます。(GP.170)画像モニター節電モードについて--...
47はじめてお使いのときは必ずお読みください?斜め補正モードを使うには1 モードダイヤルをSCENEに合わせる*撮影できる状態になり、選択されているシーンモードの種類が画像モニター上部に表示されます。2 MENUボタンを押す*シーンモード選択画面が表示されます。3 ADJ./OKボタンを!"#$側に押して、[斜め補正]を選ぶ4 ADJ./OKボタンを押す5 シャッターボタンを押して撮影する* 処理中のメッセージが表示され、補正対象として認識したエリアがオレンジの枠で表示されます。最大5つのエリアが認識できます。*エリアが検出できなかった場合は、エラーメッセージが表示されます。変換前の画像は記録されたまま残ります。*別の補正エリアを選択する場合は、ADJ./OKボタンを$側に押して目的のエリアまでオレンジ色の枠を移動します。*変換をキャンセルする場合は、ADJ./OKボタンを!側に押します。変換をキャンセルした場合、変換前の画像は記録されたまま残ります。6 ADJ./OKボタンを押す*処理中のメッセージが表示され、変換後の画像が記録されます。変換前の画像も残ります。注意---------------------...
27はじめてお使いのときは必ずお読みください1 バッテリーの 印とバッテリーチャージャーの印を合わせてセットする*この時、バッテリーの印刷面は上になっています。注意------------------------------------------------------------- --------と を逆にセットしないでください。2 コンセントにバッテリーチャージャーを差し込む*充電には専用バッテリーチャージャー(BJ-7)をご使用ください。*充電が開始されます。充電ランプの表示は下表のとおりです。充電が終了したら、コンセントから抜いてください。*バッテリーの充電時間の目安は、以下のとおりです。バッテリーの残量により充電時間は異なります。リチャージャブルバッテリーを充電するリチャージャブルバッテリーは、使用する前に充電する必要があります。ご購入時のバッテリーは、充電されていません。充電ランプ 説明点灯 充電開始消灯 充電完了点滅 バッテリーチャージャーの端子汚れ、またはバッテリーチャージャー/バッテリーの異常(バッテリーチャージャーをコンセントから抜いてバッテリーを取り外し、乾いた布や綿棒でバッテリーチ...
- 1