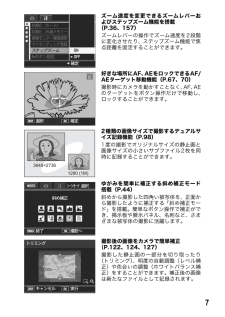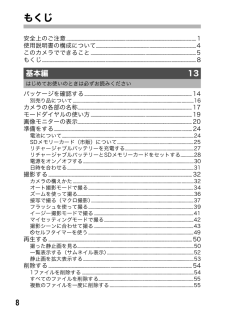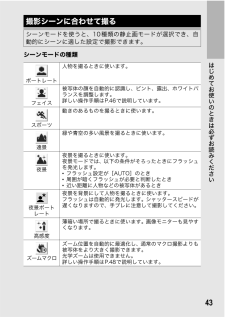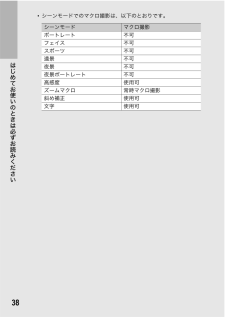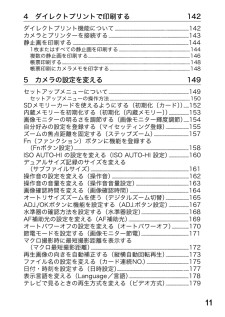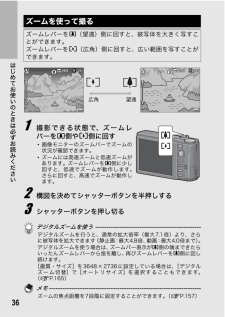Q&A
取扱説明書・マニュアル (文書検索対応分のみ)
"ズーム"4 件の検索結果
"ズーム"50 - 60 件目を表示
全般
質問者が納得まず2からですみません。
デジタルズームはソフトでトリミングした質問者様の行為そのもです。
撮影した画像をトリミングで拡大するのと原理は同じ・・ただ、元の画像が写らないだけ・・・
4倍に拡大すれば解像度は1/4に低下します。
「画像が荒くなる」デメリットを持ちます。撮影時のブレとかに関する問題も光学と一緒ですね。
通常光学で出来ない機種がデジタルで簡易的マクロ撮影にデジタルズームを使っています。(もちろんリコーもやろうと思えば・・・)
常用では問題ないのでこちら(デジタルズーム)でもよいのですが、R10は...
5231日前view83
全般
質問者が納得FinePix F200EXR
これっきゃない。
高感度のノイズも少ない。
あと、コンデジのF値なんて関係ないですよ。
R10持ってますが、高感度は使い物になりません。
5892日前view34
全般
質問者が納得集合写真は中判カメラでフラッシュ撮影なのでコンデジで同じ品質は無理です。
リコーのカメラは設定を記憶しますし、画面に変更項目を目立たして表示してくれるので便利ですよ。
TZ7にしてもR10にしても同レベルのセンサーだし、どちらも高倍率ズームなのでそんなに変わらないはずです。
6014日前view8
全般
質問者が納得この2機種なら、光学倍率の違いで、CANON PowerShot sx100IS に一票
ちなみに
PowerShot sx100ISと比較するなら
OLYMPUS SP-565UZ
LUMIX DMC-FZ28
6097日前view22
5※本書内のイラストは、実物とは異なる場合があります。7.1倍高倍率ワイドズームレンズを搭載薄型コンパクトボディに、28~200mm相当(*)の広い撮影領域をカバーする光学7.1倍ワイドズームレンズを搭載。 室内から風景まで、さまざまな撮影シーンに対応できます。(*)35mm判カメラ換算値です。手ブレ補正機能で、手ブレを抑えた安心撮影(P.103)手ブレ補正機能を装備。室内や夜景などの手ブレしやすい場面でも、手ブレを抑えた撮影ができます。1cmマクロ対応(P.37)望遠時25cm、広角時20cm対応近接フラッシュ(P.39)被写体に広角端1cm、望遠端25cm(レンズ先端より)まで近づいて撮影可能な接写機能を搭載。フラッシュは広角端20cm、望遠端25cmの近さまで対応。光の足りない条件でもよりきれいに撮影ができます。画像の水平出しを補助する電子水準器機能搭載(P.60)風景や建物の撮影時など、水平のとれた画像を撮影したい場合に便利な電子水準器機能を搭載。画像モニターに表示される水平インジケーターと水準器音で、画像の水平状態を確認することができます。このカメラでできること
7ズーム速度を変更できるズームレバーおよびステップズーム機能を搭載(P.36、157)ズームレバーの操作でズーム速度を2段階に変化させたり、ステップズーム機能で焦点距離を固定することができます。好きな場所にAF、AEをロックできるAF/AEターゲット移動機能(P.67、70)撮影時にカメラを動かすことなく、AF、AEのターゲットをボタン操作だけで移動し、ロックすることができます。2種類の画像サイズで撮影するデュアルサイズ記録機能(P.98)1度の撮影でオリジナルサイズの静止画と画像サイズの小さいサブファイル2枚を同時に記録することができます。ゆがみを簡単に補正する斜め補正モード搭載(P.44)斜めから撮影した四角い被写体を、正面から撮影したように補正する「斜め補正モード」を搭載。簡単なボタン操作で補正ができ、掲示板や展示パネル、名刺など、さまざまな被写体の撮影に活躍します。撮影後の画像をカメラで簡単補正(P.122、124、127)撮影した静止画の一部分を切り取ったり(トリミング)、明度の自動調整(レベル補正)や色合いの調整(ホワイトバランス補正)をすることができます。補正後の画像は新たなファイルとして記録さ...
8もくじ安全上のご注意........................................................ ............................................................... ....1使用説明書の構成について...............................................................................................4このカメラでできること....................................................................................................5もくじ............................................................ ............................................................... .......................8パッケ...
17はじめてお使いのときは必ずお読みくださいカメラ本体前面名称 参照先1 モードダイヤル P.19、34、41、42、43、1122 シャッターボタン P.323 POWER(電源)ボタン P.304 マイク P.1125 レンズカバー -6 ズームレバーz(望遠)/Z(広角)8(拡大表示)/9(サムネイル表示)P.36、52、537 フラッシュ発光部 P.398 AF補助光/セルフタイマーランプ P.49、1699 レンズ -カメラの各部の名称785234169
21はじめてお使いのときは必ずお読みくださいメモ------------------------------------------------------------- --------*残り記録枚数は、撮影する被写体によってファイル容量が増減するため、実際に撮影できる枚数と異なる場合があります。*静止画の撮影可能枚数や動画の記録時間は、記録先(内蔵メモリーまたはSDメモリーカード)の容量や撮影条件、SDメモリーカードのメーカーや種類によって異なることがあります。*残り記録枚数が1万枚以上のときは「9999」と表示されます。名称 参照先 名称 参照先1 フラッシュのモード P.39 20 デジタルズームの倍率、オートリサイズズームP.36、P.1652 マクロ撮影 P.373 セルフタイマー P.494 シーンモード/連写P.43P.8521 ズームバー P.3622 マクロ最短撮影距離 P.1725 撮影モードの種類 P.19 23 ホワイトバランスモード、逆光補正P.107P.736 記録先 P.257 残り記録枚数 P.209 24 測光モード P.848 インターバル撮影 P.101 25 オートブ...
43はじめてお使いのときは必ずお読みくださいシーンモードの種類撮影シーンに合わせて撮るシーンモードを使うと、10種類の静止画モードが選択でき、自動的にシーンに適した設定で撮影できます。ポートレート人物を撮るときに使います。フェイス被写体の顔を自動的に認識し、ピント、露出、ホワイトバランスを調整します。詳しい操作手順はP.46で説明しています。スポーツ動きのあるものを撮るときに使います。遠景緑や青空の多い風景を撮るときに使います。夜景夜景を撮るときに使います。夜景モードでは、以下の条件がそろったときにフラッシュを発光します。*フラッシュ設定が[AUTO]のとき*周囲が暗くフラッシュが必要と判断したとき*近い距離に人物などの被写体があるとき夜景ポートレート夜景を背景にして人物を撮るときに使います。フラッシュは自動的に発光します。シャッタースピードが遅くなりますので、手ブレに注意して撮影してください。高感度薄暗い場所で撮るときに使います。画像モニターも見やすくなります。ズームマクロズーム位置を自動的に最適化し、通常のマクロ撮影よりも被写体をより大きく撮影できます。光学ズームは使用できません。詳しい操作手順はP.48...
38はじめてお使いのときは必ずお読みください*シーンモードでのマクロ撮影は、以下のとおりです。シーンモード マクロ撮影ポートレート 不可フェイス 不可スポーツ 不可遠景 不可夜景 不可夜景ポートレート 不可高感度 使用可ズームマクロ 常時マクロ撮影斜め補正 使用可文字 使用可
114 ダイレクトプリントで印刷する 142ダイレクトプリント機能について......................................................................142カメラとプリンターを接続する............................................................................143静止画を印刷する....................................................... .......................................................1441枚またはすべての静止画を印刷する.............................................. ...............................144複数の静止画を印刷する.................................................... ............................
821 いろいろな撮影オートフォーカスでピントが合わないときには、手動でピントを合わせることができます(MF:マニュアルフォーカス) 。マニュアルフォーカスでは、撮影距離を固定して撮影することができます。メモ------------------------------------------------------------- ----*シーンモードでは、[ズームマクロ]、[斜め補正]のときマニュアルフォーカスが使用できます。*マニュアルフォーカスでは、マクロモードにしなくても、マクロ撮影が可能な距離の被写体にピントを合わせることができます。1 撮影設定メニューを表示する*操作手順は、P.77を参照してください。2 ADJ./OK ボタンを "側に押して、[フォーカス]を選び、$側に押す3 !"側に押して、[MF]を選ぶ4 ADJ./OKボタンを押す*画面に[MF]と表示されます。5 必要に応じて、ADJ./OKボタンを"側に押す*"側に押すと、画面中央部のみ拡大表示になり、ピントが合わせやすくなります。*再度"側に押すと、拡大表示から通常表示に戻ります。手動でピントを合わせて撮影する(MF)ズデゐ AFよ...
36はじめてお使いのときは必ずお読みください1 撮影できる状態で、ズームレバーをz側やZ側に回す*画像モニターのズームバーでズームの状況が確認できます。*ズームには高速ズームと低速ズームがあります。ズームレバーをz側に少し回すと、低速でズームが動作します。さらに回すと、高速でズームが動作します。2 構図を決めてシャッターボタンを半押しする3 シャッターボタンを押し切るデジタルズームを使う ------------------------------------------------デジタルズームを行うと、通常の拡大倍率(最大7.1倍)より、さらに被写体を拡大できます(静止画:最大4.8倍、動画:最大4.0倍まで)。デジタルズームを使う場合は、ズームバー表示がz側の端まできたらいったんズームレバーから指を離し、再びズームレバーをz側に回し続けます。[画質・サイズ]を3648×2736に設定している場合は、 [デジタルズーム切替]で[オートリサイズ]を選択することもできます。(GP.165)メモ-----------------------------------------------------------...
- 1