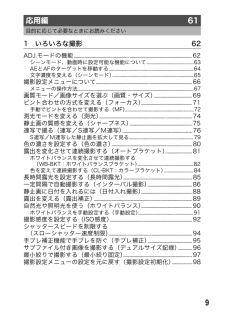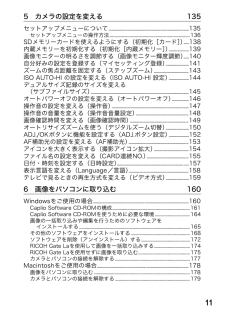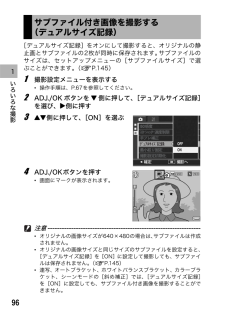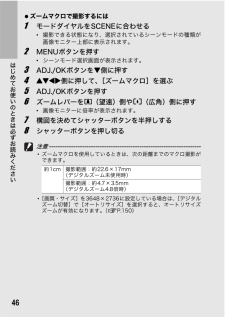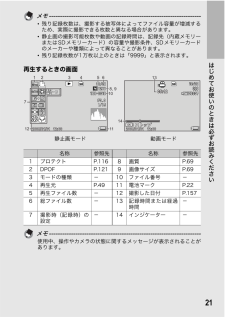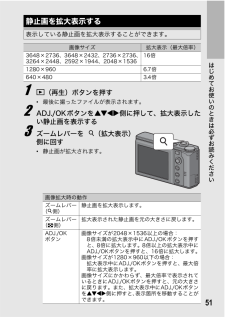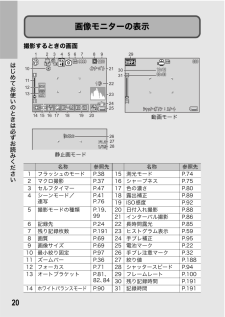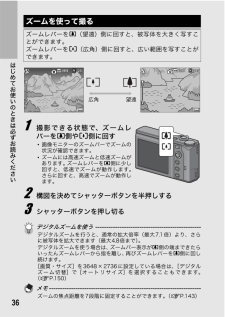Q&A
取扱説明書・マニュアル (文書検索対応分のみ)
"サイズ"2 件の検索結果
"サイズ"10 - 20 件目を表示
全般
質問者が納得撮影時ですが、メディアの容量が許す限りできるだけ大きいサイズの方がいいです。
10Mとか3Mというのは画素数の目安です。
10Mは1000万画素、3Mは300万画素相当のサイズになりますよということです。
この場合、できる限りF3648(M10)で撮りましょう。
ブログへアップするには大きすぎるので、再生画面にしたうえでメニューボタンを押し、「画像サイズ変更」→「640」を選べば640x480ピクセルの小さなサイズのができます(元画像は残ったままです)。
小さいほうのをアップすればOKです。
L版印刷で...
6183日前view104
6簡単に自分好みの撮影ができるマイセッティングモード搭載(P.40)オリジナルの設定を2種類登録することができます。モードダイヤルをMY1/MY2に合わせると、登録したオリジナルの設定で撮影することができます。撮影後の画像をカメラで簡単補正(P.107、109、112)撮影した静止画の一部分を切り取ったり(トリミング)、明度の自動調整(レベル補正)や色合いの調整(ホワイトバランス補正)をすることができます。補正後の画像は新たなファイルとして記録されます。ズーム速度を変更できるズームレバーおよびステップズーム機能を搭載(P.36、143)ズームレバーの操作でズーム速度を2段階に変化させたり、ステップズーム機能で焦点距離を固定することができます。好きな場所にAF、AEをロックできるAF/AEターゲット移動機能(P.64)撮影時にカメラを動かすことなく、AF、AEのターゲットをボタン操作だけで移動し、ロックすることができます。2種類の画像サイズで撮影するデュアルサイズ記録機能(P.96)1度の撮影でオリジナルサイズの静止画と画像サイズの小さいサブファイル2枚を同時に記録することができます。イテセハみ情爾 ぼタハりデ...
102 動画を撮影・再生する 993動画を撮影する........................................................ ............................................................... ...........99フレーム数を設定する(フレームレート)............................................................... ....100動画を再生する........................................................ ............................................................... ..............1023 いろいろな再生 103再生設定メニューについて........................................................................................103メニ...
91 いろいろな撮影 62ADJ.モードの機能..................................................... ...........................................................62シーンモード、動画時に設定可能な機能について...................................................63AEとAFのターゲットを移動する............................................... .............................................64文字濃度を変える(シーンモード)............................................................... .........................65撮影設定メニューについて........................................................................
115 カメラの設定を変える 135セットアップメニューについて............................................................................135セットアップメニューの操作方法.......................................................................................136SDメモリーカードを使えるようにする(初期化[カード] ).....138内蔵メモリーを初期化する(初期化[内蔵メモリー])...................139画像モニターの明るさを調節する(画像モニター輝度調節).....140自分好みの設定を登録する(マイセッティング登録)......................141ズームの焦点距離を固定する(ステップズーム).................................143ISO AUTO-HI の設定を変える(ISO AUTO-HI 設定) ...................144デュアルサイズ記録のサイ...
961 いろいろな撮影[デュアルサイズ記録]をオンにして撮影すると、オリジナルの静止画とサブファイルの2枚が同時に保存されます。 サブファイルのサイズは、セットアップメニューの[サブファイルサイズ]で選ぶことができます。(GP.145)1 撮影設定メニューを表示する*操作手順は、P.67を参照してください。2 ADJ./OK ボタンを "側に押して、[デュアルサイズ記録]を選び、$側に押す3 !"側に押して、[ON]を選ぶ4 ADJ./OKボタンを押す*画面にマークが表示されます。注意------------------------------------------------------------- ----*オリジナルの画像サイズが640×480の場合は、 サブファイルは作成されません。*オリジナルの画像サイズと同じサイズのサブファイルを設定すると、[デュアルサイズ記録]を[ON]に設定して撮影しても、サブファイルは保存されません。(GP.145)*連写、オートブラケット、ホワイトバランスブラケット、カラーブラケット、シーンモードの[斜め補正]では、[デュアルサイズ記録]を[ON]に設定しても、サブフ...
46はじめてお使いのときは必ずお読みください?ズームマクロで撮影するには1 モードダイヤルをSCENEに合わせる*撮影できる状態になり、選択されているシーンモードの種類が画像モニター上部に表示されます。2 MENUボタンを押す*シーンモード選択画面が表示されます。3 ADJ./OKボタンを"側に押す4 !"#$側に押して、[ズームマクロ]を選ぶ5 ADJ./OKボタンを押す6 ズームレバーをz(望遠)側やZ(広角)側に押す*画像モニターに倍率が表示されます。7 構図を決めてシャッターボタンを半押しする8 シャッターボタンを押し切る注意------------------------------------------------------------- --------*ズームマクロを使用しているときは、次の距離までのマクロ撮影ができます。*[画質・サイズ]を3648×2736に設定している場合は、 [デジタルズーム切替]で[オートリサイズ]を選択すると、オートリサイズズームが有効になります。(GP.150)約1cm 撮影範囲:約22.6×17mm(デジタルズーム未使用時)撮影範囲:約4.7×3.5mm(デ...
21はじめてお使いのときは必ずお読みくださいメモ------------------------------------------------------------- --------*残り記録枚数は、撮影する被写体によってファイル容量が増減するため、実際に撮影できる枚数と異なる場合があります。*静止画の撮影可能枚数や動画の記録時間は、記録先(内蔵メモリーまたはSDメモリーカード)の容量や撮影条件、SDメモリーカードのメーカーや種類によって異なることがあります。*残り記録枚数が1万枚以上のときは「9999」と表示されます。再生するときの画面メモ------------------------------------------------------------- --------使用中、操作やカメラの状態に関するメッセージが表示されることがあります。名称 参照先 名称 参照先1 プロテクト P.116 8 画質 P.692 DPOF P.121 9 画像サイズ P.693 モードの種類 - 10 ファイル番号 -4 再生元 P.49 11 電池マーク P.225 再生ファイル数 - 12 撮影した日付 ...
51はじめてお使いのときは必ずお読みください1 6(再生)ボタンを押す*最後に撮ったファイルが表示されます。2 ADJ./OKボタンを!"#$側に押して、拡大表示したい静止画を表示する3 ズームレバーを8(拡大表示)側に回す*静止画が拡大されます。静止画を拡大表示する表示している静止画を拡大表示することができます。画像サイズ 拡大表示(最大倍率)3648×2736、3648×2432、2736×2736、3264×2448、2592×1944、2048×153616倍1280×960 6.7倍640×480 3.4倍画像拡大時の動作ズームレバー(8側)静止画を拡大表示します。ズームレバー(9側)拡大表示された静止画を元の大きさに戻します。ADJ./OKボタン画像サイズが2048×1536以上の場合:8倍未満の拡大表示中にADJ./OKボタンを押すと、8倍に拡大します。8倍以上の拡大表示中にADJ./OKボタンを押すと、16倍に拡大します。画像サイズが1280×960以下の場合:拡大表示中にADJ./OKボタンを押すと、最大倍率に拡大表示します。画像サイズにかかわらず、最大倍率で表示されているときにADJ./O...
20はじめてお使いのときは必ずお読みください撮影するときの画面名称 参照先 名称 参照先1 フラッシュのモード P.38 15 測光モード P.742 マクロ撮影 P.37 16 シャープネス P.753 セルフタイマー P.47 17 色の濃さ P.804 シーンモード/連写P.41P.7618 露出補正 P.8919 ISO感度 P.925 撮影モードの種類 P.19、9920 日付入れ撮影 P.8821 インターバル撮影 P.866 記録先 P.24 22 長時間露光 P.857 残り記録枚数 P.191 23 ヒストグラム表示 P.598 画質 P.69 24 手ブレ補正 P.959 画像サイズ P.69 25 電池マーク P.2210 最小絞り固定 P.97 26 手ブレ注意マーク P.3211 ズームバー P.36 27 絞り値 P.18812 フォーカス P.71 28 シャッタースピード P.9413 オートブラケット P.81、82、8429 フレームレート P.10030 残り記録時間 P.19114 ホワイトバランスモード P.90 31 記録時間 P.191画像モニターの表示123 5...
36はじめてお使いのときは必ずお読みください1 撮影できる状態で、ズームレバーをz側やZ側に回す*画像モニターのズームバーでズームの状況が確認できます。*ズームには高速ズームと低速ズームがあります。ズームレバーをz側に少し回すと、低速でズームが動作します。さらに回すと、高速でズームが動作します。2 構図を決めてシャッターボタンを半押しする3 シャッターボタンを押し切るデジタルズームを使う ------------------------------------------------デジタルズームを行うと、通常の拡大倍率(最大7.1倍)より、さらに被写体を拡大できます(最大4.8倍まで)。デジタルズームを使う場合は、ズームバー表示がz側の端まできたらいったんズームレバーから指を離し、再びズームレバーをz側に回し続けます。[画質・サイズ]を3648×2736に設定している場合は、 [デジタルズーム切替]で[オートリサイズ]を選択することもできます。(GP.150)メモ------------------------------------------------------------- --------ズーム...
- 1