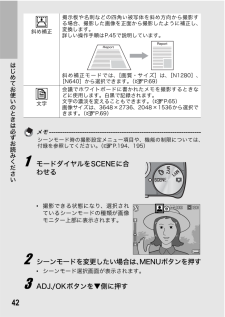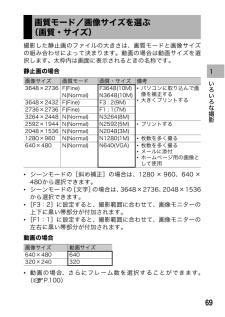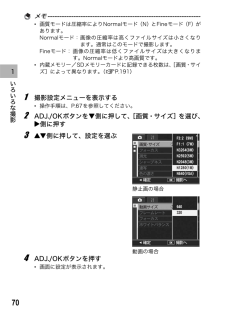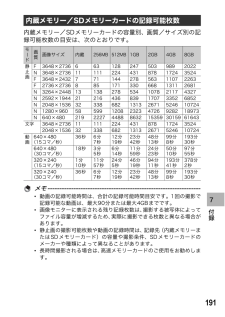Q&A
取扱説明書・マニュアル (文書検索対応分のみ)
"N640"1 件の検索結果
"N640"10 - 20 件目を表示
全般
質問者が納得撮影時ですが、メディアの容量が許す限りできるだけ大きいサイズの方がいいです。
10Mとか3Mというのは画素数の目安です。
10Mは1000万画素、3Mは300万画素相当のサイズになりますよということです。
この場合、できる限りF3648(M10)で撮りましょう。
ブログへアップするには大きすぎるので、再生画面にしたうえでメニューボタンを押し、「画像サイズ変更」→「640」を選べば640x480ピクセルの小さなサイズのができます(元画像は残ったままです)。
小さいほうのをアップすればOKです。
L版印刷で...
6183日前view104
42はじめてお使いのときは必ずお読みくださいメモ------------------------------------------------------------- --------シーンモード時の撮影設定メニュー項目や、機能の制限については、付録を参照してください。(GP.194、195)1 モードダイヤルをSCENEに合わせる*撮影できる状態になり、選択されているシーンモードの種類が画像モニター上部に表示されます。2 シーンモードを変更したい場合は、MENUボタンを押す*シーンモード選択画面が表示されます。3 ADJ./OKボタンを"側に押す斜め補正掲示板や名刺などの四角い被写体を斜め方向から撮影する場合、撮影した画像を正面から撮影したように補正し、変換します。詳しい操作手順はP.45で説明しています。斜め補正モードでは、[画質・サイズ]は、[N1280]、[N640]から選択できます。 (GP.69)文字会議でホワイトボードに書かれたメモを撮影するときなどに使用します。白黒で記録されます。文字の濃淡を変えることもできます。(GP.65)画像サイズは、3648×2736、2048×1536から選択で...
661 いろいろな撮影撮影モードでMENUボタンを押すと、撮影設定メニューが表示されます。撮影設定メニューでは、次の項目を設定して撮影することができます。モードダイヤルが5/MY1/MY2のとき撮影設定メニューについて設定項目 選択肢[購入時の初期設定値] 参照先画質・サイズ F3648(10M)、[N3648(10M)]、F3 : 2(9M)、F1 : 1(7M)、N3264(8M)、N2592(5M)、N2048(3M)、N1280(1M)、N640(VGA)P.69フォーカス [マルチAF]、スポットAF、MF、スナップ、∞ P.71測光 [マルチ]、中央、スポット P.74シャープネス シャープ、[標準]、ソフト P.75連写 [OFF]、連写、S連写、M連写 P.76色の濃さ 濃い、[普通]、薄い P.80オートブラケット[OFF]、ON、WB-BKT、CL-BKT P.81長時間露光 [OFF]、1秒、2秒、4秒、8秒 P.85インターバル撮影[0秒]、5秒~3時間 P.86日付入れ撮影 [OFF]、日付、日時 P.88露出補正 -2.0~+2.0 P.89ホワイトバランス [AUTO]、 (屋外...
691 いろいろな撮影撮影した静止画のファイルの大きさは、画質モードと画像サイズの組み合わせによって決まります。動画の場合は動画サイズを選択します。太枠内は画面に表示されるときの名称です。静止画の場合*シーンモードの[斜め補正]の場合は、1280 × 960、640 ×480から選択できます。*シーンモードの[文字]の場合は、3648×2736、2048×1536から選択できます。*[F3:2]に設定すると、撮影範囲に合わせて、画像モニターの上下に黒い帯部分が付加されます。*[F1:1]に設定すると、撮影範囲に合わせて、画像モニターの左右に黒い帯部分が付加されます。動画の場合*動画の場合、さらにフレーム数を選択することができます。(GP.100)画質モード/画像サイズを選ぶ(画質・サイズ)画像サイズ 画質モード 画質・サイズ 備考3648×2736 F(Fine) F3648(10M) *パソコンに取り込んで画像を補正する*大きくプリントするN(Normal) N3648(10M)3648×2432 F(Fine) F3 : 2(9M)2736×2736 F(Fine) F1 : 1(7M)3264×2448...
701 いろいろな撮影メモ------------------------------------------------------------- ----*画質モードは圧縮率によりNormalモード(N)とFineモード(F)があります。Normalモード:画像の圧縮率は高くファイルサイズは小さくなります。通常はこのモードで撮影します。Fineモード:画像の圧縮率は低くファイルサイズは大きくなります。Normalモードより高画質です。*内蔵メモリー/SDメモリーカードに記録できる枚数は、 [画質・サイズ]によって異なります。(GP.191)1 撮影設定メニューを表示する*操作手順は、P.67を参照してください。2 ADJ./OKボタンを "側に押して、[画質・サイズ]を選び、$側に押す3 !"側に押して、設定を選ぶ4 ADJ./OKボタンを押す*画面に設定が表示されます。妓常.やびらケへ ぺよ剱醸奏y負Z坪伺ゆタ コォよN3264(8M)N640(VGA)F3:2 (9M)F1:1 (7M)N2592(5M)N2048(3M)N1280(1M)亨悩 術株ぉ静止画の場合妃妓やびらケト ゼト イケへ ぺよ...
1917 付録内蔵メモリー/SDメモリーカードの容量別、画質/サイズ別の記録可能枚数の目安は、次のとおりです。メモ------------------------------------------------------------- ----*動画の記録可能時間は、合計の記録可能時間目安です。1回の撮影で記録可能な動画は、最大90分または最大4GBまでです。*画像モニターに表示される残り記録枚数は、撮影する被写体によってファイル容量が増減するため、実際に撮影できる枚数と異なる場合があります。*静止画の撮影可能枚数や動画の記録時間は、記録先(内蔵メモリーまたはSDメモリーカード)の容量や撮影条件、SDメモリーカードのメーカーや種類によって異なることがあります。*長時間撮影される場合は、高速メモリーカードのご使用をお勧めします。内蔵メモリー/SDメモリーカードの記録可能枚数モド画質画像サイズ 内蔵 256MB 512MB 1GB 2GB 4GB 8GB静止画F 3648×2736 6 63 128 247 503 989 2022N 3648×2736 11 111 224 431 878 1724 3524...
1053 いろいろな再生撮影した静止画を回転して保存することができます。1 6(再生)ボタンを押す2 ADJ./OKボタンを !"#$側に押して、回転したいファイルを表示する3 MENUボタンを押す*再生設定メニューが表示されます。4 ADJ./OK ボタンを "側に押して、[回転]を選び、$側に押す*[回転]画面が表示されます。*回転できないファイルを選択している場合は、エラーメッセージが表示されて再生設定メニューに戻ります。5 #$側に押して、画像を回転させる*$側に押すたびに、画像が右に90回転します。*#側に押すたびに、画像が左に90回転します。*回転をキャンセルしたい場合は、DISP.ボタンを押します。6 ADJ./OKボタンを押す*処理中のメッセージが表示され、画像が上書き保存されます。注意------------------------------------------------------------- ----*回転できるのは、本カメラで撮影した静止画です。*動画、S連写、M連写で撮影した画像は、回転できません。*[デュアルサイズ記録]を[ON]にしてサブファイル付き画像を撮影した場合、...
1063 いろいろな再生撮影した静止画の画像サイズを縮小して、画像サイズの異なるファイルを追加作成できます。注意------------------------------------------------------------- ----画像サイズ変更ができるのは、静止画のみです。動画は画像サイズ変更できません。メモ------------------------------------------------------------- ----*[F3:2]の画像は、横と縦の比率が 3:2 です。この画像をリサイズした場合、上下に黒い帯部分を付加した4:3の比率の画像にして縮小されます。*[F1:1]の画像は、横と縦の比率が同じです。この画像をリサイズした場合、左右に黒い帯部分を付加した4:3の比率の画像にして縮小されます。*撮影時に画像サイズを変更することができます。(GP.69)画像サイズを変更するには、次のように操作します。1 6(再生)ボタンを押す2 ADJ./OKボタンを !"#$側に押して、画像サイズを変更したいファイルを表示する3 MENUボタンを押す*再生設定メニューが表示されます。4...
1113 いろいろな再生*例 2)露出オーバーまたは露出アンダーの画像を補正したい場合:露出オーバーの場合は、左側のポイントを右に移動し、ヒストグラムの山の左端に合わせます。露出アンダーの場合は、右側のポイントを左に移動し、ヒストグラムの山の右端に合わせます。この状態で真中のポイントを左右に調整すると、全体的な明るさを調整することができます。*例3)画像のコントラストをはっきりさせたい場合:コントラストのはっきりしない画像の場合、ヒストグラムの山は中央寄りに集中しています。左右のポイントを移動してそれぞれヒストグラムの山の両端に合わせると、明るい部分と暗い部分がはっきりした画像になります。この状態で真中のポイントを左右に調整すると、全体的な明るさを調整することができます。8 ADJ./OKボタンを押す*処理中のメッセージが表示され、補正後の画像が記録されます。補正前の画像も残ります。注意------------------------------------------------------------- ----*レベル補正できるのは、本カメラで撮影した静止画です。*動画、S連写、M連写で撮影した画像は、...
1143 いろいろな再生斜め方向から撮影した掲示板や名刺などの四角い被写体を、正面から撮影したような画像に変換することができます。1 6(再生)ボタンを押す2 ADJ./OK ボタンを !"#$側に押して、斜め補正したいファイルを表示する3 MENUボタンを押す*再生設定メニューが表示されます。4 ADJ./OK ボタンを "側に押して、[斜め補正]を選び、$側に押す*処理中のメッセージが表示され、補正対象として認識したエリアがオレンジ枠で表示されます。最大5つのエリアが認識できます。*エリアが検出できなかった場合は、エラーメッセージが表示されます。変換前の画像は記録されたまま残ります。*別の補正エリアを選択する場合は、ADJ./OKボタンを$側に押して、目的のエリアまでオレンジ色の枠を移動します。*変換をキャンセルする場合は、ADJ./OKボタンを !側に押します。変換をキャンセルした場合、変換前の画像は記録されたまま残ります。5 ADJ./OKボタンを押す*処理中のメッセージが表示され、変換後の画像が記録されます。変換前の画像も残ります。注意--------------------------------...
1073 いろいろな再生撮影した静止画をトリミングし、別のファイルとして記録することができます。1 6(再生)ボタンを押す2 ADJ./OKボタンを !"#$側に押して、トリミングしたいファイルを表示する3 MENUボタンを押す*再生設定メニューが表示されます。4 ADJ./OK ボタンを "側に押して、[トリミング]を選び、$側に押す*[トリミング]画面が表示されます。*トリミングをキャンセルしたい場合は、DISP.ボタンを押します。5 ズームレバーを8側や9側に回して、トリミング枠の大きさを指定する6 ADJ./OKボタンを !"#$側に押して、トリミング枠の位置を指定する7 ADJ./OKボタンを押す*トリミング後の画像が記録されます。トリミング前の画像も残ります。注意------------------------------------------------------------- ----*トリミングできるのは、本カメラで撮影した静止画です。*動画、S連写、M連写で撮影した画像は、トリミングできません。*[デュアルサイズ記録]を[ON]にしてサブファイル付き画像を撮影した場合、画像サイズが[N...
- 1