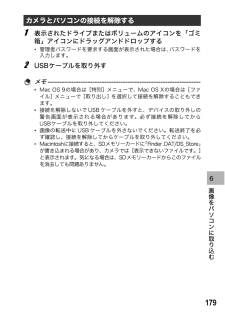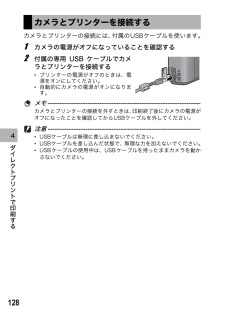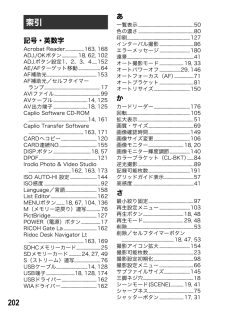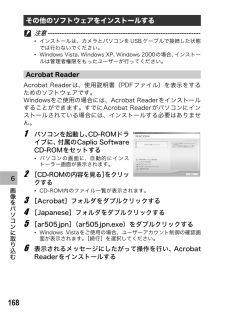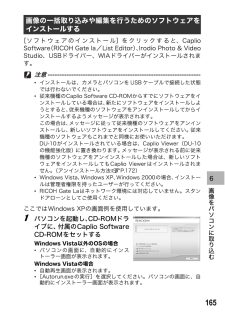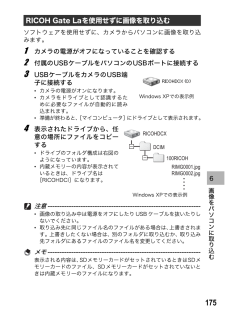Q&A
取扱説明書・マニュアル (文書検索対応分のみ)
"USBケーブル" 一致するキーワードは見つかりませんでした。
"USBケーブル"10 - 20 件目を表示
14はじめてお使いのときは必ずお読みくださいパッケージを開けて同梱品を確認しましょう。R8本製品のシリアル番号は、本体底面に記載されています。リチャージャブルバッテリーバッテリーチャージャー使用説明書(カメラ編)USBケーブル(mini Bタイプ)カメラをパソコンやダイレクトプリント対応プリンターと接続するときに使用します。AVケーブルテレビで画像を見るときに使用します。ハンドストラップCaplio Software CD-ROMソフトウェアと『使用説明書(ソフトウェア編)』などが含まれています。パッケージを確認する(本書)
1796 画像をパソコンに取り込む1 表示されたドライブまたはボリュームのアイコンを「ゴミ箱」アイコンにドラッグアンドドロップする*管理者パスワードを要求する画面が表示された場合は、パスワードを入力します。2 USBケーブルを取り外すメモ------------------------------------------------------------- ----*Mac OS 9の場合は[特別]メニューで、Mac OS Xの場合は[ファイル]メニューで[取り出し]を選択して接続を解除することもできます。*接続を解除しないで USBケーブルを外すと、デバイスの取り外しの警告画面が表示される場合があります。必ず接続を解除してからUSBケーブルを取り外してください。*画像の転送中にUSBケーブルを外さないでください。転送終了を必ず確認し、接続を解除してからケーブルを取り外してください。*Macintoshに接続すると、SDメモリーカードに「Finder .DAT/DS_Store」が書き込まれる場合があり、カメラでは[表示できないファイルです。]と表示されます。気になる場合は、SDメモリーカードからこのファイ...
1284 ダイレクトプリントで印刷するカメラとプリンターの接続には、付属のUSBケーブルを使います。1 カメラの電源がオフになっていることを確認する2 付属の専用 USB ケーブルでカメラとプリンターを接続する*プリンターの電源がオフのときは、電源をオンにしてください。*自動的にカメラの電源がオンになります。メモ------------------------------------------------------------- ----カメラとプリンターの接続を外すときは、印刷終了後にカメラの電源がオフになったことを確認してからUSBケーブルを外してください。注意------------------------------------------------------------- ----*USBケーブルは無理に差し込まないでください。*USBケーブルを差し込んだ状態で、無理な力を加えないでください。*USBケーブルの使用中は、USBケーブルを持ったままカメラを動かさないでください。カメラとプリンターを接続する
202記号・英数字Acrobat Reader....................163, 168ADJ./OKボタン.................18, 62, 102ADJ.ボタン設定1、2、3、4.....152AE/AFターゲット移動........................64AF補助光......................................................153AF補助光/セルフタイマーランプ............................................................ .17AVIファイル..................................................99AVケーブル.....................................14, 125AV出力端子.....................................18, 125Caplio Software CD-ROM.........................................
1274 ダイレクトプリントで印刷する4 ダイレクトプリントで印刷するダイレクトプリント機能は、カメラとプリンターを直接USBケーブルで接続して、カメラ内の静止画をプリンターから印刷する機能です。撮影した静止画を、パソコンを使わずに手軽に印刷できます。注意------------------------------------------------------------- ----動画(.AVI)は印刷できません。メモ------------------------------------------------------------- ----*本カメラでは、ダイレクトプリントの統一規格であるPictBridge (ピクトブリッジ)を採用しています。*ダイレクトプリント機能を使うには、プリンターが PictBridge に対応している必要があります。ご使用のプリンターの説明書でご確認ください。本文中の「ADJ./OKボタンを!"#$側に押す」という説明は、ADJ./OKボタンを上下左右の方向に押して傾けることを意味します。また、「ADJ./OKボタンを押す」という説明は、ADJ./OKボタンの真中を押...
1746 画像をパソコンに取り込むソフトウェアをパソコンにインストールしてから、カメラとパソコンを接続します。1 カメラの電源がオフになっていることを確認する2 付属のUSBケーブルをパソコンのUSBポートに接続する3 USBケーブルをカメラのUSB端子に接続する*カメラの電源がオンになり、必要なファイルが自動的に読み込まれます。4 RICOH Gate Laが起動して、 自動的に画像の転送が開始される5 画像の転送が終了したら、カメラとパソコンの接続を解除する(GP.177)メモ------------------------------------------------------------- ----*RICOH Gate Laの使いかたについては、CD-ROM内の「使用説明書(ソフトウェア編)」(PDFファイル)をご参照ください。(GP.161)*画像の転送が始まらない場合は、パソコンを再起動して1~5の操作をもう一度お試しください。注意------------------------------------------------------------- ----*USBケーブルは無理に差し込...
1786 画像をパソコンに取り込むWindowsをご使用の場合はP.160をご覧ください。本カメラは、以下のOSに対応しています。*Mac OS 9.0 ~ 9.2.2*Mac OS X 10.1.2 ~ 10.5.1注意------------------------------------------------------------- ----本カメラからMac OS 8.6に画像を取り込むことはできません。1 カメラの電源がオフになっていることを確認する2 付属のUSBケーブルをパソコンのUSBポートに接続する3 USB ケーブルをカメラの USB端子に接続する*カメラの電源がオンになります。*カメラをドライブとして認識するために必要なファイルが自動的に読み込まれます。*準備が終わると、デスクトップにドライブとして表示されます。4 表示されたドライブから、任意の場所にファイルをコピーする*ドライブのフォルダ構成は図のようになっています。*内蔵メモリーの内容が表示されているときは、ドライブ名は[RICOHDCI]になります。注意-------------------------------------...
1686 画像をパソコンに取り込む注意------------------------------------------------------------- ----*インストールは、カメラとパソコンを USBケーブルで接続した状態では行わないでください。*Windows Vista、 Windows XP、Windows 2000の場合、 インストールは管理者権限をもったユーザーが行ってください。Acrobat Readerは、使用説明書(PDF ファイル)を表示をするためのソフトウェアです。Windowsをご使用の場合には、Acrobat Readerをインストールすることができます。すでにAcrobat Readerがパソコンにインストールされている場合には、インストールする必要はありません。1 パソコンを起動し、CD-ROMドライブに、付属のCaplio SoftwareCD-ROMをセットする*パソコンの画面に、自動的にインストーラー画面が表示されます。2 [CD-ROMの内容を見る] をクリックする*CD-ROM内のファイル一覧が表示されます。3 [Acrobat]フォルダをダブルクリックする...
1656 画像をパソコンに取り込む[ソフトウェアのインストール]をクリックすると、CaplioSoftware(RICOH Gate la/List Editor) 、Irodio Photo & VideoStudio、USBドライバー、WIAドライバーがインストールされます。注意------------------------------------------------------------- ----*インストールは、カメラとパソコンを USBケーブルで接続した状態では行わないでください。*従来機種のCaplio Software CD-ROMからすでにソフトウェアをインストールしている場合は、新たにソフトウェアをインストールしようとすると、従来機種のソフトウェアをアンインストールしてからインストールするようメッセージが表示されます。この場合は、メッセージに従って従来機種のソフトウェアをアンインストールし、新しいソフトウェアをインストールしてください。従来機種のソフトウェアもこれまでと同様にお使いいただけます。DU-10がインストールされている場合は、Caplio Viewer(DU-10の機能強...
1756 画像をパソコンに取り込むソフトウェアを使用せずに、カメラからパソコンに画像を取り込みます。1 カメラの電源がオフになっていることを確認する2 付属のUSBケーブルをパソコンのUSBポートに接続する3 USBケーブルをカメラのUSB端子に接続する*カメラの電源がオンになります。*カメラをドライブとして認識するために必要なファイルが自動的に読み込まれます。*準備が終わると、[マイコンピュータ]にドライブとして表示されます。4 表示されたドライブから、任意の場所にファイルをコピーする*ドライブのフォルダ構成は右図のようになっています。*内蔵メモリーの内容が表示されているときは、ドライブ名は[RICOHDCI]になります。注意------------------------------------------------------------- ----*画像の取り込み中は電源をオフにしたり USBケーブルを抜いたりしないでください。*取り込み先に同じファイル名のファイルがある場合は、上書きされます。上書きしたくない場合は、別のフォルダに取り込むか、取り込み先フォルダにあるファイルのファイル名を変更してく...