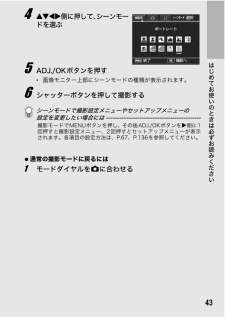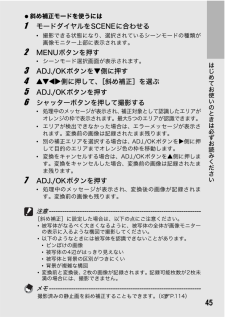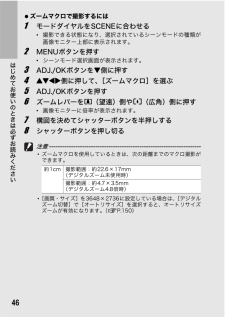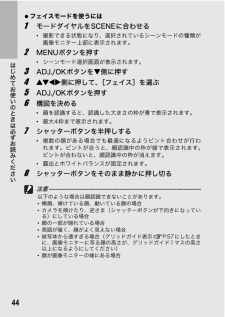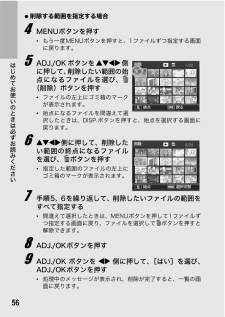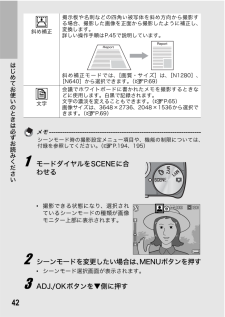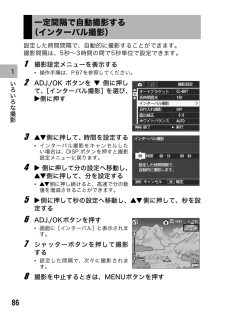Q&A
取扱説明書・マニュアル (文書検索対応分のみ)
"MENU"1 件の検索結果
"MENU"130 - 140 件目を表示
全般
質問者が納得撮影時ですが、メディアの容量が許す限りできるだけ大きいサイズの方がいいです。
10Mとか3Mというのは画素数の目安です。
10Mは1000万画素、3Mは300万画素相当のサイズになりますよということです。
この場合、できる限りF3648(M10)で撮りましょう。
ブログへアップするには大きすぎるので、再生画面にしたうえでメニューボタンを押し、「画像サイズ変更」→「640」を選べば640x480ピクセルの小さなサイズのができます(元画像は残ったままです)。
小さいほうのをアップすればOKです。
L版印刷で...
6185日前view104
18はじめてお使いのときは必ずお読みください背面名称 参照先1 画像モニター P.202 ストラップ取付け部 P.153 スピーカー P.1024 端子カバー P.125、128、174、1785 AV出力端子 P.1256 USB端子 P.128、174、1787 N(マクロ) P.378 6(再生)ボタン P.489 F(フラッシュ) P.3810 ADJ./OKボタン(※)P.6211 MENUボタン P.67、104、13612 D(削除)/t(セルフタイマー)ボタン P.53、4713 DISP.ボタン P.5714 電源(DC入力)ケーブルカバー P.19615 バッテリー/カードカバー P.27、19616 三脚ネジ穴 P.189(※)本文中の「ADJ./OKボタンを !"#$側(またはNF側)に押す」という説明は、ADJ./OKボタンを上下左右の方向に押して傾けることを意味します。また、「ADJ./OKボタンを押す」という説明は、ADJ./OKボタンの真中を押し下げることを意味します。11514 1687910111213223456
43はじめてお使いのときは必ずお読みください4 !"#$ 側に押して、シーンモードを選ぶ5 ADJ./OKボタンを押す*画像モニター上部にシーンモードの種類が表示されます。6 シャッターボタンを押して撮影するシーンモードで撮影設定メニューやセットアップメニューの設定を変更したい場合には -------------------------------------------撮影モードでMENUボタンを押し、その後ADJ./OKボタンを $側に1回押すと撮影設定メニュー、2回押すとセットアップメニューが表示されます。各項目の設定方法は、P.67、P.136を参照してください。?通常の撮影モードに戻るには1 モードダイヤルを5に合わせるス イト イ術株ぉ 陣儷 蜘殿
45はじめてお使いのときは必ずお読みください?斜め補正モードを使うには1 モードダイヤルをSCENEに合わせる*撮影できる状態になり、選択されているシーンモードの種類が画像モニター上部に表示されます。2 MENUボタンを押す*シーンモード選択画面が表示されます。3 ADJ./OKボタンを"側に押す4 !"#$側に押して、[斜め補正]を選ぶ5 ADJ./OKボタンを押す6 シャッターボタンを押して撮影する* 処理中のメッセージが表示され、補正対象として認識したエリアがオレンジの枠で表示されます。最大5つのエリアが認識できます。*エリアが検出できなかった場合は、エラーメッセージが表示されます。変換前の画像は記録されたまま残ります。*別の補正エリアを選択する場合は、ADJ./OKボタンを$側に押して目的のエリアまでオレンジ色の枠を移動します。*変換をキャンセルする場合は、ADJ./OKボタンを!側に押します。変換をキャンセルした場合、変換前の画像は記録されたまま残ります。7 ADJ./OKボタンを押す*処理中のメッセージが表示され、変換後の画像が記録されます。変換前の画像も残ります。注意--------------...
46はじめてお使いのときは必ずお読みください?ズームマクロで撮影するには1 モードダイヤルをSCENEに合わせる*撮影できる状態になり、選択されているシーンモードの種類が画像モニター上部に表示されます。2 MENUボタンを押す*シーンモード選択画面が表示されます。3 ADJ./OKボタンを"側に押す4 !"#$側に押して、[ズームマクロ]を選ぶ5 ADJ./OKボタンを押す6 ズームレバーをz(望遠)側やZ(広角)側に押す*画像モニターに倍率が表示されます。7 構図を決めてシャッターボタンを半押しする8 シャッターボタンを押し切る注意------------------------------------------------------------- --------*ズームマクロを使用しているときは、次の距離までのマクロ撮影ができます。*[画質・サイズ]を3648×2736に設定している場合は、 [デジタルズーム切替]で[オートリサイズ]を選択すると、オートリサイズズームが有効になります。(GP.150)約1cm 撮影範囲:約22.6×17mm(デジタルズーム未使用時)撮影範囲:約4.7×3.5mm(デ...
651 いろいろな撮影メモ------------------------------------------------------------- ----*ターゲットを移動した後に[AE]、[AF]、[AE/AF]の設定を変更すると、移動したターゲットの位置は中央に戻ります。*[フォーカス]を[MF]に設定している場合は、AE/AF ターゲット移動機能は使用できません。(GP.72)*シーンモードでは、AE/AFターゲット移動機能は使用できません。シーンモードの[文字]で撮影する(GP.42)場合、ADJ./OKボタンで文字の濃淡を変更することができます。濃淡は[濃い]、[標準]、[淡い]から選択できます。1 モードダイヤルをSCENEに合わせる2 MENUボタンを押す*シーンモード選択画面が表示されます。3 ADJ./OKボタンを "側に押す4 !"#$側に押して、[文字]を選び、ADJ./OKボタンを押す5 ADJ./OKボタンを押す*文字濃度のメニューが表示されます。6 ADJ./OKボタンを !"側に押して、濃度を選ぶ*この状態でシャッターボタンを押して撮影することもできます。7 ADJ./OKボ...
44はじめてお使いのときは必ずお読みください?フェイスモードを使うには1 モードダイヤルをSCENEに合わせる*撮影できる状態になり、選択されているシーンモードの種類が画像モニター上部に表示されます。2 MENUボタンを押す*シーンモード選択画面が表示されます。3 ADJ./OKボタンを"側に押す4 !"#$側に押して、[フェイス]を選ぶ5 ADJ./OKボタンを押す6 構図を決める*顔を認識すると、認識した大きさの枠が青で表示されます。*最大4枠まで表示されます。7 シャッターボタンを半押しする*複数の顔がある場合でも最適になるようピント合わせが行われます。ピントが合うと、顔認識中の枠が緑で表示されます。ピントが合わないと、顔認識中の枠が消えます。*露出とホワイトバランスが固定されます。8 シャッターボタンをそのまま静かに押し切る注意------------------------------------------------------------- --------以下のような場合は顔認識できないことがあります。*横顔、傾けている顔、動いている顔の場合*カメラを傾けたり、逆さま(シャッターボタンが下向...
56はじめてお使いのときは必ずお読みください?削除する範囲を指定する場合4 MENUボタンを押す*もう一度MENUボタンを押すと、1ファイルずつ指定する画面に戻ります。5 ADJ./OKボタンを!"#$側に押して、削除したい範囲の始点になるファイルを選び、D(削除)ボタンを押す*ファイルの左上にゴミ箱のマークが表示されます。*始点になるファイルを間違えて選択したときは、DISP.ボタンを押すと、始点を選択する画面に戻ります。6 !"#$側に押して、削除したい範囲の終点になるファイルを選び、Dボタンを押す*指定した範囲のファイルの左上にゴミ箱のマークが表示されます。7 手順5、6を繰り返して、削除したいファイルの範囲をすべて指定する*間違えて選択したときは、MENUボタンを押して1ファイルずつ指定する画面に戻り、ファイルを選択してDボタンを押すと解除できます。8 ADJ./OKボタンを押す9 ADJ./OK ボタンを#$側に押して、[はい]を選び、ADJ./OKボタンを押す*処理中のメッセージが表示され、削除が完了すると、一覧の画面に戻ります。戎戚榔ぜ 陣博戎戚蜘殿棚敵 傷博
42はじめてお使いのときは必ずお読みくださいメモ------------------------------------------------------------- --------シーンモード時の撮影設定メニュー項目や、機能の制限については、付録を参照してください。(GP.194、195)1 モードダイヤルをSCENEに合わせる*撮影できる状態になり、選択されているシーンモードの種類が画像モニター上部に表示されます。2 シーンモードを変更したい場合は、MENUボタンを押す*シーンモード選択画面が表示されます。3 ADJ./OKボタンを"側に押す斜め補正掲示板や名刺などの四角い被写体を斜め方向から撮影する場合、撮影した画像を正面から撮影したように補正し、変換します。詳しい操作手順はP.45で説明しています。斜め補正モードでは、[画質・サイズ]は、[N1280]、[N640]から選択できます。 (GP.69)文字会議でホワイトボードに書かれたメモを撮影するときなどに使用します。白黒で記録されます。文字の濃淡を変えることもできます。(GP.65)画像サイズは、3648×2736、2048×1536から選択で...
661 いろいろな撮影撮影モードでMENUボタンを押すと、撮影設定メニューが表示されます。撮影設定メニューでは、次の項目を設定して撮影することができます。モードダイヤルが5/MY1/MY2のとき撮影設定メニューについて設定項目 選択肢[購入時の初期設定値] 参照先画質・サイズ F3648(10M)、[N3648(10M)]、F3 : 2(9M)、F1 : 1(7M)、N3264(8M)、N2592(5M)、N2048(3M)、N1280(1M)、N640(VGA)P.69フォーカス [マルチAF]、スポットAF、MF、スナップ、∞ P.71測光 [マルチ]、中央、スポット P.74シャープネス シャープ、[標準]、ソフト P.75連写 [OFF]、連写、S連写、M連写 P.76色の濃さ 濃い、[普通]、薄い P.80オートブラケット[OFF]、ON、WB-BKT、CL-BKT P.81長時間露光 [OFF]、1秒、2秒、4秒、8秒 P.85インターバル撮影[0秒]、5秒~3時間 P.86日付入れ撮影 [OFF]、日付、日時 P.88露出補正 -2.0~+2.0 P.89ホワイトバランス [AUTO]、 (屋外...
861 いろいろな撮影設定した時間間隔で、自動的に撮影することができます。撮影間隔は、5秒~3時間の間で5秒単位で設定できます。1 撮影設定メニューを表示する*操作手順は、P.67を参照してください。2 ADJ./OK ボタンを "側に押して、[インターバル撮影]を選び、$側に押す3 !"側に押して、時間を設定する*インターバル撮影をキャンセルしたい場合は、DISP.ボタンを押すと撮影設定メニューに戻ります。4 $側に押して分の設定へ移動し、!"側に押して、分を設定する*!"側に押し続けると、高速で分の数値を増減させることができます。5 $側に押して秒の設定へ移動し、!"側に押して、秒を設定する6 ADJ./OKボタンを押す*画面に[インターバル]と表示されます。7 シャッターボタンを押して撮影する*設定した間隔で、次々に撮影されます。8 撮影を中止するときは、MENUボタンを押す一定間隔で自動撮影する(インターバル撮影)べ イゲヅむをイCL-BKT術株誰悩灘称窪劵伺1桝劵裾祐黛0.0シニびイガヅハよ AUTO陣儷 情爾びハゎ ガデ術株斌魅瀕そ術株OFF00 00 00びハゎ ガデ術株称窪 木 桝誰悩bj称窪...
- 1