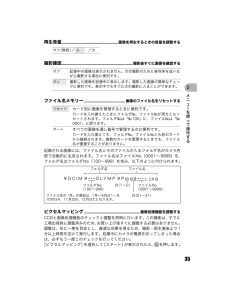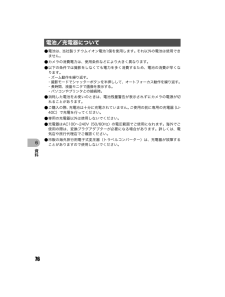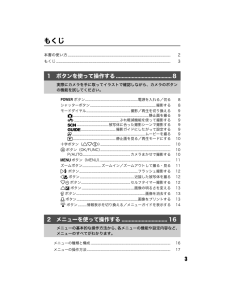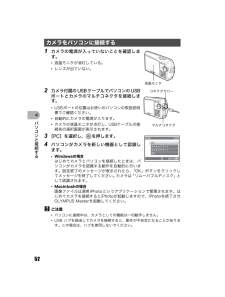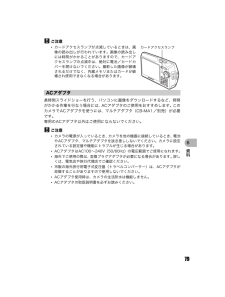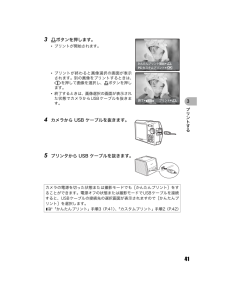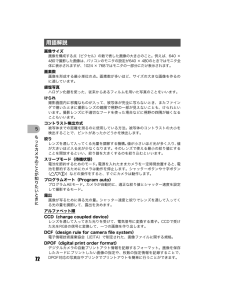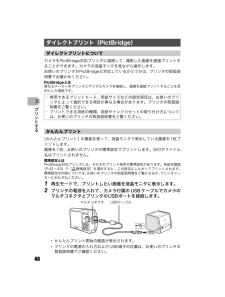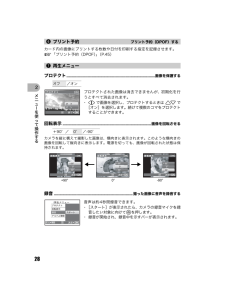Q&A
取扱説明書・マニュアル (文書検索対応分のみ)
"電源"1 件の検索結果
"電源"130 - 140 件目を表示
全般
質問者が納得masayoshi_1978さん
検索してみたら、そのエラー、ずいぶん頻発してるみたいですね。
As you power up, snap the camera into the palm of your hand.
This seems to have reset the gears of the lens. Works fine.
I thought nothing to loose and really hung on to the lens and it stayed ie; it is n...
5840日前view627
352 メニュlを使って操作する記録される画像には、ファイル名とそのファイルが入るフォルダ名がカメラ内部で自動的に生成されます。ファイル名はファイルNo.(0001~9999)を、フォルダ名はフォルダNo.(100~999)を含み、以下のように付けられます。CCDと画像処理機能のチェックと調整を同時 に行います。この機能は、すでに工場出荷時に調整済みのため、お買い上げ後すぐに調整する必要はありません。調整は、年に一度を目安とし、最適な効果を得るため、撮影・再生直後より1分以上時間を空けて実行します。処理中にカメラの電源を切ってしまった場合は、必ずもう一度このチェックを行ってください。[ピクセルマッピング]を選択して[スタート]が表示されたら、oを押します。再生音量 ..........................................................画像を再生 するときの音量を調整するオフ(無音)/小/大撮影確認 .........................................................................撮影後すぐに画像を確認...
494 パソコンと接続するお使いのパソコンのOSをご確認の上、インストールしてください。新しいOSへの対応についてはオリンパスホームページ(http://www.olympus.co.jp)でご確認ください。動作環境についてWindowsOS Windows 98SE/Me/2000 Professional/XPCPU Pentium III 500MHz以上RAM 128MB以上(256MB以上を推奨)ハードディスク容量 300MB以上コネクタ USBポートモニタ 1024 × 768ドット以上、 65,536色以上ご注意*OSがプレインストールされているパソコンのみ、動作対象となります。*Windows 2000 Professional/XPでインストールする場合は、管理者権限を所有するユーザーでログオンしてください。*QuickTime 6以上、Internet Explorerがインストールされている必要があります。*Windows XPは、Windows XP Profess ional/Home Editionに対応しています。*Windows 2000は、Windows 2000 P...
766 資料(電池は、当社製リチウムイオン電池1個を使用します。それ以外の電池は使用できません。(カメラの消費電力は、使用条件などにより大きく異なります。(以下の条件では撮影をしなくても電力を多く消費するため、電池の消費が早くなります。・ ズーム動作を繰り返す。・ 撮影モードでシャッターボタンを半押しし て、オートフォーカス動作を繰り返す。・ 長時間、液晶モニタで画像を表示する。・ パソコンやプリンタとの接続時。(消耗した電池をお使いのときは、電池残量警告が表示されずにカメラの電源が切れることがあります。(ご購入の際、充電池は十分に充電されていません。ご使用の前に専用の充電器(LI-40C)で充電を行ってください。(専用の充電器以外は使用しないでください。(充電器はAC100~240V(50/60Hz)の電圧範囲でご使用になれます。海外でご使用の際は、変換プラグアダプターが必要になる場合があります。詳しくは、電気店や旅行代理店でご確認ください。(市販の海外旅行用電子式変圧器(トラベルコンバーター)は、充電器が故障することがありますので使用しないでください。電池/充電器についてd4302_03_advanced...
3もくじ本書の使い方....................................................................................................................................................... 2もくじ........................................................................................................................................................................ 3oボタン...................................................................................電源を入れる/切る 8シャッターボタン.........................................................................
524 パソコンと接続する1 カメラの電源が入っていないことを確認します。*液晶モニタが消灯している。*レンズが出ていない。2 カメラ付属のUSBケーブルでパソコンのUSBポートとカメラのマルチコネクタを接続します。*USBポートの位置はお使いのパソコンの取扱説明書でご確認ください。*自動的にカメラの電源が入ります。*カメラの液晶モニタが点灯し、USBケーブルの接続先の選択画面が表示されます。3 [PC]を選択し、oを押します。4 パソコンがカメラを新しい機器として認識します。* Windowsの場合はじめてカメラとパソコンを接続したときは、パソコンがカメラを認識する動作を自動的に行います。設定終了のメッセージが表示されたら、「OK」ボタンをクリックしてメッセージを終了してください。カメラは「リムーバブルディスク」として認識されます。*Macintoshの場合画像ファイルは通常iPhotoというアプリケーションで管理されます。はじめてカメラを接続するとiPhotoが起動しますので、iPhotoを終了させOLYMPUS Masterを起動してください。ご注意*パソコンに接続中は、カメラとしての機能は一切動作しま...
796 資料ご注意*カードアクセスランプが点滅しているときは、画像の読み出しが行われています。画像の読み出しには時間がかかることがありますので、カードアクセスランプの点滅中は、絶対に電池/カードカバーを開けないでください。撮影した画像が破壊されるだけでなく、内蔵メモリまたはカードが破壊され使用できなくなる場合があります。長時間スライドショーを行う、パソコンに画像をダウンロードするなど、時間がかかる作業を行なう場合には、ACアダプタのご使用をおすすめします。このカメラでACアダプタを使うには、マルチアダプタ(CB-MA1/別売)が必要です。専用のACアダプタ以外はご使用にならないでください。ご注意*カメラの電源が入っているとき、カメラを他の機器に接続しているとき、電池やACアダプタ、マルチアダプタを抜き差ししないでください。カメラに設定されている設定値や機能にトラブルが生じる場合があります。*ACアダプタはAC100~240V(50/60Hz)の電圧範囲でご使用になれます。*海外でご使用の際は、変換プラグアダプタが必要になる場合があります。詳しくは、電気店や旅行代理店でご確認ください。*市販の海外旅行用電子式変...
413 プリントする3 <ボタンを押します。*プリントが開始されます。*プリントが終わると画像選択の画面が表示されます。別の画像をプリントするときは、43を押して画像を選択し、<ボタンを押します。*終了するときは、画像選択の画面が表示された状態でカメラからUSBケーブルを抜きます。4 カメラから USB ケーブルを抜きます。5 プリンタから USB ケーブルを抜きます。カメラの電源を切った状態または撮影モードでも[かんたんプリント]をすることができます。電源オフの状態または撮影モードでUSBケーブルを接続すると、USBケーブルの接続 先の選択画面が表示されますので[かんたんプリント]を選択します。g「かんたんプリント」手順3(P.41)、「カスタムプリント」手順2(P.42)OKPC.ぺよゎゼコテハイPつjつコテハイ休傷コテハイ 陣儷d4302_03_advanced _j.book Page 41 Tuesday, Decemb er 20, 2005 2:25 AM
725 もっとカメラのことが知りたいときに画像サイズ画像を構成する点(ピクセル)の数で表した画像の大きさのこと。例えば、640 ×480で撮影した画像は、パソコンのモニタの設定が640 × 480のときではモニタ全体に表示されますが、1024 × 768ではモニタの一部分にだけ表示されます。画素数画像を形成する最小単位の点。画素数 が多いほど、サイズの大きな画像を作るのに適しています。銀塩写真ハロゲン化銀を使った、従来からあるフィルムを用いた写真のことをいいます。けられ撮影画面内に邪魔なものが入って、被写体が完全に写らないとき、またファインダで覗いたときに撮影レンズの鏡胴で視野の一部が見えないことも、けられといいます。撮影レンズに不適切なフードを使った場合などに視野の四隅が暗くなることもいいます。コントラスト検出方式被写体までの距離を測るのに使用している方法。被写体のコントラストの大小を検出することで、ピントがあったかどうかを検出します。絞りレンズを通して入ってくる光量を調節する機構。値が小さいほど光が多く入り、値が大きいほど入る光が少なくなります。そのレンズで使える最小の絞り値にすることを開放するといい、絞...
403 プリントするカメラをPictBridge対応プリ ンタに接続して、撮影した画像を直接プリントすることができます。カメラの液晶モニタを見ながら操作します。お使いのプリンタがPictBridgeに対応しているかどうかは、プリンタの取扱説明書でお確かめください。PictBridgeとは異なるメーカーのプリンタとデジタルカメラを接続し、画像を直接プリントすることを目的とした規格です。[かんたんプリント]の機能を使って、液晶モニタで表示している画像を1枚プリントします。画像を1枚、お使いのプリンタの標準設定でプリントします。日付やファイル名はプリントされません。標準設定とはPictBridge対応プリンタには、それぞ れプリント条件の標準設定があります。各設定画面(P.42~43)で[ <標準設定]を選択すると、この設定にしたがってプリントされます。標準設定の内容については、お使いのプリンタの取扱説明書をご覧になるか、プリンタメーカーにおたずねください。1 再生モードで、プリントしたい画像を液晶モニタに表示します。2 プリンタの電源を入れて、カメラ付属のUSBケーブルでカメラのマルチコネクタとプリンタのUSBポ...
282 メニュlを使って操作するカード内の画像にプリントする枚数や日付を印刷する指定を記録させます。g「プリント予約(DPOF)」(P.45)プロテクトされた画像は消去できませんが、初期化を行うとすべて消去されます。・43で画像を選択し、プロテクトするときは12で[オン]を選択します。続けて複数のコマをプロテクトすることができます。カメラを縦に構えて撮影した画像は、横向きに表示されます。このような横向きの画像を回転して縦向きに表示します。電源を切っても、画像が回転された状態は保持されます。音声は約4秒間録音できます。・[スタート]が表示されたら、カメラの録音マイクを録音したい対象に向けてoを押します。・ 録音が開始され、録音中を示すバーが表示されます。6プリント予約 プリント予約(DPOF)する7再生メニュープロテクト...........................................................................................画像を保護するオフ /オン回転表示 ..........................................
- 1