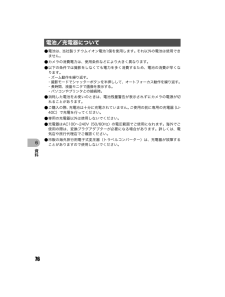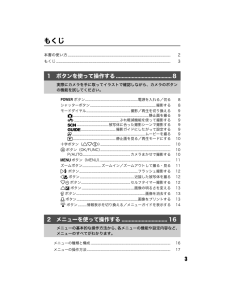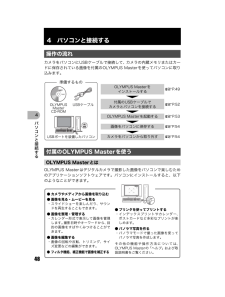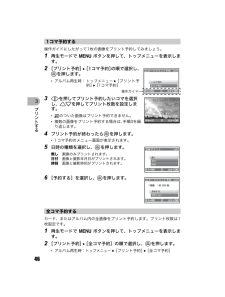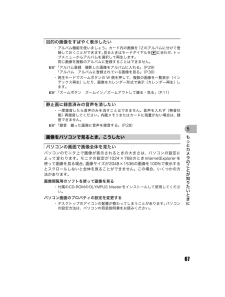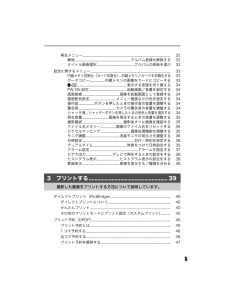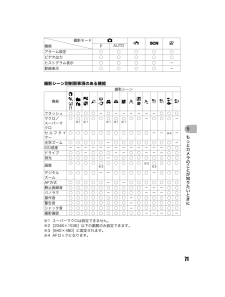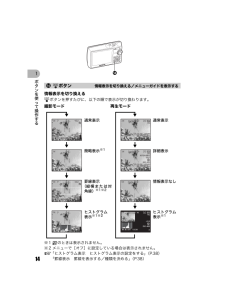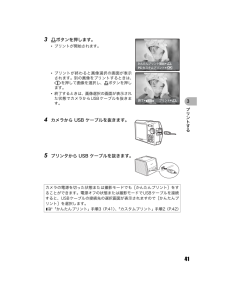Q&A
取扱説明書・マニュアル (文書検索対応分のみ)
"モード"4 件の検索結果
"モード"30 - 40 件目を表示
全般
質問者が納得masayoshi_1978さん
検索してみたら、そのエラー、ずいぶん頻発してるみたいですね。
As you power up, snap the camera into the palm of your hand.
This seems to have reset the gears of the lens. Works fine.
I thought nothing to loose and really hung on to the lens and it stayed ie; it is n...
5842日前view627
全般
質問者が納得動画をメールで送るのは無理です。添付できる容量は、プロバイダによって異なりますが、1~10MBほどです。それ以上の容量になると送ることができません。
それであれば、Yahoo!ブリーフケースや、宅ふぁいる便などのネットストレージサービスを使うといいです。短い動画であれば50MB以内になりますので、送ることができます。
http://www.filesend.to/
それ以上の容量になるのであれば、CD-RやDVD-Rに焼いて郵送、メール便で送るのが賢明です。
6173日前view96
全般
質問者が納得元々高感度で定評のあった、フジのファインピックスに手ぶれ補正が付いた最新機「ファインピックスF50fd」あたりではどうでしょうか。
高感度での画質では、あえて低画素に抑えていたF30やF31fdの方が優秀という評価が多いです(自分もそう思います)が、オート中心で普通に室内で人物などを撮るには、手ぶれ補正がある機種の方が安心でしょう。
これまでオリンパスのμ710をご使用ということで、メディアのxDピクチャカードも使い回せますしね。
6557日前view75
766 資料(電池は、当社製リチウムイオン電池1個を使用します。それ以外の電池は使用できません。(カメラの消費電力は、使用条件などにより大きく異なります。(以下の条件では撮影をしなくても電力を多く消費するため、電池の消費が早くなります。・ ズーム動作を繰り返す。・ 撮影モードでシャッターボタンを半押しし て、オートフォーカス動作を繰り返す。・ 長時間、液晶モニタで画像を表示する。・ パソコンやプリンタとの接続時。(消耗した電池をお使いのときは、電池残量警告が表示されずにカメラの電源が切れることがあります。(ご購入の際、充電池は十分に充電されていません。ご使用の前に専用の充電器(LI-40C)で充電を行ってください。(専用の充電器以外は使用しないでください。(充電器はAC100~240V(50/60Hz)の電圧範囲でご使用になれます。海外でご使用の際は、変換プラグアダプターが必要になる場合があります。詳しくは、電気店や旅行代理店でご確認ください。(市販の海外旅行用電子式変圧器(トラベルコンバーター)は、充電器が故障することがありますので使用しないでください。電池/充電器についてd4302_03_advanced...
3もくじ本書の使い方....................................................................................................................................................... 2もくじ........................................................................................................................................................................ 3oボタン...................................................................................電源を入れる/切る 8シャッターボタン.........................................................................
484 パソコンと接続する4 パソコンと接続するカメラをパソコンにUSBケーブルで接続して、カメラの内蔵メモリまたはカードに保存されている画像を付属のOLYMPUS Masterを使ってパソコンに取り込みます。OLYMPUS Masterは デジタルカメラで撮影した画像をパソコンで楽しむためのアプリケーションソフトウェアです。パソコンにインストールすると、以下のようなことができます。操作の流れOLYMPUS Masterをインストールする gP.49付属のUSBケーブルでカメラとパソコンを接続する gP.52OLYMPUS Masterを起動する gP.53画像をパソコンに保存する gP.54カメラをパソコンから取り外す gP.54付属のOLYMPUS Masterを使うOLYMPUS Masterとは準備するものUSBポートを装備したパソコンOLYMPUS Master CD-ROMUSBケーブル●カメラやメディアから画像を取り込む●画像を見る・ムービーを見る・ スライドショーを楽しんだり、サウンドを再生することもできます。●画像を整理・管理する・ カレンダー形式で表示して画像を管理します。撮影日時やキー...
192 メニュlを使って操作するg「設定に関するメニュー」(P.33)・ モードダイヤルの位置によっては、選 択できないメニュー項目があります。g「撮影モード/撮影シーン別設定可能な機能」 (P.70)・ メニュー項目の初期設定は で示しています。静止画の画質の種類とその用途ムービーの画質の種類撮影に関するメニューK h s n1画質 用途に合わせて画質を変更する画質/画像サイズ 圧縮 使用例SHQ 3072×2304 低圧縮 *A4 など大きなサイズできれいにプリントするのに適している。*パソコンでコントラストの調整や赤目補正などの加工を行うのに適している。HQ 3072×2304 標準圧縮SQ1 2560×1920 標準圧縮 *はがき大のプリントに適している。*パソコンで画像上に文字を入力したり、画像の回転などの編集を行うのに適している。2304×17282048×1536SQ2 1600×1200 標準圧縮 *パソコンで画像を見るのに適している。1280×9601024 ×768 *メールに添付して送信するのに適している。640×480 低圧縮画質/画像サイズSHQ 640×480HQ 320×2...
463 プリントする操作ガイドにしたがって1枚の画像をプリント予約してみましょう。1 再生モードでmボタンを押して、トップメニューを表示します。2 [プリント予約][1コマ予約]の順で選択し、oを押します。*アルバム再生時: トップメニュー [プリント予約][1コマ予約]3 43を押してプリント予約したいコマを選択し、12を押してプリント枚数を設定します。*Aのついた画像はプリント予約できません。*複数の画像をプリント予約する場合は、手順3を繰り返します。4 プリント予約が終わったらoを押します。*1コマ予約のメニュー画面が表示されます。5 日時の種類を選択し、oを押します。無し画像のみプリントされます。日付画像と撮影年月日がプリントされます。時刻画像と撮影時刻がプリントされます。6 [予約する]を選択し、oを押します。カード、またはアルバム内の全画像をプリント予約します。プリント枚数は1枚固定です。1 再生モードでmボタンを押して、トップメニューを表示します。2 [プリント予約][全コマ予約]の順で選択し、oを押します。*アルバム再生時: トップメニュー [プリント予約][全コマ予約]1コマ予約する全コマ予...
675 もっとカメラのことが知りたいときに・ アルバム機能を使いましょう。カード内の画像を12のアルバムに分けて登録しておくことができます。見るときはモードダイヤルをqに合わせ、トップメニューからアルバムを選択して再生します。同じ画像を複数のアルバムに登録することはできません。g「アルバム登録 撮影した画像をアルバムに入れる」(P.29)「アルバム アルバムに登録されている画像を見る」 (P.30)・ 再生モードでズームボタンの W 側を押して、複数の画像を一覧表示(インデックス再生)したり、画像をカレンダー形式で表示(カレンダー再生)します。g「ズームボタン ズームイン/ズームアウトして撮る・見る」 (P.11)・ 一度録音したら音声のみを消すことはできま せん。音声を入れず(無音状態)再録音してください。内蔵メモリまたはカードに残量がない場合は、録音できません。g「録音 撮った画像に音声を録音する」(P.28)パソコンのモニタ上で画像が表示されるときの大きさは、パソコンの設定によって変わります。モニタの設定が1024×768のときInternetExplorerを使って画像を見る場合、画像サイズが2048...
5再生メニュー.......................................................................................................................................... 32解除.......................................................................................アルバム登録を解除する 32タイトル画像選択..........................................................アルバムの表紙を選ぶ 32設定に関するメニュー............................................................................................................................. 33内蔵メモリ初期化(カード初期化).....内蔵メモリ/カードを初期化する 33データコピ...
715 もっとカメラのことが知りたいときに撮影シーン別制限事項のある機能※1 スーパーマクロは設定できません。※2[2048×1536]以下の画質のみ設定できます。※3[640×480]に固定されます。※4 AFロックになります。アラーム設定 ○ ○ ○ ○ ○ビデオ出力 ○ ○ ○ ○ ○ヒストグラム表示 ○ ○ ○ ○ -罫線表示 ○ ○ ○ ○ -撮影シーン機能BCgVFDGUNWcRSXjPdiefkHlフラッシュ ○ ○○○-○------○○○マクロ/スーパーマクロ○○※1○※1○○○※1○※1○※1○○-○○○-セルフタイマー○○○○○○○○○○○--※4-光学ズーム ○ ○○○○-○○○○○○○○-ISO感度 -------------○○ドライブ ○ ○-○○○--○○---○○測光 ○○○○○-○○○○○○○○○画質○○○○○※2○○○○○※3○※2○○○デジタルズーム○○○○--○○○○○-○○○AF方式 ○○○○○-○-○○○○○○○静止画録音 ○ ○○○○○○○○○---○○パノラマ ○ ○○○○-○○○○---○○操作音 ○○○○○○○○-○○○○○○警告音 ○○○○○○○○-○○...
141 ボタンを使って操作する情報表示を切り換えるdボタンを押すたびに、以下の順で表示が切り換わります。※1nのときは表示されません。※2メニューで[オフ]に設定している場合は表示されません。g「ヒストグラム表示 ヒストグラム表示の設定をする」 (P.38)「罫線表示 罫線を表示する/種類を決める」 (P.38)d d ボタン 情報表示を切り換える/メニューガイドを表示するd 」ャ」ャ[ININ] 、ョェ 、ョェ 」ャ」ャ [ININ] 罫線表示(縦横または対角線)※1※2$、ョェ 、ョェ nRo%P」ャ」ャ lk[ININ]4[]$、ョェ 、ョェ nRo%P」ャ」ャ lk[ININ]4[][]簡略表示※1通常表示P[ININ]4[]ヒストグラム表示※1※2撮影モードヒストグラム表示※1通常表示詳細表示再生モード、ョェ 、ョェ ...
413 プリントする3 <ボタンを押します。*プリントが開始されます。*プリントが終わると画像選択の画面が表示されます。別の画像をプリントするときは、43を押して画像を選択し、<ボタンを押します。*終了するときは、画像選択の画面が表示された状態でカメラからUSBケーブルを抜きます。4 カメラから USB ケーブルを抜きます。5 プリンタから USB ケーブルを抜きます。カメラの電源を切った状態または撮影モードでも[かんたんプリント]をすることができます。電源オフの状態または撮影モードでUSBケーブルを接続すると、USBケーブルの接続 先の選択画面が表示されますので[かんたんプリント]を選択します。g「かんたんプリント」手順3(P.41)、「カスタムプリント」手順2(P.42)OKPC.ぺよゎゼコテハイPつjつコテハイ休傷コテハイ 陣儷d4302_03_advanced _j.book Page 41 Tuesday, Decemb er 20, 2005 2:25 AM
- 1