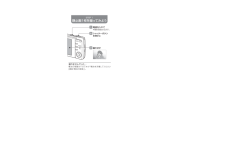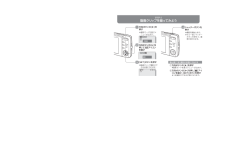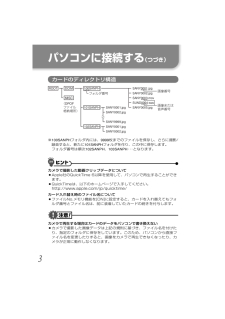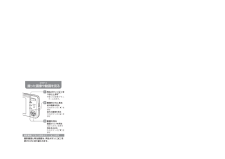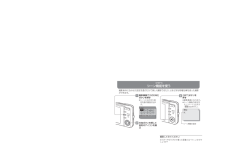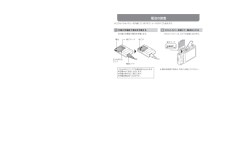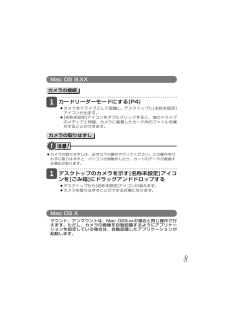Q&A
取扱説明書・マニュアル (文書検索対応分のみ)
"設定"1 件の検索結果
"設定"45 件の検索結果
全般
質問者が納得SANYOは有名各社のデジカメをOEM製造してましたから そんなに悪い製品を出す事は考えられないのですが、画像モード(画像サイズ)を最高画質にしても粗いのですか? 画質が粗くなる要因にISO感度の上げ過ぎも考えられますのでISO100~200程度に設定してみてはいかがでしょうか?
また、手ブレ補正が電子式なので何らかの影響があるかもしれません 一度手ブレ補正も切ってみて下さい。 その他 明るい所ではノイズが少なくなるはずですが、暗い所はフラッシュを使う様にしてみましょう。
5349日前view123
静止画1枚を撮ってみようSTEP 1動画クリップを撮ってみようSTEP 2撮った画像や動画を見るSTEP 3画像を消すSTEP 4シーン機能を使うSTEP 5 612 1 枚撮影 動画 00:45:00TV 12 9 オート 自動設定で撮影します オート自動設定で撮影します3撮れます2シャッターボタンを押すと1撮れませんでした⋯電池の残量は十分ですか?電池を充電してください [裏面「電池の装着」]。●撮影モードを選ぶメニューが出ます。●撮影画面が出ます。方向ボタンの[s ]を押す方向ボタンの[s ]を押して アイコンを選び1 2●撮影を開始します。●もう一度シャッターボタンを押すと、 撮影が終わります。●動画クリップ撮影ができる状態になります。●シーンに合わせた設定を選ぶ画面が出ます。[SET]ボタンを押すシャ...
静止画1枚を撮ってみようSTEP 1動画クリップを撮ってみようSTEP 2撮った画像や動画を見るSTEP 3画像を消すSTEP 4シーン機能を使うSTEP 5 612 1 枚撮影 動画 00:45:00TV 12 9 オート 自動設定で撮影します オート自動設定で撮影します3撮れます2シャッターボタンを押すと1撮れませんでした⋯電池の残量は十分ですか?電池を充電してください [裏面「電池の装着」]。●撮影モードを選ぶメニューが出ます。●撮影画面が出ます。方向ボタンの[s ]を押す方向ボタンの[s ]を押して アイコンを選び1 2●撮影を開始します。●もう一度シャッターボタンを押すと、 撮影が終わります。●動画クリップ撮影ができる状態になります。●シーンに合わせた設定を選ぶ画面が出ます。[SET]ボタンを押すシャ...
静止画1枚を撮ってみようSTEP 1動画クリップを撮ってみようSTEP 2撮った画像や動画を見るSTEP 3画像を消すSTEP 4シーン機能を使うSTEP 5 612 1 枚撮影 動画 00:45:00TV 12 9 オート 自動設定で撮影します オート自動設定で撮影します3撮れます2シャッターボタンを押すと1撮れませんでした⋯電池の残量は十分ですか?電池を充電してください [裏面「電池の装着」]。●撮影モードを選ぶメニューが出ます。●撮影画面が出ます。方向ボタンの[s ]を押す方向ボタンの[s ]を押して アイコンを選び1 2●撮影を開始します。●もう一度シャッターボタンを押すと、 撮影が終わります。●動画クリップ撮影ができる状態になります。●シーンに合わせた設定を選ぶ画面が出ます。[SET]ボタンを押すシャ...
3 カードのディレクトリ構造※ 100SANPHフォルダ内には、9999枚までのファイルを保存し、さらに撮影/録音すると、新たに101SANPHフォルダを作り、この中に保存します。フォルダ番号は順次102SANPH、103SANPH・・・となります。 カメラで撮影した動画クリップデータについてA Apple社のQuickTime 6以降を使用して、パソコンで再生することができます。A QuickTimeは、以下のホームページで入手してください。http://www.apple.com/jp/quicktime/カード入れ替え時のファイル名についてA ファイルNo.メモリ機能を[ON]に設定すると、カードを入れ替えてもフォルダ番号とファイル名は、前に装着していたカードの続きを付与します。カメラで再生する場合はカードのデータをパソコンで書き換えないA カメラで撮影した画像データは上記の規則に基づき、ファイル名を付けたり、指定のフォルダに保存をしています。このため、パソコンから直接ファイル名を変更したりすると、画像をカメラで再生できなくなったり、カメラが正常に動作しなくなります。パソコンに接続する (つづき)RO...
静止画1枚を撮ってみようSTEP 1動画クリップを撮ってみようSTEP 2撮った画像や動画を見るSTEP 3画像を消すSTEP 4シーン機能を使うSTEP 5 612 1 枚撮影 動画 00:45:00TV 12 9 オート 自動設定で撮影します オート自動設定で撮影します3撮れます2シャッターボタンを押すと1撮れませんでした⋯電池の残量は十分ですか?電池を充電してください [裏面「電池の装着」]。●撮影モードを選ぶメニューが出ます。●撮影画面が出ます。方向ボタンの[s ]を押す方向ボタンの[s ]を押して アイコンを選び1 2●撮影を開始します。●もう一度シャッターボタンを押すと、 撮影が終わります。●動画クリップ撮影ができる状態になります。●シーンに合わせた設定を選ぶ画面が出ます。[SET]ボタンを押すシャ...
静止画1枚を撮ってみようSTEP 1動画クリップを撮ってみようSTEP 2撮った画像や動画を見るSTEP 3画像を消すSTEP 4シーン機能を使うSTEP 5 612 1 枚撮影 動画 00:45:00TV 12 9 オート 自動設定で撮影します オート自動設定で撮影します3撮れます2シャッターボタンを押すと1撮れませんでした⋯電池の残量は十分ですか?電池を充電してください [裏面「電池の装着」]。●撮影モードを選ぶメニューが出ます。●撮影画面が出ます。方向ボタンの[s ]を押す方向ボタンの[s ]を押して アイコンを選び1 2●撮影を開始します。●もう一度シャッターボタンを押すと、 撮影が終わります。●動画クリップ撮影ができる状態になります。●シーンに合わせた設定を選ぶ画面が出ます。[SET]ボタンを押すシャ...
静止画1枚を撮ってみようSTEP 1動画クリップを撮ってみようSTEP 2撮った画像や動画を見るSTEP 3画像を消すSTEP 4シーン機能を使うSTEP 5 612 1 枚撮影 動画 00:45:00TV 12 9 オート 自動設定で撮影します オート自動設定で撮影します3撮れます2シャッターボタンを押すと1撮れませんでした⋯電池の残量は十分ですか?電池を充電してください [裏面「電池の装着」]。●撮影モードを選ぶメニューが出ます。●撮影画面が出ます。方向ボタンの[s ]を押す方向ボタンの[s ]を押して アイコンを選び1 2●撮影を開始します。●もう一度シャッターボタンを押すと、 撮影が終わります。●動画クリップ撮影ができる状態になります。●シーンに合わせた設定を選ぶ画面が出ます。[SET]ボタンを押すシャ...
このカメラについて電池の装着ショートカッ ト機能日付時刻を設定しよう端子マーク① ②③電池[CHARGE]ランプ電源コード起こす端子マーク④ ⑤ ⑥①②このカメラは、 コンパクトなボディーに顔検出機能やスマイルディテクション(笑顔シャッター)機能、ズームジャンプ再生機能など、 使いやすく便利な機能を搭載しています。被写体の顔の部分をきれいに写したり、被写体が笑った瞬間を撮影する機能です。1 2電源を入れ、 再生ボタン[ ]を押す●画像を拡大表示します。●この状態でピンぼけでなければ、 およそのピントは合っています。●再度[SET]ボタンを押すと、100%表示に戻ります。方向ボタンの[t ]または[ s ]を押して、再生する画像を出す3[SET]ボタンを押す撮影した静止画を拡大表示して、 ピン トが合っているかを確認することができます。顔検出/スマイルディテクション(笑顔シャッター)機能ズームジャンプ再生機能※このカメラはメモリーを内蔵していますので、 カードがなくても使えます。1付属の充電器で電池を充電する2スロッ トカバーを開けて、電池を入れる● 電池を装着する時は、向きに注意してください。日付時刻を設定...
このカメラについて電池の装着ショートカッ ト機能日付時刻を設定しよう端子マーク① ②③電池[CHARGE]ランプ電源コード起こす端子マーク④ ⑤ ⑥①②このカメラは、 コンパクトなボディーに顔検出機能やスマイルディテクション(笑顔シャッター)機能、ズームジャンプ再生機能など、 使いやすく便利な機能を搭載しています。被写体の顔の部分をきれいに写したり、被写体が笑った瞬間を撮影する機能です。1 2電源を入れ、 再生ボタン[ ]を押す●画像を拡大表示します。●この状態でピンぼけでなければ、 およそのピントは合っています。●再度[SET]ボタンを押すと、100%表示に戻ります。方向ボタンの[t ]または[ s ]を押して、再生する画像を出す3[SET]ボタンを押す撮影した静止画を拡大表示して、 ピン トが合っているかを確認することができます。顔検出/スマイルディテクション(笑顔シャッター)機能ズームジャンプ再生機能※このカメラはメモリーを内蔵していますので、 カードがなくても使えます。1付属の充電器で電池を充電する2スロッ トカバーを開けて、電池を入れる● 電池を装着する時は、向きに注意してください。日付時刻を設定...
8 Mac OS 9.XXカメラの接続B カードリーダーモードにする[P4]A カメラをドライブとして認識し、デスクトップに[名称未設定]アイコンが出ます。A [名称未設定]アイコンをダブルクリックすると、他のドライブのメディアと同様、カメラに装着したカード内のファイルを操作することができます。カメラの取りはずしA カメラの取りはずしは、必ず以下の操作で行ってください。この操作を行わずに取りはずすと、パソコンが誤動作したり、カードのデータが破損する場合があります。B デスクトップのカメラを示す[名称未設定]アイコンを[ごみ箱]にドラッグアンドドロップするA デスクトップから[名称未設定]アイコンが消えます。Aカメラを取りはずすことができる状態になります。 Mac OS Xマウント/アンマウントは、Mac OS9.xxの場合と同じ操作で行えます。ただし、カメラの画像を自動認識するようにアプリケーションを設定している場合は、自動認識したアプリケーションが起動します。SG41DJ_SSP_book.indb 8 2009/10/29 11:34:01
- 1