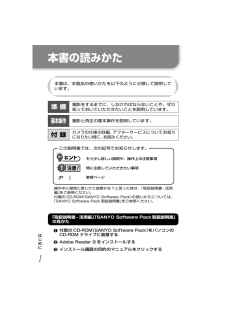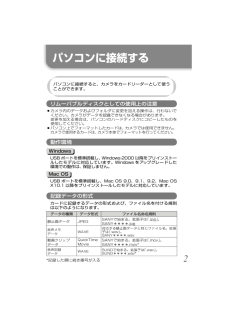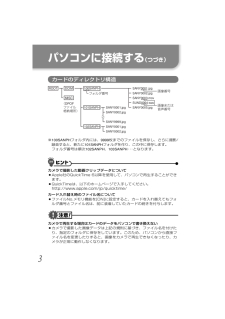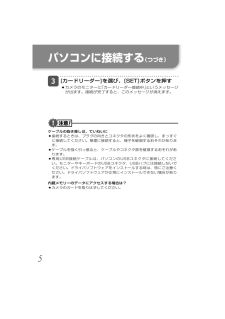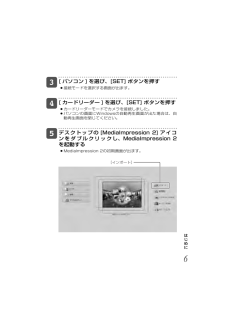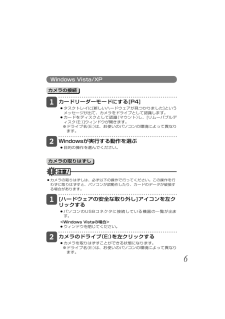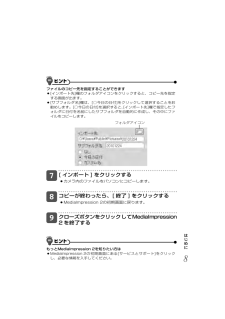Q&A
取扱説明書・マニュアル (文書検索対応分のみ)
"パソコン"2 件の検索結果
"パソコン"40 - 50 件目を表示
全般
質問者が納得カメラに付属のCD-ROMに入っている「ソフト」をインストールする
http://products.jp.sanyo.com/support/manual/pdf/DSC-X1250.pdf
取扱説明書・を読む
P5/6/7/に書いてあるが????
**
カメラに付属のCD-ROMに入っている「ソフト」をインストールする・・・・
取り込みソフトが入っていませんか!!!
取扱説明書・を読む
***
デジカメ動画の取り込み
①マイドキュメント → マイビデオ を開く
?デジカメ...
5466日前view112
全般
質問者が納得どのデジカメでも出来ません。あくまでも「カメラ」であって、動画プレーヤーではありません。
特に動画の場合、機種によって対応する圧縮規格が違うので、別のカメラに移して再生できる保証は全くありません。
ましてや静止画になると、機種によって設定できるサイズが違いますので、画面いっぱいに再生できる保証自体がありません。
基本的にデジカメで再生できるのは、それで撮影した静止画、動画のみです。他の機器の動画や静止画には対応しません。
動画用のポータブルプレーヤーは独立して販売されてますので、そういったものを買って...
5624日前view86
1はじめに 本書の読みかた本書は、本製品の使いかたを以下のように分類して説明しています。撮影をするまでに、しなければならないことや、ぜひ知っておいていただきたいことを説明しています。撮影と再生の基本操作を説明しています。カメラの仕様の詳細、アフターサービスについてお知りになりたい時に、お読みください。この説明書では、次の記号でお知らせします。[P ]もう少し詳しい説明や、操作上の注意事項特に注意していただきたい事項参照ページ操作中に疑問に感じたり故障かな?と思った時は、「取扱説明書 - 活用編」をご参照ください。付属の CD-ROM(SANYO Software Pack) の使いかたについては、「SANYO Software Pack 取扱説明書」をご参照ください。準備基本操作付録 「取扱説明書 - 活用編」「SANYO Software Pack 取扱説明書」の見かた1 付属の CD-ROM(SANYO Software Pack)をパソコンのCD-ROM ドライブに装着する2 Adobe Reader 9 をインストールする3 インストール画面の目的のマニュアルをクリックするSG41DJ-BM...
1 もくじもくじ ................................................................................................1パソコンに接続する .........................................................................2リムーバブルディスクとしての使用上の注意 ......................2動作環境 ....................................................................................2記録データの形式 ....................................................................2カードのディレクトリ構造 .....................................................3カードリーダーモードにする ................................
2 パソコンに接続するパソコンに接続すると、カメラをカードリーダーとして使うことができます。 リムーバブルディスクとしての使用上の注意A カメラ内のデータおよびフォルダに変更を加える操作は、行わないでください。カメラがデータを認識できなくなる場合があります。変更を加える場合は、パソコンのハードディスクにコピーしたものを使用してください。A パソコン上でフォーマットしたカードは、カメラでは使用できません。カメラで使用するカードは、カメラ本体でフォーマットを行ってください。 動作環境WindowsUSB ポートを標準搭載し、Windows2000 以降をプリインストールしたモデルに対応しています。Windows をアップグレードした環境での動作は、保証しません。Mac OSUSB ポートを標準搭載し、Mac OS 9.0、9.1、9.2、Mac OS X10.1 以降をプリインストールしたモデルに対応しています。 記録データの形式カードに記録するデータの形式および、ファイル名を付ける規則は以下のようになります。データの種類 データ形式 ファイル名命名規則静止画データ JPEGSANYで始まる。拡張子は「.jpg」...
3 カードのディレクトリ構造※ 100SANPHフォルダ内には、9999枚までのファイルを保存し、さらに撮影/録音すると、新たに101SANPHフォルダを作り、この中に保存します。フォルダ番号は順次102SANPH、103SANPH・・・となります。 カメラで撮影した動画クリップデータについてA Apple社のQuickTime 6以降を使用して、パソコンで再生することができます。A QuickTimeは、以下のホームページで入手してください。http://www.apple.com/jp/quicktime/カード入れ替え時のファイル名についてA ファイルNo.メモリ機能を[ON]に設定すると、カードを入れ替えてもフォルダ番号とファイル名は、前に装着していたカードの続きを付与します。カメラで再生する場合はカードのデータをパソコンで書き換えないA カメラで撮影した画像データは上記の規則に基づき、ファイル名を付けたり、指定のフォルダに保存をしています。このため、パソコンから直接ファイル名を変更したりすると、画像をカメラで再生できなくなったり、カメラが正常に動作しなくなります。パソコンに接続する (つづき)RO...
4 カードリーダーモードにするB パソコンを起動し、付属の専用USB接続ケーブルでカメラをパソコンに接続するA カメラの[USB/AV]端子とパソコンのUSBコネクタを接続します。AカメラのモニターにUSB接続画面が出ます。C [パソコン]を選び、[SET]ボタンを押すA接続モードを選択する画面が出ます。 USB 接続 パソコン プリンタ 中止 中止 決定SET専用USB接続ケーブル 付属 USB/AV 端子へパソコンのUSBコネクタへSG41DJ_SSP_book.indb 4 2009/10/29 11:34:01
5撮る・見る・そして保存する(つづき)パソコンにファイルをコピーする(Windows XPの場合)B ソフトをインストールする1 ットする Aインストール画面が出ます。2 インストール画面の[ArcSoft MediaImpression 2]をクリックする A パソコンの画面に表示されるメッセージに従って、インストールしてください。C付属の専用 USB 接続ケーブルでカメラをパソコンに接続するA カメラの[USB/AV]端子とパソコンのUSBコネクタを接続します。AカメラのモニターにUSB接続画面が出ます。 USB 接続 パソコン プリンタ 中止 中止 決定SET専用USB接続ケーブル 付属 USB/AV 端子へパソコンのUSBコネクタへはじめにSG41DJ-BM_book.indb 5 2009/10/29 12:33:01
5D [カードリーダー]を選び、[SET]ボタンを押すA カメラのモニターに「カードリーダー接続中」というメッセージが出ます。接続が完了すると、このメッセージが消えます。ケーブルの抜き差しは、ていねいにA 接続するときは、プラグの向きとコネクタの形状をよく確認し、まっすぐに接続してください。無理に接続すると、端子を破損するおそれがあります。A ケーブルを強く引っ張ると、ケーブルやコネクタ部を破損するおそれがあります。A 専用USB接続ケーブルは、パソコンのUSBコネクタに接続してください。モニターやキーボードのUSBコネクタ、USBハブには接続しないでください。ドライバソフトウェアをインストールする時は、特にご注意ください。ドライバソフトウェアが正常にインストールできない場合があります。内蔵メモリーのデータにアクセスする場合は?Aカメラのカードを取りはずしてください。パソコンに接続する (つづき)SG41DJ_SSP_book.indb 5 2009/10/29 11:34:01
6D [ パソコン ] を選び、[SET] ボタンを押すA接続モードを選択する画面が出ます。E [ カードリーダー ] を選び、[SET] ボタンを押すAカードリーダーモードでカメラを接続しました。A パソコンの画面にWindowsの自動再生画面が出た場合は、自動再生画面を閉じてください。Fデスクトップの[MediaImpression 2] アイコンをダブルクリックし、MediaImpression 2を起動するAMediaImpression 2の初期画面が出ます。はじめに[インポート]SG41DJ-BM_book.indb 6 2009/10/29 12:33:02
6 Windows Vista/XPカメラの接続B カードリーダーモードにする[P4]A タスクトレイに[新しいハードウェアが見つかりました]というメッセージが出て、カメラをドライブとして認識します。A カードをディスクとして認識(マウント)し、[リムーバブルディスク(E:)]ウィンドウが開きます。※ ドライブ名(E:)は、お使いのパソコンの環境によって異なります。C Windowsが実行する動作を選ぶA 目的の操作を選んでください。カメラの取りはずしA カメラの取りはずしは、必ず以下の操作で行ってください。この操作を行わずに取りはずすと、パソコンが誤動作したり、カードのデータが破損する場合があります。B [ハードウェアの安全な取り外し]アイコンを左クリックするA パソコンのUSBコネクタに接続している機器の一覧が出ます。<Windows Vistaの場合>Aウィンドウを閉じてください。C カメラのドライブ(E:)を左クリックするA カメラを取りはずすことができる状態になります。※ ドライブ名(E:)は、お使いのパソコンの環境によって異なります。SG41DJ_SSP_book.indb 6 2009/10...
8ファイルのコピー先を指定することができますA [インポート先]欄のフォルダアイコンをクリックすると、コピー先を指定する画面が出ます。A [サブフォルダ名]欄は、[○今日の日付]をクリックして選択することをお勧めします。[○今日の日付]を選択すると、[インポート先]欄で指定したフォルダに日付を名前にしたサブフォルダを自動的に作成し、その中にファイルをコピーします。H [ インポート ] をクリックするAカメラ内のファイルをパソコンにコピーします。I コピーが終わったら、[ 終了 ] をクリックするAMediaImpression 2の初期画面に戻ります。J クローズボタンをクリックしてMediaImpression 2を終了するもっとMediaImpression 2を知りたい方はA MediaImpression 2の 初期画面にある[サービスとサポート]をクリックし、必要な情報を入手してください。はじめに フォルダアイコンSG41DJ-BM_book.indb 8 2009/10/29 12:33:02
- 1