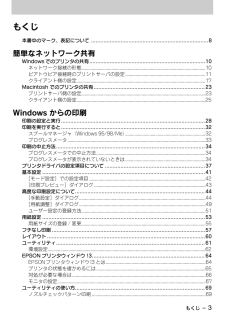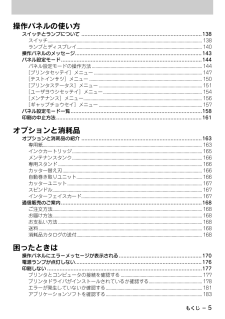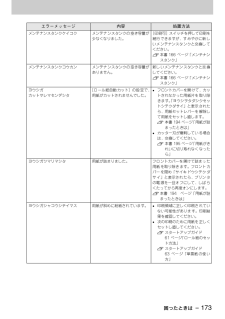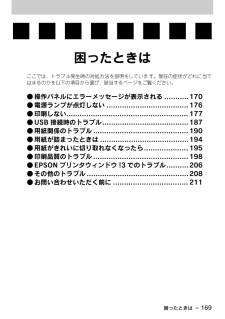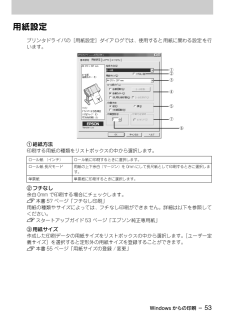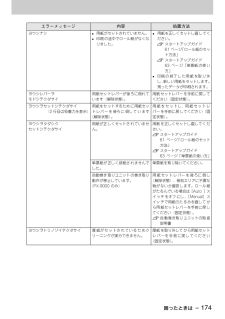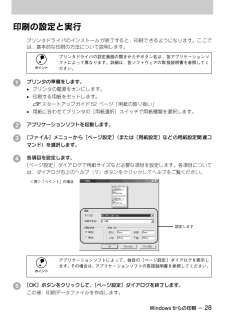Q&A
取扱説明書・マニュアル (文書検索対応分のみ)
"用紙"2 件の検索結果
"用紙"190 - 200 件目を表示
全般
質問者が納得エプソンとキャノンでは、インクの種類(顔料系と染料系)の違いにより仕上がり具合に差があるのは、以前から言われています。
どちらかというとエプソンの方が写真のプリントに適しているみたいですね。
私はキャノンを使っていますが、あまり気にはしていません。
気になるのは縦線が見えるという点ですが、これはPCのメモリ不足などで処理能力が落ちたときに、こういった現象が起きることがあります。(元の画像のサイズが非常に大きいなどで)
プリンタに付属している専用のソフトを使ってみるのも方法です。
(すでに試していたら、...
5371日前view53
全般
質問者が納得昨日も見かけたけど、昨日は無視こいてましたわけですが、熱意あるようなので答えることにします(笑
垂れ幕の印刷は 長尺印刷というのですが、自分はpm-9000使いますが、各ソフトソフトでは、多分7m行かないんじゃないかな~、エプソンのヘルプあたりにもありますが、ソフトが長尺に対応してません
そちらも、px9000のを持ってるなら、この先も長尺しますよね?ってか普通そのためですよね?長尺ソフトは各種ありまして、
高性能品は100万コースですが、当方も使ってる安いけど長尺できる物ありますシェアウェアですが「ワイ...
7392日前view132
もくじ - 3もくじ本書中のマーク、表記について ................................................. ..........................8簡単なネットワーク共有Windows でのプリンタの共有............................................... ...........................10ネットワーク接続の形態.................................................... .......................................................10ピアトウピア接続時のプリントサーバの設定.....................................................................11クライアント側の設定..................................................... ...............................
もくじ - 4ヘッドクリーニング...................................................... .............................................................70ギャップ調整 ......................................................... ............................................................... .......72プリンタ情報 ......................................................... ............................................................... .......74印刷を高速化するには..................................................... .................................77DM...
もくじ - 5操作パネルの使い方スイッチとランプについて ................................................... ..........................138スイッチ........................................................... ............................................................... ...........138ランプとディスプレイ..................................................... .......................................................140操作パネルのメッセージ.................................................... .............................143パネル設定モード....................................
オプションと消耗品 - 166メンテナンスタンクメンテナンスタンクの交換方法メンテナンスタンクのリサイクルについて弊社では環境保全活動の一環として、使用済メンテナンスタンクのリサイクル、再資源化を行っています。「使用済みカートリッジ回収ポスト」を回収協力販売店に設置し、集まった使用済みメンテナンスタンクを定期的に回収しています。ぜひ回収ポストに入れてくださいますようご協力をお願いいたします。専用スタンドカッター替え刃 s本書 195 ページ「用紙がきれいに切り取れなくなったら」自動巻き取りユニット型番 名称PXMT1 メンテナンスタンク型番 名称PX70STD 専用スタンド(PX-7000用)型番 名称PX90SPB ペーパーカッター替え刃型番 名称PXARFU1 自動巻き取りユニット(PX-9000のみ)取り出す際にメンテナンスタンクを傾けないでください。排出されたインクがこぼれるおそれがあります。新しいメンテナンスタンクをセットする際、緑色の基板部分(IC チップ)には触らないでください。正常に動作できなくなるおそれがあります。
困ったときは - 173メンテナンスタンクケイコク メンテナンスタンクの空き容量が少なくなりました。[印刷可]スイッチを押して印刷を続行できますが、すみやかに新しいメンテナンスタンクと交換してください。 s本書 166 ページ「メンテナンスタンク」メンテナンスタンクコウカン メンテナンスタンクの空き容量がありません。新しいメンテナンスタンクと交換してください。 s本書 166 ページ「メンテナンスタンク」ヨウシガカットサレマセンデシタ[ロール紙自動カット]の設定で、用紙がカットされませんでした。 •フロントカバーを開けて、カットされなかった用紙片を取り除きます。「ヨウシヲタダシクセットシテクダサイ」と表示されたら、用紙セットレバーを解除して用紙をセットし直します。 s本書 194 ページ「用紙が詰まったときは」 •カッター刃が磨耗している場合は、交換してください。 s本書 195 ページ「用紙がきれいに切り取れなくなったら」ヨウシガツマリマシタ 用紙が詰まりました。 フロントカバーを開けて詰まった用紙を取り除きます。フロントカバーを閉め「サイキドウシテクダサイ」と表示されたら、プリンタの電源を一旦オフにして...
困ったときは - 169困ったときはここでは、トラブル発生時の対処方法を説明をしています。現在の症状がどれに当てはまるのかを以下の項目から選び、該当するページをご覧ください。●操作パネルにエラーメッセージが表示される ...........170●電源ランプが点灯しない .....................................176●印刷しない.......................................................17 7●USB 接続時のトラブル.......................................187●用紙関係のトラブル...........................................190●用紙が詰まったときは ........................................194●用紙がきれいに切り取れなくなったら....................195●印刷品質のトラブル...........................................198●EPSON ...
Windows からの印刷 - 27Windows からの印刷ここでは、Windows で印刷する場合の手順や、プリンタドライバの詳細な内容などについて説明します。●印刷の設定と実行................................................28●印刷を実行すると................................................32●印刷の中止方法...................................................34●プリンタドライバの設定項目について......................37●基本設定 .......................................................... .41●高度な印刷設定について .......................................44●用紙設定 .......................................................... .53●フチなし印刷..............
Windows からの印刷 - 53用紙設定プリンタドライバの[用紙設定]ダイアログでは、使用すると用紙に関わる設定を行います。①給紙方法印刷する用紙の種類をリストボックスの中から選択します。②フチなし余白 0mm で印刷する場合にチェックします。 s本書 57 ページ「フチなし印刷」用紙の種類やサイズによっては、フチなし印刷ができません。詳細は以下を参照してください。 sスタートアップガイド 53 ページ「エプソン純正専用紙」③用紙サイズ作成した印刷データの用紙サイズをリストボックスの中から選択します。[ユーザー定義サイズ]を選択すると定形外の用紙サイズを登録することができます。 s本書 55 ページ「用紙サイズの登録 /変更」ロール紙 (インチ) ロール紙に印刷するときに選択します。ロール紙 長尺モード 用紙の上下余白(マージン)を 0mm にして長尺紙として印刷するときに選択します。単票紙 単票紙に印刷するときに選択します。①③④⑤⑥⑦②
困ったときは - 174ヨウシナシ •用紙がセットされていません。 •印刷の途中でロール紙がなくなりました。 •用紙を正しくセットし直してください。 sスタートアップガイド61 ページ「ロール紙のセット方法」 sスタートアップガイド63 ページ「単票紙の使い方」 •印刷の終了した用紙を取り外し、新しい用紙をセットします。残ったデータが印刷されます。ヨウシレバーヲモドシテクダサイ用紙セットレバーが後ろに倒れています(解除状態)。用紙セットレバーを手前に戻してください(固定状態)。ヨウシヲセットシテクダサイ(2 行目は吸着力を表示)用紙をセットするために用紙セットレバーを後ろに倒しています(解除状態)。用紙をセットし、用紙セットレバーを手前に戻してください(固定状態)。ヨウシヲタダシクセットシテクダサイ用紙が正しくセットされていません。用紙を正しくセットし直してください。 sスタートアップガイド61 ページ「ロール紙のセット方法」 sスタートアップガイド63 ページ「単票紙の使い方」単票紙が正しく排紙されませんでした。単票紙を取り除いてください。自動巻き取りユニットの巻き取り動作が停止しています。(PX-900
Windows からの印刷 - 28印刷の設定と実行プリンタドライバのインストールが終了すると、印刷できるようになります。ここでは、基本的な印刷の方法について説明します。 Aプリンタの準備をします。 •プリンタの電源をオンにします。 •印刷する用紙をセットします。 sスタートアップガイド 52 ページ「用紙の取り扱い」 •用紙に合わせてプリンタの[用紙選択]スイッチで用紙種類を選択します。 Bアプリケーションソフトを起動します。 C[ファイル]メニューから[ページ設定](または[用紙設定]などの用紙設定関連コマンド)を選択します。 D各項目を設定します。[ページ設定]ダイアログで用紙サイズなど必要な項目を設定します。各項目については、ダイアログ右上のヘルプ(?)ボタンをクリックしてヘルプをご覧ください。 E[OK]ボタンをクリックして、 [ページ設定]ダイアログを終了します。この後、印刷データファイルを作成します。 pプリンタドライバの設定画面の開きかたやボタン名は、各アプリケーションソフトによって異なります。詳細は、各ソフトウェアの取扱説明書を参照してください。 pアプリケーションソフトによって、独自...
- 1