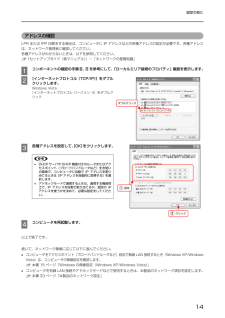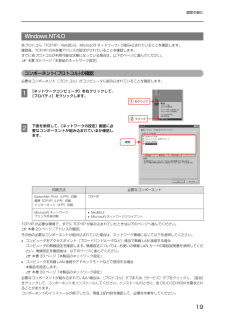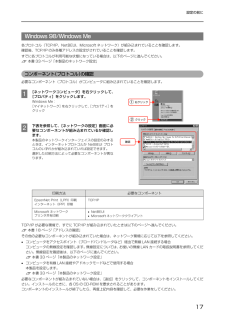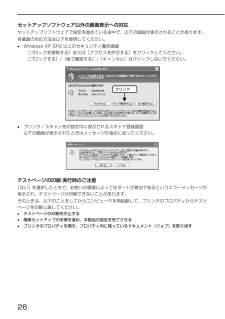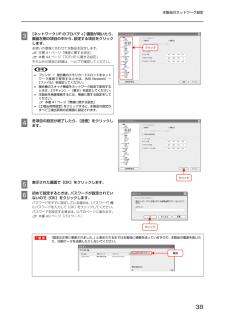Q&A
取扱説明書・マニュアル (文書検索対応分のみ)
"プロパティ"1 件の検索結果
"プロパティ"20 - 30 件目を表示
3もくじもくじ設定の前に.............................................5ネットワーク環境の確認..........................................6プリンタ / 複合機を無線 LAN で使用する ... 6プリンタ / 複合機を有線 LAN で使用する ... 7印刷方法の確認 ... 9コンピュータのネットワーク設定確認................11Windows 2000 以降 ... 12Windows の無線設定(Windows XP/Windows Vista) ... 15Windows 98/Windows Me ... 17Windows NT4.0 ... 19Mac OS X ... 21AirMac の設定(Mac OS X v10.2 ~ v10.4) ... 26AirMac の設定(Mac OS X v10.5) ... 28Mac OS 9 ... 30AirMac の設定(Mac OS 9) ... 32本製品のネットワーク設定...............33EpsonNet...
12設定の前にWindows 2000 以降ここでは、Windows 2000/Windows XP/Windows Server 2003/Windows Vista の OS での設定方法を説明します。各プロトコル(TCP/IP、NetBEUI、Microsoft ネットワーク)が組み込まれていることを確認します。確認後、各種アドレスの設定がされていることを確認します。すでに各プロトコルが利用可能な状態になっている場合は、以下のページに進んでください。h本書 33 ページ「本製品のネットワーク設定」コンポーネント(プロトコル)の確認必要なコンポーネント(プロトコル)がコンピュータに組み込まれていることを確認します。A[スタート]を右クリックし、[エクスプローラ]をクリックして、表示された画面で[コントロールパネル]-[ネットワーク接続]の順にクリックします。Windows Server 2003:[スタート]-[コントロールパネル]-[ネットワーク接続]の順にクリックWindows 2000:[マイネットワーク]を右クリックして、[プロパティ]をクリックWindows Vista:[ ]-[ネ...
14設定の前にアドレスの確認LPR または IPP 印刷をする場合は、コンピュータに IP アドレスなどの各種アドレスの設定が必要です。各種アドレスは、ネットワーク管理者に確認してください。各種アドレスがわからないときは、以下を参照してください。h『セットアップガイド(紙マニュアル)』-「ネットワークの基礎知識」Aコンポーネントの確認の手順A、Bを参考にして、「ローカルエリア接続のプロパティ」画面を表示します。B[インターネットプロトコル(TCP/IP)]をダブルクリックします。Windows Vista:[インターネットプロトコル バージョン 4]をダブルクリックC各種アドレスを設定して、[OK]をクリックします。Dコンピュータを再起動します。以上で終了です。続いて、ネットワーク環境に応じて以下に進んでください。•コンピュータをアクセスポイント(ブロードバンドルータなど)経由で無線 LAN 接続するとき(Windows XP/WindowsVista)は、コンピュータの無線設定を確認します。h本書 15 ページ「Windows の無線設定(Windows XP/Windows Vista) 」•...
19設定の前にWindows NT4.0各プロトコル(TCP/IP、NetBEUI、Microsoft ネットワーク)が組み込まれていることを確認します。確認後、TCP/IP のみ各種アドレスの設定がされていることを確認します。すでに各プロトコルが利用可能な状態になっている場合は、以下のページに進んでください。h本書 33 ページ「本製品のネットワーク設定」コンポーネント(プロトコル)の確認必要なコンポーネント(プロトコル)がコンピュータに組み込まれていることを確認します。A[ネットワークコンピュータ]を右クリックして、[プロパティ]をクリックします。B下表を参照して、[ネットワークの設定]画面に必要なコンポーネントが組み込まれているか確認します。TCP/IP が必要な環境で、すでに TCP/IP が組み込まれていたときは以下のページへ進んでください。h本書 20 ページ「アドレスの確認」その他の必要なコンポーネントが組み込まれていた場合は、ネットワーク環境に応じて以下を参照してください。•コンピュータをアクセスポイント(ブロードバンドルータなど)経由で無線 LAN 接続する場合コンピュータの無線...
17設定の前にWindows 98/Windows Me各プロトコル(TCP/IP、NetBEUI、Microsoft ネットワーク)が組み込まれていることを確認します。確認後、TCP/IP のみ各種アドレスの設定がされていることを確認します。すでに各プロトコルが利用可能な状態になっている場合は、以下のページに進んでください。h本書 33 ページ「本製品のネットワーク設定」コンポーネント(プロトコル)の確認必要なコンポーネント(プロトコル)がコンピュータに組み込まれていることを確認します。A[ネットワークコンピュータ]を右クリックして、[プロパティ]をクリックします。Windows Me:[マイネットワーク]を右クリックして、[プロパティ]をクリックB下表を参照して、[ネットワークの設定]画面に必要なコンポーネントが組み込まれているか確認します。本製品のネットワークインターフェイスの設定のみするときは、インターネットプロトコルか NetBEUI プロトコルのいずれかが組み込まれていれば設定できます。選択した印刷方法によって必要なコンポーネントが異なります。TCP/IP が必要な環境で、すでに TC...
26 セットアップソフトウェア以外の画面表示への対応セットアップソフトウェアで設定を進めている途中で、以下の画面が表示されることがあります。各画面の対応方法は以下を参照してください。•Windows XP SP2 以上のセキュリティ警告画面 [ブロックを解除する]または[アクセスを許可する]をクリックしてください。 [ブロックする]/[後で確認する]/[キャンセル]はクリックしないでください。•プリンタ / スキャン先の設定中に表示されるスキャナ登録画面以下の画面が表示されたときはメッセージの指示に従ってください。テストページの印刷 実行時のご注意[はい]を選択したときで、お使いの環境によってはポートが無効であるというエラーメッセージが表示され、テストページが印刷できないことがあります。そのときは、以下のことをしてからコンピュータを再起動して、プリンタのプロパティからテストページを印刷し直してください。•テストページの印刷を中止する•簡単セットアップの手順を進め、本製品の設定を完了させる•プリンタのプロパティを開き、プロパティ内に残っているドキュメント(ジョブ)を取り消す クリック
38本製品のネットワーク設定C[ネットワーク I/F のプロパティ]画面が開いたら、画面左側の項目の中から、設定する項目をクリックします。お使いの環境に合わせて本製品を設定します。h本書 41 ページ「無線に関する設定」h本書 44 ページ「TCP/IP に関する設定」それ以外の項目の詳細は、ヘルプで確認してください。D各項目の設定が終了したら、[送信]をクリックします。E表示された画面で[OK]をクリックします。F初めて設定するときは、パスワードが設定されていないので[OK]をクリックします。パスワードをすでに設定している場合は、[パスワード]欄にパスワードを入力して[OK]をクリックしてください。パスワードを設定する場合は、以下のページに進みます。h本書 40 ページ「パスワード」L•プリンタ / 複合機のメモリカードスロットをネットワーク接続で使用するときは、[MS Network]-[ファイル]を設定してください。•複合機のスキャナ機能をネットワーク経由で使用するときは、[スキャン]-[基本]を設定してください。•本製品を無線接続するには、無線に関する設定をしてください。h本書 41 ペー...
54コンピュータの印刷先設定EpsonNet Print(LPR)印刷Windows 98/Windows Me 以外の Windows では本ソフトウェアを使用しなくても、OS に標準搭載されている印刷方法が使用できます。ただし OS に標準搭載されている印刷方法では、IP アドレスの自動追従はできません。h本書 69 ページ「標準 TCP/IP(LPR)印刷」EpsonNet Printの使い方EpsonNet Print は、本製品を介してネットワークに接続したプリンタ / 複合機に Windows から TCP/IP 直接印刷をするためのソフトウェアです。動作環境EpsonNet Print は以下の環境で動作します。セットアップの流れ本ソフトウェアを使用するための手順を説明します。セットアップ中の製品探索方法の変更や、印刷データの送信方法を変更するときは、以下を参照してください。h本書 65 ページ「その他の機能」OS •Windows 98•Windows Me•Windows NT4.0(Service Pack6 以降)•Windows 2000(Service Pack4 以降)...
40本製品のネットワーク設定パスワードパスワードは、本製品の設定を保護するためのものです。[ネットワーク I/F のプロパティ]画面で[送信]をクリックしたり、[工場出荷時設定]をクリックすると[パスワード]画面が表示されます。Aパスワードを初めて設定したり、変更するときは、[変更]をクリックします。B各パスワードを半角英数 20 文字以内で入力して、[OK]をクリックします。大文字・小文字は区別されます。C手順Aの画面に戻り、何も変更せずに[OK]をクリックします。新しいパスワードは、[OK]をクリックして、設定送信した後に有効になります。以上でパスワードの設定は終了です。Lパスワードを忘れたら、本製品背面のステータスシートボタン(SW1)を使って、工場出荷時の状態に戻してください。h『セットアップガイド(紙マニュアル)』クリックパスワードを設定していなければ、[現在のパスワード]欄に入力する必要はありません。②クリック①入力
41本製品のネットワーク設定プロパティ画面の説明ここでは[ネットワーク I/F のプロパティ]画面の無線に関する設定画面( [ネットワーク]-[基本(無線)]、[セキュリティ])と、[TCP/IP]-[基本]、[AppleTalk]-[基本]画面を説明します。それ以外の項目の詳細は、各 EpsonNetConfig のヘルプを参照してください。h本書 41 ページ「[ネットワーク]-[基本(無線)]」h本書 42 ページ「[ネットワーク]-[セキュリティ]」h本書 44 ページ「[TCP/IP]-[基本]画面」h本書 45 ページ「[AppleTalk]-[基本]画面」無線に関する設定本製品を無線接続する場合は、無線に関する項目を設定します。[ネットワーク] -[基本(無線)]設定項目を変更したときは、設定方法の手順Dに戻り、変更内容を本製品に送信してください。h本書 37 ページ「設定方法」設定項目 選択項目 設定内容通信モード インフラストラクチャ アクセスポイント(ブロードバンドルータなど)経由で通信するときに選択します。アドホック コンピュータと本製品が、無線で直接通信するときに選択します。...
- 1