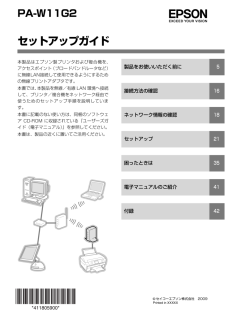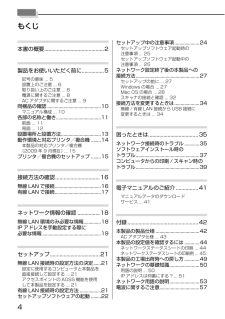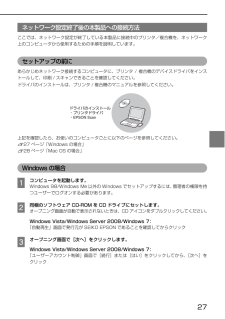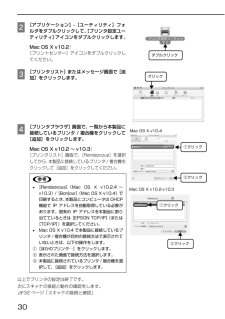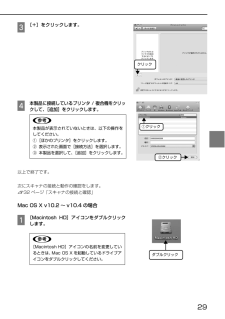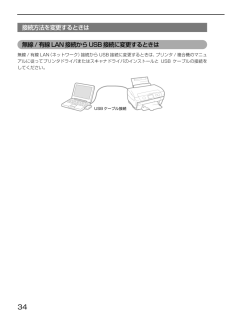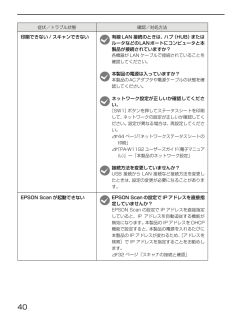Q&A
取扱説明書・マニュアル (文書検索対応分のみ)
"接続方法"3 件の検索結果
"接続方法"20 - 30 件目を表示
全般
質問者が納得HUBによる切替は実害が多いのでやめた方がよいです。
確実に切替を行うには、USB切替器かプリントサーバによるLAN接続になります。
USB切替器の場合、速度はUSBですからLANよりも高速で、双方向通信が可能ですからインク残量などをPC側でモニターできます。又、プリントサーバよりも安価です。ただし、切替は手動で(もしくはPCから)の操作となります。
プリントサーバの場合、接続は既存のLAN環境があれば、HUBとプリントサーバを接続するだけですし、USB切替器より多くのPCに対応できます。しかしながら...
5313日前view142
全般
質問者が納得USBハブは,1台のPCのUSBを増設するだけで,複数台接続するのは無理ですよ。
他に考えられる方法は,2つです。
1,無線・有線LANのオプションを使用して,LANにPCとプリンターを接続する
まず,PCにLANを組んで,それからPCのLANにプリンターを追加する方法です。結構大変だと思いますよ。
ご購入サイトはこちらから ¥18,400です。(EPSONの公式販売サイトです。)
http://shop.epson.jp/goods/drillDownCom/goodsDetailAction.do
...
5313日前view139
全般
質問者が納得もう一台無線LANプリントサーバを購入すれば解決です。が、プリンタに
よっては動作しない場合もありますのでプリントサーバのマニュアルで
使用出来るかどうかを確認しましょう。
6916日前view33
PA-W11G2セットアップガイド本製品はエプソン製プリンタおよび複合機を、アクセスポイント(ブロードバンドルータなど)に無線LAN接続して使用できるようにするための無線プリントアダプタです。本書では、本製品を無線/有線 LAN 環境へ接続して、プリンタ/複合機をネットワーク経由で使うためのセットアップ手順を説明しています。本書に記載のない使い方は、同梱のソフトウェア CD-ROM に収録されている『ユーザーズガイド(電子マニュアル)』を参照してください。本書は、製品の近くに置いてご活用ください。製品をお使いいただく前に 5接続方法の確認 16ネットワーク情報の確認 18セットアップ 21困ったときは 35電子マニュアルのご紹介 41付録 42(C)セイコーエプソン株式会社 2009Printed in XXXXX
4 もくじ本書の概要...........................................2製品をお使いいただく前に................5記号の意味 ... 5設置上のご注意 ... 6取り扱い上のご注意 ... 6電源に関するご注意 ... 8AC アダプタに関するご注意 ... 9同梱品の確認...........................................10マニュアル構成 ... 10各部の名称と働き....................................11前面 ... 11背面 ... 12設置場所と設置方法................................13動作環境と対応プリンタ/複合機 ........14本製品の対応プリンタ/複合機(2009 年 9 月現在) ... 15プリンタ/複合機のセットアップ ........15接続方法の確認................................16無線 LAN で接続.....................................16...
6設定の前にネットワーク環境の確認設定を始める前に、本製品のネットワークへの接続方法(無線 / 有線)に合わせて、コンピュータからプリンタ / 複合機までの通信経路を確認します。•本製品を無線 LAN で使用する場合h本書 6 ページ「プリンタ / 複合機を無線 LAN で使用する」•本製品を有線 LAN で使用する場合h本書 7 ページ「プリンタ / 複合機を有線 LAN で使用する」また、お使いの環境でコンピュータやアクセスポイント(ブロードバンドルータなど)に設定してある値なども合わせて確認します。h本書 8 ページ「設定内容のメモ」プリンタ /複合機を無線LANで使用するアクセスポイント(ブロードバンドルータなど)経由で通信する場合(インフラストラクチャモード)お使いのネットワーク環境にアクセスポイント(ブロードバンドルータなど)があるときは、本製品を無線接続してお使いいただけます。このとき、本製品はインフラストラクチャモードに設定します。無線で直接通信する場合(アドホックモード)アクセスポイント(ブロードバンドルータなど)が設置されていない環境で無線接続して本製品を使用するときは、本製品...
11設定の前にコンピュータのネットワーク設定確認本製品の設定を始める前にコンピュータのネットワーク設定を確認します。すでにコンピュータのネットワーク設定が完了しているときは、以下のページに進んでください。h本書 33 ページ「本製品のネットワーク設定」Windowsの場合Windows の場合は、コンピュータの使用目的に応じてそのコンピュータのネットワーク設定を確認します。•本製品に同梱の EpsonNet Config(Windows)を使用して本製品を設定するコンピュータ:「本製品の設定に必要なコンポーネント」を確認します。•本製品に接続しているプリンタ / 複合機を使用(印刷 / スキャン)するコンピュータ:「プリンタ / 複合機の使用に必要なコンポーネント」を確認します。すでに本製品を導入した環境で、本製品経由でプリンタ / 複合機を使用するコンピュータを追加するときもこちらを確認します。お使いの OS のバージョンごとに確認してください。Windows 2000/Windows XP/Windows Server 2003/Windows Vistah本書 12 ページ「Windows...
16 接続方法の確認本製品は、以下の方法でコンピュータと接続できます。お使いのコンピュータの環境を確認して、どの接続方法を使用するか決めてください。h 16 ページ「無線 LAN で接続」h 17 ページ「有線 LAN で接続」無線 LAN で接続本製品は、アクセスポイントを経由する無線 LAN(インフラストラクチャモード)環境に接続できます。以下の環境が整っているか確認してください。① インターネット接続機器 (ADSL モデム、光終端装置、ケーブルモデムなど)契約した回線によって、機器が異なります。② LAN ケーブルインターネット接続機器とアクセスポイントの接続に必要です。③ アクセスポイント無線機器間の通信を中継する装置です。インターネット接続機器(ADSL モデム、光終端装置、ケーブルモデムなど)にルータ機能が付いているか確認して、ルータ機能が付いていないときはブロードバンドルータ機能付きのアクセスポイントを用意します。L本書中で使用しているネットワーク用語は、巻末の用語解説で説明しています。h 50 ページ「ネットワークの基礎知識」K本製品を有線 LAN 接続と無線 LAN 接続の両方で...
27ネットワーク設定終了後の本製品への接続方法ここでは、ネットワーク設定が終了している本製品に接続中のプリンタ/複合機を、ネットワーク上のコンピュータから使用するための手順を説明しています。セットアップの前にあらかじめネットワーク接続するコンピュータに、プリンタ / 複合機のデバイスドライバをインストールして、印刷 / スキャンできることを確認してください。ドライバのインストールは、プリンタ / 複合機のマニュアルを参照してください。上記を確認したら、お使いのコンピュータごとに以下のページを参照してください。h 27 ページ「Windows の場合」h 28 ページ「Mac OS の場合」Windows の場合Aコンピュータを起動します。Windows 98/Windows Me 以外の Windows でセットアップするには、 管理者の権限を持つユーザーでログオンする必要があります。B同梱のソフトウェア CD-ROM を CD ドライブにセットします。オープニング画面が自動で表示されないときは、CD アイコンをダブルクリックしてください。Windows Vista/Windows Server ...
30 B[アプリケーション]-[ユーティリティ]フォルダをダブルクリックして、[プリンタ設定ユーティリティ]アイコンをダブルクリックします。Mac OS X v10.2:[プリントセンター]アイコンをダブルクリックしてください。C[プリンタリスト]またはメッセージ画面で[追加]をクリックします。D[プリンタブラウザ]画面で、一覧から本製品に接続しているプリンタ / 複合機をクリックして[追加]をクリックします。Mac OS X v10.2 ~ v10.3:[プリンタリスト]画面で、[Rendezvous]を選択してから、本製品に接続しているプリンタ / 複合機をクリックして[追加]をクリックしてください。以上でプリンタの設定は終了です。次にスキャナの接続と動作の確認をします。h 32 ページ「スキャナの接続と確認」L•[Rendezvous](Mac OS X v10.2.4 ~v10.3)/[Bonjour] (Mac OS X v10.4)で印刷するとき、本製品とコンピュータは DHCP機能で IP アドレスを自動取得している必要があります。固有の IP アドレスを本製品に割り当てていると...
29C[+]をクリックします。D本製品に接続しているプリンタ / 複合機をクリックして、[追加]をクリックします。以上で終了です。次にスキャナの接続と動作の確認をします。h 32 ページ「スキャナの接続と確認」Mac OS X v10.2 ~ v10.4 の場合A[Macintosh HD]アイコンをダブルクリックします。L本製品が表示されていないときは、以下の操作をしてください。①[ほかのプリンタ]をクリックします。② 表示された画面で[接続方法]を選択します。③ 本製品を選択して、 [追加]をクリックします。L[Macintosh HD]アイコンの名前を変更しているときは、Mac OS X を起動しているドライブアイコンをダブルクリックしてください。クリック①クリック②クリックダブルクリック
34 接続方法を変更するときは無線 / 有線 LAN 接続から USB 接続に変更するときは無線 / 有線 LAN(ネットワーク)接続から USB 接続に変更するときは、 プリンタ / 複合機のマニュアルに従ってプリンタドライバまたはスキャナドライバのインストールと USB ケーブルの接続をしてください。USB ケーブル接続
40 印刷できない / スキャンできないi有線 LAN 接続のときは、ハブ(HUB)またはルータなどのLANポートにコンピュータと本製品が接続されていますか?各機器が LAN ケーブルで接続されていることを確認してください。i本製品の電源は入っていますか?本製品のACアダプタや電源ケーブルの状態を確認してください。iネットワーク設定が正しいか確認してください。[SW1]ボタンを押してステータスシートを印刷して、ネットワークの設定が正しいか確認してください。設定が異なる場合は、再設定してください。h 44 ページ「ネットワークステータスシートの印刷」h『PA-W11G2ユーザーズガイド (電子マニュアル)』ー「本製品のネットワーク設定」i接続方法を変更していませんか?USB 接続から LAN 接続など接続方法を変更したときは、設定の変更が必要になることがあります。EPSON Scan が起動できないiEPSON Scanの設定でIPアドレスを直接指定していませんか?EPSON Scan の設定で IP アドレスを直接指定していると、IP アドレスを自動追従する機能が無効になります。本製品の IP アド...
- 1