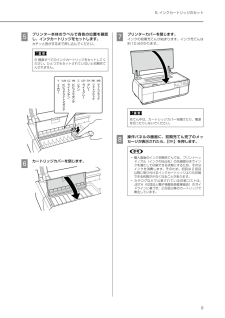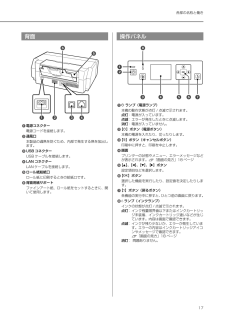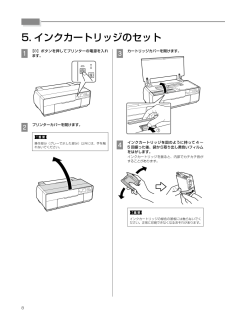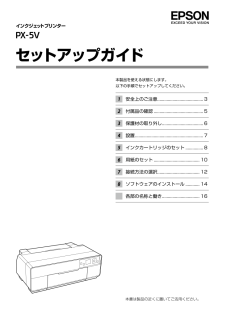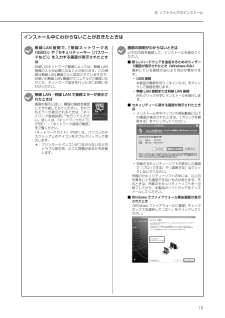Q&A
取扱説明書・マニュアル (文書検索対応分のみ)
"プリンター"6 件の検索結果
"プリンター"220 - 230 件目を表示
全般
質問者が納得コート紙は、ダメですか? 紙も縦目と横目があるんですよ。知ってますか? プリントが微妙に違うんですよ。銀座7丁目にキャノン販売ってあるから、そこで紙質を聞いて見たら? 5丁目にいた人に聞いたって言えば教えてくれると思います。
5271日前view151
全般
質問者が納得PX-V5 で使用と成ると当然顔料インク対応。
と成ると。
http://www2.elecom.co.jp/paper/cut/EJK-GU/
こくな所でしょうか。
>他の機種に比べ割引率が高いので、騙されて購入する人が多いです。
この方は EPSON Calario PX-V5というA3単機能プリンターを知った上での
発言とは到底思えません。
http://review.kakaku.com/review/K0000226301/#tab
プロ仕様の之ですよね。
http://www.epson...
4574日前view389
全般
質問者が納得ISDN回線をお使いなのであれば 壁→PX1700F→ボタン電話主装置 のような配線(U点渡し)は出来ません。
配線のやり方は現在の状態でOKです。以前にムラテックV970をお使いだったということですので主装置の設定も問題ないでしょう。
携帯電話などからFAXの番号へ電話を掛けてみて「ピ~ヒョロロロー・・・」と着信はしますか?
FAXの設定で呼び出し回数を減らしてみても同じですか?(1~2回など)
(FAXなのでナンバーディスプレイは主装置設定でOFFになっていると思うのですが、もしONになっているのであ...
4682日前view114
全般
質問者が納得※追記
反応が無いのですが、解決しましたか、とっても気になります!!
50枚の設定で5枚印刷して、その後は?、印刷中止ボタンを押したの?、押してないの?、そのままなの???
推測ですが、正規に終了してないのでドキュメントがプリンタに残っているのでは。
スタートボタンを押して「デバイスとプリンター」でプリンターをダブルクリック「キューに1個のドキュメント」をクリックして出てきたウインドウの「プリンター」-「すべてのドキュメントの取り消し」をクリック
4622日前view89
全般
質問者が納得規格でその用紙販売されています
文房具屋さん やパソコンの用紙売り場で・・・
http://store.shopping.yahoo.co.jp/elecom/cat-paperlabelmedia02.html
またその印刷ソフトも無料であります
http://www.labelyasan.com/
5678日前view59
全般
質問者が納得PX-5VのユーザーズガイドP32にブラックインクの記載があります。
フォトブラック(BK)は光沢系用紙、マットブラック(MB)はマット系用紙となっています。
EPSON写真用紙クリスピアは光沢系写真用紙なのでフォトブラックになります。
4042日前view121
7. 設置4. 設置設置場所本製品は以下の条件を満たす場所に設置してください。 • プリンターの質量約 1 .0 kg(インクカートリッジ、付属品を含む)に十分耐えられる、水平で安定した場所 • 専用の電源コンセントが確保できる場所 • プリンターの操作やメンテナンスに支障のないよう、周囲に十分なスペースを確保できる場所N 「設置スペース」7 ページ • 温度 10 ~ 5 ℃、湿度 20 ~ 80 %の場所ただし、上記の条件を満たしていても、使用する用紙の条件を満たしていないと、正しく印刷できないことがあります。必ず用紙の条件も満たした場所で使用してください。詳しくは、用紙のマニュアルを参照してください。冬に乾燥する地域やエアコンが稼働している環境、直射日光があたる場所で使用するときは、乾燥しないように注意し、条件範囲内の湿度を保つようにしてください。設置スペース作業しやすいように十分なスペースを確保して設置してください。 * ボード紙をセットして印刷するときは、プリンターの後方スペースを20mm 以上確保してください。電源コードの接続AAC100V の電源以外は使用しないでください。K電源プラグ...
95. インクカートリッジのセットE プリンター本体のラベルで各色の位置を確認し、インクカートリッジをセットします。カチッと音がするまで押し込んでください。K9 種類すべてのインクカートリッジをセットしてください。ひとつでもセットされていないと初期充てんされません。F カートリッジカバーを閉じます。G プリンターカバーを閉じます。インクの初期充てんが始まります。インク充てんは約 10 分かかります。K充てん中は、カートリッジカバーを開けたり、電源を切ったりしないでください。H 操作パネルの画面に、初期充てん完了のメッセージが表示されたら、【Z】を押します。L • 購入直後のインク初期充てんでは、プリントヘッドノズル(インクの吐出孔)の先端部分までインクを満たして印刷できる状態にするため、その分インクを消費します。そのため、初回は 2 回目以降に取り付けるインクカートリッジよりも印刷できる枚数が少なくなることがあります。 • カタログなどで公表されている印刷コストは、JEITA(社団法人電子情報技術産業協会)のガイドラインに基づき、2 回目以降のカートリッジで算出しています。
17各部の名称と働き背面A電源コネクター電源コードを接続します。B通風口本製品の過熱を防ぐため、内部で発生する熱を放出します。CUSB コネクターUSB ケーブルを接続します。DLAN コネクターLAN ケーブルを接続します。Eロール紙給紙口ロール紙に印刷するときの給紙口です。F背面用紙サポートファインアート紙、ロール紙をセットするときに、開いて使用します。操作パネルAPランプ(電源ランプ)本機の動作状態が点灯 / 点滅で示されます。点灯 :電源が入っています。点滅 :エラーが発生したときに点滅します。消灯 :電源が入っていません。B【P】ボタン(電源ボタン)本機の電源を入れたり、切ったりします。C【+】ボタン(キャンセルボタン)印刷中に押すと、印刷を中止します。D画面プリンターの状態やメニュー、エラーメッセージなどが表示されます。 N 「画面の見方」18 ページE【u】、【l】、【d】、【r】ボタン設定項目などを選択します。F【Z】ボタン選択した機能を実行したり、設定値を決定したりします。G【y】ボタン(戻るボタン)各機能の実行中に押すと、ひとつ前の画面に戻ります。HHランプ(インクランプ)インクの状態が点...
85. インクカートリッジのセットA 【P】ボタンを押してプリンターの電源を入れます。B プリンターカバーを開けます。K操作部分(グレーで示した部分)以外には、手を触れないでください。C カートリッジカバーを開けます。D インクカートリッジを図のように持って 4 ~5 回振った後、袋から取り出し黄色いフィルムをはがします。インクカートリッジを振ると、内部でカチカチ音がすることがあります。Kインクカートリッジの緑色の基板には触らないでください。正常に印刷できなくなるおそれがあります。
セットアップガイドインクジェットプリンター本製品を使える状態にします。以下の手順でセットアップしてください。本書は製品の近くに置いてご活用ください。1安全上のご注意 ....................................... 32付属品の確認 ........................................... 53保護材の取り外し .................................... 64設置 ........................................................... 75インクカートリッジのセット ................ 86用紙のセット ........................................ 107接続方法の選択 .................................... 128ソフトウェアのインストール ............. 14各部の名称と働き ................................. 16
127. 接続方法の選択本製品では以下の接続方法があります。接続方法を選択し、「8. ソフトウェアのインストール」に進みます。 • USB で接続 • 有線 LAN で接続 • 無線 LAN で接続(インフラストラクチャ―モード / アドホックモード)L本製品は無線 LAN と有線 LAN を同時に接続して利用できません。USB と LAN は同時に接続して利用できます。USB で接続USB ケーブルでプリンターとパソコンを直接接続します。USB ケーブルは付属されていませんので、別途用意してください。USB ケーブルは、「8. ソフトウェアのインストール」の途中で、画面の指示に従って接続します。一旦プリンターの電源を切ってから、「8. ソフトウェアのインストール」に進んでください。有線 LAN で接続LAN ケーブルでプリンターをネットワーク環境に接続します。LAN ケーブルは付属されていません。シールドツイストペアケーブル(カテゴリー 5 以上)を用意してください。LAN ケーブルは、「8. ソフトウェアのインストール」の途中で画面の指示に従って接続します。「8. ソフトウェアのインストール」に進んでくだ...
1各部の名称と働き正面Aプリンターカバーインク交換や内部の清掃、紙詰まりのときに開けます。通常は必ず閉じた状態でお使いください。B外部機器接続コネクターデジタルカメラなどの PictBridge 対応機器を USBケーブルで接続するコネクターです。C前面カバー前面手差トレイを出す前や排紙トレイを引き出す前に開けます。D排紙トレイ印刷された用紙を保持します。印刷するときに引き出して使用します。E前面手差しトレイファインアート紙、ボード紙、CD/DVD トレイをセットするときに、中央部を押して出します。F操作パネルN 「操作パネル」17 ページGオートシートフィーダーセットされた用紙を自動的に給紙します。Hエッジガイドセットする用紙のサイズに応じて左右に移動させます。用紙が斜めに給紙されるのを防ぎます。I用紙サポートセットした用紙を前後に倒れずに円滑に給紙できるように支えます。内部Aカートリッジカバーインクカートリッジ交換時に開けます。Bインク吸収材フチなし印刷時に用紙からはみ出したインクを吸収する部分です。Cプリントヘッド左右に移動しながら、高密度化ノズルでインクを吐出して印刷します。プリントヘッドは絶対に...
18Aメッセージプリンターの状態や操作、エラーメッセージが表示されます。Bインクカートリッジの状態インク残量の目安や状態が表示されます。インクカートリッジアイコンは、インクが残り少なくなったときやエラーが生じると以下のように表示が変わります。:十分にインクがあり印刷できます。: インクが残り少ないため、新しいインクカートリッジの準備が必要です。印刷途中でインクが限界値以下になることがありますので、できるだけ早くインクカートリッジを交換することをお勧めします。: エラーが生じています。画面のメッセージを確認し、エラーを解除してください。インクの色の略号Y:イエローVLM:ビビッドライトマゼンタLC:ライトシアンVM:ビビッドマゼンタC:シアンLGY:ライトグレーGY:グレーBK:フォトブラックMB:マットブラックC操作できるボタンの案内操作できるボタンが表示されます。Dブラックインク種類選択されているブラックインク種類が緑色で表示されます。Eコンピューターとの接続状態コンピューターとの接続状態が次のように表示されます。: 有線 LAN で接続していない、またはUSB で接続しています。:有線 LAN で接続して...
158. ソフトウェアのインストールM 無線 LAN 接続で、「無線ネットワーク名(SSID)」や「セキュリティーキー(パスワードなど)」を入力する画面が表示されたときはお使いのネットワーク環境によっては、無線 LAN 情報の入力が必要になることがあります。この情報は無線 LAN 機器ごとに設定されていますので、お使いの無線 LAN 機器のマニュアルでご確認いただくか、ネットワーク設定を行った方にお問い合わせください。M 無線 LAN・有線 LAN で接続エラーが表示されたときは画面の指示に従い、機器の接続を確認してやり直してみてください。それでもエラーが表示されるときは、「ネットワーク接続診断」*を行ってください。詳しくは、『ネットワークガイド』(PDF)-「ネットワーク接続の確認」をご覧ください。『ネットワークガイド』(PDF)は、パソコンのデスクトップ上のアイコンをダブルクリックして表示します。*: プリンターとパソコンがつながらないなどのトラブル発生時、どこに問題があるかを診断します。M 画面の説明がわからないときは以下の内容を確認して、インストールを進めてください。■ 新しいハードウェアを追加するた...
マークの意味Kこの表示を無視して誤った取り扱いをすると、本製品が損傷したり、本製品、プリンタードライバーやユーティリティーが正常に動作しなくなる場合があります。この表示は、本製品をお使いいただく上で必ずお守りいただきたい内容を示しています。L補足説明や参考情報を記載しています。N 関連した内容の参照ページを示しています。掲載画面 / イラスト • 本書の画面は実際の画面と多少異なる場合があります。また、OS の違いや使用環境によっても異なる画面となる場合がありますので、ご注意ください。 • 本書に掲載する Windows の画面は、特に指定がない限り Windows 7 の画面を使用しています。Windows の表記Microsoft® Windows XP® operating system 日本語版Microsoft® Windows Vista® operating system 日本語版Microsoft® Windows® 7 operating system 日本語版本書では、上記の OS(オペレーティングシステム)をそれぞれ「Windows XP」「Windows Vista」「Windo...
- 1