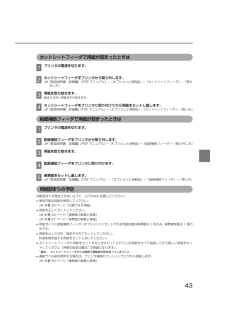Q&A
取扱説明書・マニュアル (文書検索対応分のみ)
"電源"1 件の検索結果
"電源"140 - 150 件目を表示
全般
質問者が納得VP4300は同機種何台もあり日々稼働していますが、そのような現象にはなったことがないです。
修理は過去に別の事例で何度もセンターに送ったことがあります。通常1~2週間はかかります。
修理料金は下記に書いてあります。状態により+2万程度かかることがあります。
http://www.epson.jp/support/shuri/07_printer_dot.htm
>最悪、中古品を購入することも検討しています。
USB接続ですかね? だったら、入れ替えるだけでOKですよ。
4530日前view309
24 Aプリンタの電源が切れていることを確認します。Bインターフェイスケーブルをプリンタに接続します。パラレルケーブル :パラレルケーブルをプリンタ側のパラレルインターフェイスコネクタにしっかり差し込み、左右のコネクタ固定金具を内側に倒して固定します。ケーブルに FG 線(グランド線)* が付いているときは、コネクタの上にある FG 線取り付けネジで接続します。*FG(グランド)線:プリンタとコンピュータとの間の電位差をなくし、動作を安定させるために接続する線のことUSB ケーブル :USB ケーブルは、コンピュータおよびプリンタの電源を入れた状態で抜き差しできますが、ソフトウェアのインストールを確実に行うために、ここでは電源を切って抜き差しします。Cインターフェイスケーブルをコンピュータに接続します。インターフェイスケーブルのもう一方のコネクタをコンピュータのコネクタに差し込みます。以上でコンピュータとの接続は終了です。Windows 環境でお使いの場合は、続いてプリンタドライバなどをインストールします。本書 26 ページ「7. プリンタドライバと監視ユーティリティのインストール」へ進んでください...
25ネットワーク接続ネットワーク接続するには、オプションが必要です。インターフェイスカードの取り付けはPDFマニュアルの以下のページを参照して行ってください。h『取扱説明書 詳細編』(PDF マニュアル)-「オプションと消耗品」-「インターフェイスカード」-「取り付け方」Aプリンタの電源が切れていることを確認します。Bオプションのインターフェイスカードを装着してから Ethernet ケーブルを接続します。オプションのインターフェイスカードの装着方法は、PDF マニュアルの以下のページを参照してください。h『取扱説明書 詳細編』(PDF マニュアル)-「オプションと消耗品」-「インターフェイスカード」-「取り付け方」Cケーブルのもう一方のコネクタを、HUB の空いているポートに差し込みます。コンピュータへのケーブルの接続については、コンピュータの取扱説明書を参照してください。以上でコンピュータとの接続は終了です。インターフェイスカードの設定方法については、お使いのインターフェイスカードの取扱説明書を参照してください。型番 名称 解説PRIFNW7 100BASE-TX/10BASE-Tマルチプロト...
193. 用紙ガイドの取り付け同梱されている用紙ガイドをプリンタに取り付けます。Aプリンタの電源が切れていることを確認します。Bプリンタカバーを開けます。プリンタカバー左右のツマミに指をそえてカバーを開けてください。C用紙ガイドを取り付けます。用紙ガイドを両手で持ち、少し傾けた状態でフック部分をプリンタの左右の固定ピンに合わせ、ゆっくり用紙ガイドを下ろします。4.リボンカートリッジの取り付け同梱されているリボンカートリッジをプリンタに取り付けます。リボンカートリッジを乱暴に扱うと印字不良の原因となりますので、ていねいに扱ってください。Aプリンタの電源が切れていることを確認します。Bプリンタカバーを開けます。プリンタカバー左右のツマミに指をそえてカバーを開けてください。ツマミプリンタカバー固定ピン用紙ガイドoリボンカートリッジ取り付け時は、プリンタ内部の白いケーブルに触れないでください。nリボンカートリッジの取り付けやすい位置にプリントヘッドがない場合は、プリンタカバーを閉じてから電源を入れてください。プリントヘッドが自動的にリボンカートリッジ交換の位置に移動します。再度電源を切ってから以下の操作を...
26 7. プリンタドライバと監視ユーティリティのインストールWindows プリンタドライバやプリンタ監視ユーティリティ(EPSON プリンタウィンドウ !3/EPSON ステータスモニタ)などをインストールします。Windows 7 の場合プリンタドライバのインストールOS に標準添付されているプリンタドライバをインストールします。Aコンピュータとプリンタの電源を切り、パラレルインターフェイスケーブルまたはUSBインターフェイスケーブルでプリンタをコンピュータに接続します。Bプリンタの電源を入れます。Cコンピュータの電源を入れ、Windows 7 を起動します。Dプリンタが検出され、自動的にプリンタドライバがインストールされます。以上でプリンタドライバのインストールは終了です。続いて、本製品同梱の CD-ROM に収録されているEPSON ステータスモニタをインストールします。EPSON ステータスモニタのインストールAWindows を起動します。管理者権限のあるユーザー(Administrator)でログインしてください。BEPSONプリンタソフトウェアCD-ROMをコンピュータにセットしま...
30 Fインストールするソフトウェアを確認し、[インストール]をクリックします。ソフトウェアのインストールが始まります。Gしばらくすると、以下の画面が表示されます。プリンタの電源を入れてください。プリンタの接続先を設定します。H以下のような画面が表示されたら[終了]をクリックします。I[終了]をクリックします。ご利用の環境によって表示される画面が異なります。再起動を促すメッセージが表示されたら、Windows を再起動してください。以上で終了です。クリックnGの画面表示後、約3分経過してもプリンタの接続が確認できない、あるいは印刷先のポートが認識できないと、以下のような画面が表示されます。プリンタの電源が入っているか、推奨ケーブルが正しく接続されているかを確認して、[再試行]をクリックし、[手動設定]から接続しているポートを選択してください。クリッククリック
37B印刷が終了したページをミシン目で切り離します。次の印刷を行うと、連続紙が印刷開始位置まで自動的に戻って印刷が始まります。ラベル紙の排紙印刷の終了したラベル紙を切り離すときは、必ず改ページをして、プリンタ前面から排紙してください。ティアオフ機能([用紙カット位置 / 封筒・ハガキ]スイッチ、 [給紙/ 排紙]スイッチ)は使用しないでください。印刷が終了したら、印刷に使用しないラベル紙を給紙口より手前で切り離し、[改行 / 改ページ]スイッチを押して排紙します。単票紙の給紙と排紙用紙の表面がなめらかで良質のものを使用してください。単票紙は、用紙ガイドまたは給紙補助フィーダ(オプション)からの手差し給紙(1 枚ずつ)と、カットシートフィーダ(オプション)からの連続給紙ができます。オプションの給紙補助フィーダとカットシートフィーダの取り付け、給紙方法は、PDF マニュアルの以下のページを参照してください。h『取扱説明書 詳細編』(PDF マニュアル)-「オプションと消耗品」-「給紙補助フィーダ」h『取扱説明書 詳細編』(PDF マニュアル)-「オプションと消耗品」-「カットシートフィーダ」単票紙Aプ...
45リボンカートリッジの交換インクが薄くなって十分な印刷品質を得られなくなったときは、リボンカートリッジを交換してください。以下の手順でリボンカートリッジを交換します。Aプリンタの電源を切ります。Bプリンタカバーを開けます。プリンタカバー左右のツマミに指をそえてカバーを開けてください。Cプリントヘッドがリボンカートリッジを取り付けやすい位置にあることを確認します。取り付けやすい位置にない場合は、プリンタカバーを閉じてから電源を入れてください。プリントヘッドが自動的にリボンカートリッジ交換の位置に移動します。再度電源を切ってから以下の操作を続けてください。D用紙押さえローラを手前に倒します。Eリボンカートリッジを外します。リボンカートリッジホルダの右側にあるレバーを押さえながら、リボンカートリッジを手前に引くようにして外します。n•リボンカートリッジは純正品(型番:VP4300LRC(黒)/VP4000CRC(カラー) )のご使用をお勧めします。•リボンカートリッジを乱暴に扱うと印字不良の原因になりますので、ていねいに扱ってください。•プリンタの電源を入れた状態で以下の手順を行うと故障の原因になりま...
43カットシートフィーダで用紙が詰まったときはAプリンタの電源を切ります。Bカットシートフィーダをプリンタから取り外します。h『取扱説明書 詳細編』(PDF マニュアル) -「オプションと消耗品」 -「カットシートフィーダ」 -「取り外し方」C用紙を取り除きます。紙送り方向へ用紙を引き抜きます。Dカットシートフィーダをプリンタに取り付けてから用紙をセットし直します。h『取扱説明書 詳細編』(PDF マニュアル) -「オプションと消耗品」 -「カットシートフィーダ」 -「使い方」給紙補助フィーダで用紙が詰まったときはAプリンタの電源を切ります。B給紙補助フィーダをプリンタから取り外します。h『取扱説明書 詳細編』(PDF マニュアル) -「オプションと消耗品」 -「給紙補助フィーダ」 -「取り外し方」C用紙を取り除きます。D給紙補助フィーダをプリンタに取り付けます。E単票紙をセットし直します。h『取扱説明書 詳細編』(PDF マニュアル) -「オプションと消耗品」 -「給紙補助フィーダ」 -「使い方」用紙詰まりの予防用紙詰まりを発生させないように、以下の点に注意してください。•使用可能な用紙を使用し...
35給紙Aプリンタの電源を入れます。B[給紙方法]スイッチを押して「連続紙」を選択します。C通常はアジャストレバーを「AUTO」に設定します。h本書 33 ページ「アジャストレバーの設定」Dエッジガイドのロックを外してから、エッジガイドを左右いっぱいに広げます。Eエッジガイドをロックします。Fスプロケットの固定レバーのロックを解除し、連続紙のサイズに合わせて位置を調整します。スプロケット(左右)の固定レバーを上げてロックを解除します。スプロケット(左)は、△印(印字開始位置)を目安に位置を決め、固定レバーを下げてロックします。スプロケット(右)は連続紙のピン穴の幅に合わせます。センターサポートを左右のスプロケットの中央に移動させます。Gスプロケットカバーを開けます。押して選択しますnスプロケット(左)の手前側にある △ 印は、印字開始位置を示します。ソフトウェアで設定する左マージンと実際の左マージンとが異なっている場合は以下を確認してください。① 用紙のセット位置を確認します。1桁目の印字開始位置を△印に合わせてください。② ソフトウェアのマージン (余白)設定を確認します。それでもマージンが異な...
11各部の名称と役割正面背面操作パネルスイッチを操作して、プリンタの機能を設定あるいは実行します。各種のランプはプリンタの状態を表示します。詳細は以下のページをご覧ください。h本書 12 ページ「操作パネル」ペーパーカッター連続紙をミシン目で切り離すときに使用します。プリンタカバーリボンカートリッジの取り付けや交換、詰まった用紙を取り除くときなどに開けます。通常は閉じておきます。エッジガイド(左右)/ エッジロック(左右)単票紙を用紙ガイドから1枚ずつ給紙するときに単票紙の側面に合わせます。エッジガイドを左右に移動するときは、エッジガイドロックを開いてロックを解除してから移動させます。紙送りノブ用紙がプリンタ内に詰まったときなど、用紙を手動で送り出すときに使用します。通常は使用しません。アジャストレバー用紙の厚さや枚数に合わせて用紙面と印字ヘッドの間隔を調整します。[AUTO]位置に設定しておくと、紙厚を自動的に検出し調整します。用紙ガイド / 用紙サポート用紙ガイドから単票紙を手差し給紙することができます。用紙サポートはカットシートフィーダ(オプション)から給紙するときに引き出します。通常は、プ...
- 1