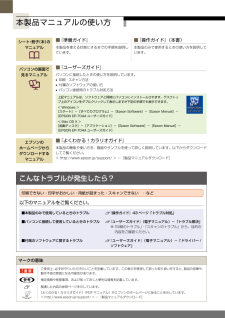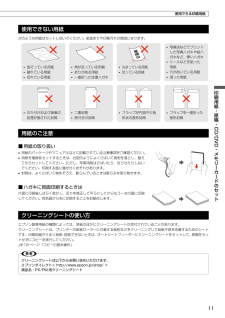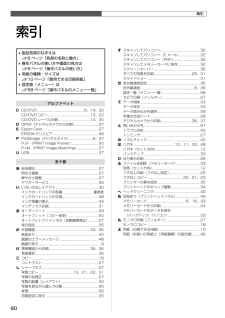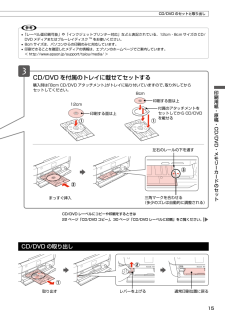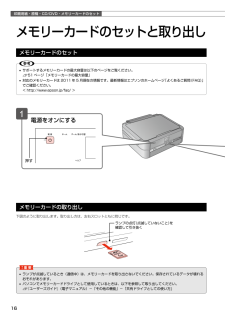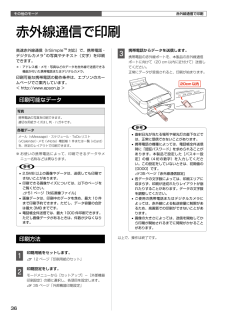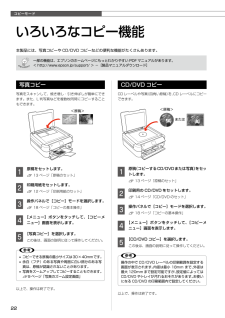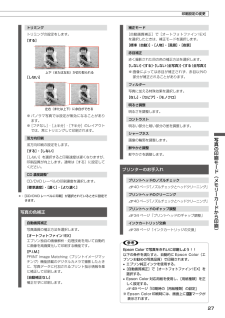Q&A
取扱説明書・マニュアル (文書検索対応分のみ)
"EPSON"1 件の検索結果
"EPSON"10 - 20 件目を表示
全般
質問者が納得はい、見ました、
私が最初に欲しかったのが、その、804ですが、少し高いので、先月に704を購入して使ってます、
前面給紙が場所取らずで、希望したのですが、少し予算が不足して、買えず、704を買いましたが、使用後の感想ですが、
印刷速度は、早いです、以前のキャノンと、殆ど変わらないくらいです、もう一台、複合タイプのエプソンがありますが、
これが、遅く感じる為に追加購入したわけです、ちなみに、私は、直接USBでつないでます、
*ただ、この、704は最初の起動時に発する音が大きく、何かとても気になりますね、ガリ...
4525日前view159
本製品マニュアルの使い方シート・冊子(本)の マニュアル■ 『準備ガイド』本製品を使える状態にするまでの手順を説明しています。■ 『操作ガイド』(本書)本製品のみで使用するときの使い方を説明しています。パソコンの画面で 見るマニュアル■ 『ユーザーズガイド』パソコンに接続したときの使い方を説明しています。• 印刷・スキャン方法• 付属のソフトウェアの使い方• パソコン接続時のトラブル対処方法上記マニュアルは、ソフトウェアと同時にパソコンにインストールされます。デスクトップ上のアイコンをダブルクリックして表示しますが下記の手順でも表示できます。< Windows >[スタート]-[すべてのプログラム]-[Epson Software]-[Epson Manual]-[EPSON EP-704A ユーザーズガイド]< Mac OS X >[起動ディスク]-[アプリケーション]-[Epson Software]-[Epson Manual]-[EPSON EP-704A ユーザーズガイド]エプソンの ホームページからダウンロードするマニュアル■ 『よくわかる!カラリオガイド』本製品の機能や使い方を、画面やサンプルを...
11印刷用紙・原稿・CD/DVD・メモリーカードのセット使用できる印刷用紙使用できない用紙次のような用紙はセットしないでください。紙詰まりや印刷汚れの原因になります。• 写真店などでプリントした写真ハガキや絵ハガキなど、厚いハガキ• シールなどを貼った用紙• 穴があいている用紙• 湿った用紙• 波打っている用紙• 破れている用紙• 切れている用紙• 角が反っている用紙• 折りがある用紙• 一度折った往復ハガキ• 丸まっている用紙• 反っている用紙• のり付けおよび接着の処理が施された封筒• 二重封筒• 窓付きの封筒• フラップが円弧や三角形状の長形封筒• フラップを一度折った長形封筒用紙のご注意■ 用紙の取り扱い• 用紙のパッケージやマニュアルなどに記載されている注意事項をご確認ください。• 用紙を複数枚セットするときは、右図のようによくさばいて紙粉を落とし、整えてからセットしてください。ただし、写真用紙はさばいたり、反らせたりしないでください。印刷する面に傷が付くおそれがあります。• 封筒は、よくさばいて端をそろえ、膨らんでいるときは膨らみを取り除きます。■ ハガキに両面印刷す...
4121068-00 BlackFront4121068-00 Pantone 1795Front©2011 Seiko Epson Corporation. All rights reserved.2011 年 5 月発行Printed in XXXXXX10cm 以上空ける保護テープや保護材をすべて取り外す本製品内部や排紙トレイなどの保護テープも忘れずに取り外すスキャナーユニットを開けるスキャナーユニットを開けるスキャナーユニットを閉じるカートリッジカバーを開けるカートリッジカバーを閉じるスキャナーユニットを閉じるしっかりと押し込む 6 色すべてをセットする本体のラベルの色を確認して挿入【OK】ボタンでインクの初期充てん開始基板に触れない黄色いフィルムをはがす(他のラベルなどははがさない)上記画面を確認押すタッチする エラーが発生したときは?一旦電源をオフにした後、再度手順 2「保護テープ・保護材の取り外し」を確認し、電源を入れ直してください。• スキャナーユニットを開けない• 電源を切らない上記画面が表示されるまで待つ 初期充てん完了必ず【パネルロック解除】ボタンを押しながら下げる8cm CD/DV...
60索引• 製品各部のなまえはN6 ページ「各部の名称と働き」• 操作パネルの使い方や画面の見方はN8 ページ「操作パネルの使い方」• 用紙の種類・サイズはN10 ページ「使用できる印刷用紙」• 設定値(メニュー)はN58 ページ「操作パネルのメニュー一覧」アルファベットC CD/DVD ..................................................... 6、14、30CD/DVD コピー ................................................ 13、22CD/DVD レーベル印刷 .................................... 14、30D DPOF(デジタルカメラから印刷) ...........................37E Epson Color ............................................................... 27EPSON クリスピア ...........................................
15印刷用紙・原稿・CD/DVD・メモリーカードのセットCD/DVD レーベルにコピーや印刷をするときは 22 ページ「CD/DVD コピー」、30 ページ「CD/DVD レーベルに印刷」をご覧ください。CD/DVD を付属のトレイに載せてセットする購入時は「8cm CD/DVD アタッチメント」がトレイに貼り付いていますので、取り外してから セットしてください。三角マークを合わせる(多少のズレは自動的に調整される)付属のアタッチメントをセットしてから CD/DVDを載せる印刷する面は上12cm印刷する面は上8cm左右のレールの下を通す取り出す レバーを上げる 通常印刷位置に戻るまっすぐ挿入CD/DVD のセットと取り出しL• 「レーベル面印刷可能」や「インクジェットプリンター対応」などと表記されている、12cm・8cm サイズの CD/DVD メディアまたはブルーレイディスクTMをお使いください。• 8cm サイズは、パソコンからの印刷のみに対応しています。• 印刷できることを確認したメディアの情報は、エプソンのホームページでご案内しています。< http://www.epson.jp/support/ta...
33その他のモードその他のモード削除※ USB フラッシュメモリーは直接差し込みます。データ保存モードメモリーカードのデータをバックアップメモリーカード内のデータを、パソコンを介さずに、外部記憶装置(CD/DVD や USB フラッシュメモリーなど)に保存します。パソコンと接続しているときは、接続解除が必要です。N 52 ページ「使用できる外部記憶装置」A メモリーカードをセットします。N 16 ページ「メモリーカードのセット」B 外部記憶装置を接続します。C 操作パネルで[データ保存]モードを選択します。D [メモリーカードのデータをバックアップ]を選択します。CD/DVD にバックアップするときは、【メニュー】ボタンをタッチして書き込み速度を設定できます。この後は、画面の説明に従って操作してください。以上で、操作は終了です。L写真データはフォルダー単位で保存されます。データ保存モードファイル全削除パソコンを介さずに、メモリーカード内の全ファイルを削除します。画像を個別に削除することはできません。A メモリーカードをセットして、操作パネルで[データ保存]モードを選択します。B [ファイル全削除]を選択します...
印刷用紙・原稿・CD/DVD・メモリーカードのセット16ランプの点灯(点滅していないこと)を確認して引き抜く押す電源をオンにするメモリーカードのセットと取り出しメモリーカードのセットL• サポートするメモリーカードの最大容量は以下のページをご覧ください。N 51 ページ「メモリーカードの最大容量」• 対応のメモリーカードは 2011 年 5 月現在の情報です。最新情報はエプソンのホームページ「よくあるご質問(FAQ)」でご確認ください。< http://www.epson.jp/faq/ >メモリーカードの取り出し下図のように取り出します。取り出し方は、左右スロットともに同じです。K• ランプが点滅しているとき(通信中)は、メモリーカードを取り出さないでください。保存されているデータが壊れるおそれがあります。• パソコンでメモリーカードドライブとして使用しているときは、以下を参照して取り出してください。N 『ユーザーズガイド』(電子マニュアル)-「その他の機能」-「共有ドライブとしての使い方」
その他のモード3620cm 以内高速赤外線通信(IrSimpleTM対応)で、携帯電話・デジタルカメラ*の写真やテキスト(文字)を印刷できます。*: アドレス帳・メモ・写真などのデータを赤外線で送信できる機能が付いた携帯電話またはデジタルカメラ。印刷可能な携帯電話の動作条件は、エプソンのホームページでご案内しています。< http://www.epson.jp >印刷可能なデータ写真携帯電話の写真を印刷できます。適切な用紙サイズは L 判・ハガキです。各種データメール(vMessage)・スケジュール・ToDo リスト(vCalender)・メモ(vNote)・電話帳 1 件または一覧(vCard)を、所定のレイアウトで印刷できます。※ お使いの携帯電話によって、印刷できるデータやメニュー名称などは異なります。L• 2.5MB 以上の画像やデータは、送信しても印刷できないことがあります。• 印刷できる画像サイズについては、以下のページをご覧ください。N 51 ページ「対応画像ファイル」• 画像データは、印刷中のデータを含め、最大 10 件まで印刷予約できます。ただし、データ容量の合計は最大 3MB までです。...
コピーモード22<原稿>または<原稿>写真コピー写真をスキャンして、焼き増し・引き伸ばしが簡単にできます。また、L 判写真などを複数枚同時にコピーすることもできます。A 原稿をセットします。N 13 ページ「原稿のセット」B 印刷用紙をセットします。N 12 ページ「印刷用紙のセット」C 操作パネルで[コピー]モードを選択します。N 18 ページ「コピーの基本操作」D 【メニュー】ボタンをタッチして、[コピーメニュー]画面を表示します。E [写真コピー]を選択します。この後は、画面の説明に従って操作してください。L• コピーできる原稿の最小サイズは30×40mmです。• 余白(フチ)のある写真や周囲に白い部分のある写真は、原稿が認識されないことがあります。• 写真をズームアップしてコピーすることもできます。N 9 ページ「写真のズーム設定画面」以上で、操作は終了です。いろいろなコピー機能本製品には、写真コピーや CD/DVD コピーなどの便利な機能がたくさんあります。一部の機能は、エプソンのホームページにもっとわかりやすい PDF マニュアルがあります。< http://www.epson.jp/suppor...
27写真の印刷モード(メモリーカードから印刷)印刷設定の変更トリミングトリミングの設定をします。[する]上下(または左右)が切り取られる[しない]左右(または上下)に余白ができる※ パノラマ写真では設定が無効になることがあります。※ [フチなし]・[上半分]・[下半分]のレイアウトでは、常にトリミングして印刷されます。双方向印刷双方向印刷の設定をします。[する]・[しない][しない]を選択すると印刷速度は遅くなりますが、印刷品質が向上します。通常は[する]に設定してください。CD 濃度調整*CD/DVD レーベルの印刷濃度を選択します。[標準濃度]・[濃く]・[より濃く]*:[CD/DVD レーベルに印刷]が選択されているときに設定できます。写真の色補正自動画質補正写真画質の補正方法を選択します。[オートフォトファイン !EX]エプソン独自の画像解析・処理技術を用いて自動的に画像を高画質化して印刷する機能です。[P.I.M.]PRINT Image Matching(プリントイメージマッチング)機能搭載のデジタルカメラで撮影したときに、写真データに付加されるプリント指示情報を基に補正して印刷します。[自動補正...
- 1