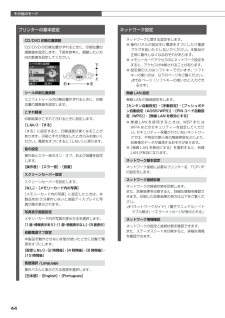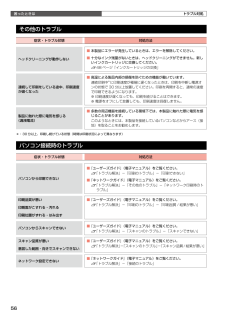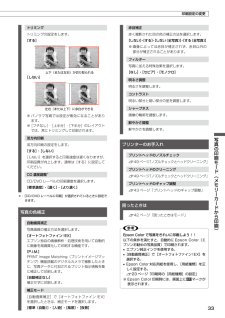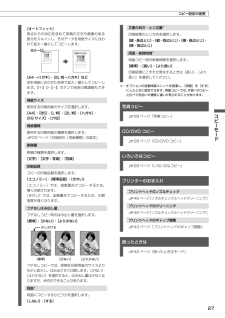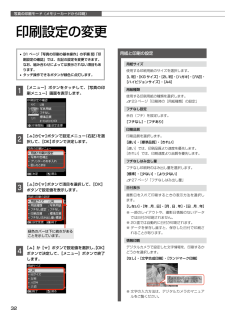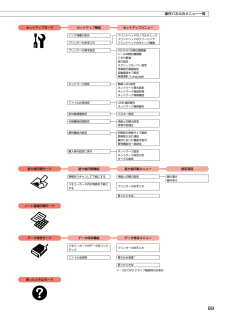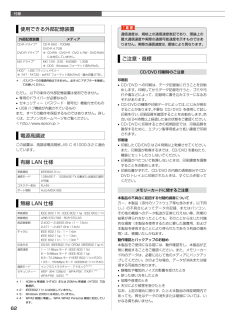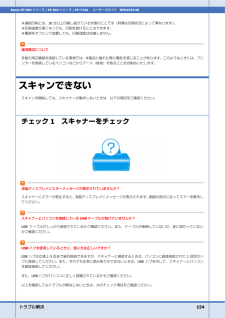Q&A
取扱説明書・マニュアル (文書検索対応分のみ)
"速度"1 件の検索結果
"速度"10 - 20 件目を表示
全般
質問者が納得モデムがルータタイプですとアクセスポイントでも無線は使えますがセキュリティーが甘く(と言うか全くないので)危険です。
無線機能付きルータであればシリアルNO等セキュリティーがかかるのである程度安全です。
ルータはどこのメーカでもいいですよ。
ルータ購入代金以外ネット関係ではお金かかりません。
さあ無線機能付きルータを買いに出かけましょう。
4848日前view35
その他のモード44下上右左ネットワーク設定ネットワークに関する設定をします。※ 操作パネルの設定中に電源をオフにしたり電源プラグを抜いたりしないでください。本製品が正常に動作しなくなるおそれがあります。※ メモリーカードアクセス中にネットワーク設定をすると、アクセスが中断されることがあります。※ 設定値の入力はソフトキーで行います。ソフトキーの使い方は、以下のページをご覧ください。N 58 ページ「ソフトキーの使い方と入力できる文字」無線 LAN 設定無線 LAN の接続設定をします。[カンタン自動設定]・[手動設定]・[プッシュボタン自動設定(AOSS/WPS)]・[PIN コード自動設定(WPS)]・[無線 LAN を無効にする]※ 無線 LAN を使用するときは、WEP またはWPA などのセキュリティーを設定してください。セキュリティー保護されていないネットワークでは、不特定の第三者の無線傍受などにより、お客様のデータが漏洩するおそれがあります。※ [無線 LAN を無効にする]を選択すると、有線LAN が有効になります。ネットワーク基本設定ネットワーク接続に必要なプリンター名・TCP/IPの設定をし...
56困ったときは トラブル対処その他のトラブル症状・トラブル状態 対処方法ヘッドクリーニングが動作しない■ 本製品にエラーが発生しているときは、エラーを解除してください。■ 十分なインク残量がないときは、ヘッドクリーニングができません。新しいインクカートリッジに交換してください。N 48ページ「インクカートリッジの交換」連続して印刷をしている途中、印刷速度が遅くなった■ 高温による製品内部の損傷を防ぐための機能が働いています。連続印刷中*に印刷速度が極端に遅くなったときは、印刷を中断し電源オンの状態で 30 分以上放置してください。印刷を再開すると、通常の速度で印刷できるようになります。※ 印刷速度が遅くなっても、印刷を続けることはできます。※ 電源をオフにして放置しても、印刷速度は回復しません。製品に触れた際に電気を感じる (漏洩電流)■ 多数の周辺機器を接続している環境下では、本製品に触れた際に電気を感じることがあります。このようなときには、本製品を接続しているパソコンなどからアース(接地)を取ることをお勧めします。*: 30 分以上、印刷し続けている状態(時間は印刷状況によって異なります)パソコン接続時...
33写真の印刷モード(メモリーカードから印刷)印刷設定の変更トリミングトリミングの設定をします。[する]上下(または左右)が切り取られる[しない]左右(または上下)に余白ができる※ パノラマ写真では設定が無効になることがあります。※ [フチなし]・[上半分]・[下半分]のレイアウトでは、常にトリミングして印刷されます。双方向印刷双方向印刷の設定をします。[する]・[しない][しない]を選択すると印刷速度は遅くなりますが、印刷品質が向上します。通常は[する]に設定してください。CD 濃度調整*CD/DVD レーベルの印刷濃度を選択します。[標準濃度]・[濃く]・[より濃く]*:[CD/DVD レーベルに印刷]が選択されているときに設定できます。写真の色補正自動画質補正写真画質の補正方法を選択します。[オートフォトファイン !EX]エプソン独自の画像解析・処理技術を用いて自動的に画像を高画質化して印刷する機能です。[P.I.M.]PRINT Image Matching(プリントイメージマッチング)機能搭載のデジタルカメラで撮影したときに、写真データに付加されるプリント指示情報を基に補正して印刷します。[自動補正...
27コピーモード[標準][少ない][より少ない]少し欠ける原点[オートフィット]原点からの余白を含めて原稿の文字や画像のある部分をスキャンし、そのデータを用紙サイズに合わせて拡大 / 縮小してコピーします。[A4 →ハガキ]・[2L 判→ハガキ]など定形用紙に合わせた倍率で拡大 / 縮小してコピーします。【+】か【-】ボタンで倍率の微調整もできます。用紙サイズ使用する印刷用紙のサイズを選択します。[A4]・[B5]・[L 判]・[2L 判]・[ハガキ]・ [KG サイズ]・[六切]用紙種類使用する印刷用紙の種類を選択します。N 23 ページ「印刷時の[用紙種類]の設定」原稿種原稿の種類を選択します。[文字]・[文字・写真]・[写真]印刷品質コピーの印刷品質を選択します。[エコノミー]・[標準品質]・[きれい][エコノミー]では、速度優先でコピーするため、薄く印刷されます。[きれい]では、品質優先でコピーするため、印刷速度が遅くなります。フチなしはみ出し量フチなしコピー時のはみ出し量を選択します。[標準]・[少ない]・[より少ない]フチなしコピーでは、原稿を印刷用紙のサイズよりも少し拡大し、はみ出させて印刷し...
その他のモード38保存スキャンモードスキャンモードスキャンしてメモリーカードに保存写真や雑誌などの印刷物をスキャンしてデータ化し、メモリーカードやHDD、USBフラッシュメモリーに保存します。A 原稿とメモリーカードをセットして、操作パネルで[スキャン]モードを選択します。B [スキャンしてメモリーカードに保存]を選択します。メモリーカードの容量が大きいと、画面が表示されるまでに時間がかかることがあります。C スキャン設定を確認し、必要に応じて変更します。組み合わせによっては表示されない項目もあります。設定 内容保存形式[JPEG]・[PDF]スキャン範囲[A4]A4 サイズでスキャン[自動キリトリ]文字や画像のある部分のみスキャン[最大範囲]原稿台の範囲をすべてスキャン原稿タイプ[文字]・[写真]保存品位[速度優先]・[画質優先]文書の向き・とじ位置[縦・長辺とじ]・[縦・短辺とじ]・ [横・長辺とじ]・[横・短辺とじ]D 【スタート】ボタンをタッチして、スキャンを開始します。Lスキャン後のファイル容量の目安は以下の通りですが、画像によって大きく異なることがあります。L 判写真A4 文書速度優先約 200K...
41その他のモードその他のモード削除※ USB フラッシュメモリーは直接差し込みます。データ保存モードメモリーカードのデータをバックアップメモリーカード内のデータを、パソコンを介さずに、外部記憶装置(CD/DVD や USB フラッシュメモリーなど)に保存します。パソコンと接続しているときは、接続解除が必要です。N 62 ページ「使用できる外部記憶装置」A メモリーカードをセットします。N 20 ページ「メモリーカードのセット」B 外部記憶装置を接続します。C 操作パネルで[データ保存]モードを選択します。D [メモリーカードのデータをバックアップ]を選択します。CD/DVD にバックアップするときは、【メニュー】ボタンをタッチして書き込み速度を設定できます。この後は、画面の説明に従って操作してください。以上で、操作は終了です。L写真データはフォルダー単位で保存されます。データ保存モードファイル全削除パソコンを介さずに、メモリーカード内の全ファイルを削除します。画像を個別に削除することはできません。A メモリーカードをセットして、操作パネルで[データ保存]モードを選択します。B [ファイル全削除]を選択します...
写真の印刷モード(メモリーカードから印刷)32緑色のバーは下に続きがあることを示しています。印刷設定の変更• 31 ページ「写真の印刷の基本操作」の手順 「印刷設定の確認」では、右記の設定を変更できます。 なお、組み合わせによっては表示されない項目もあります。• タッチ操作できるボタンが緑色に点灯します。A 【メニュー】ボタンをタッチして、[写真の印刷メニュー]画面を表示します。B 【 】か【 】ボタンで設定メニュー(右記)を選択して、【OK】ボタンで決定します。C 【 】か【 】ボタンで項目を選択して、【OK】ボタンで設定値を表示します。D 【 】か【 】ボタンで設定値を選択し、【OK】ボタンで決定して、【メニュー】ボタンで終了します。用紙と印刷の設定用紙サイズ使用する印刷用紙のサイズを選択します。[L 判]・[KG サイズ]・[2L 判]・[ハガキ]・[六切]・[ハイビジョンサイズ]・[A4]用紙種類使用する印刷用紙の種類を選択します。N 23 ページ「印刷時の[用紙種類]の設定」フチなし設定余白(フチ)を設定します。[フチなし]・[フチあり]印刷品質印刷品質を選択します。[速い]・[標準品質]・[きれ...
69セットアップモードセットアップ機能セットアップメニューインク残量の表示プリントヘッドのノズルチェックプリントヘッドのクリーニングプリンターのお手入れプリントヘッドのギャップ調整プリンターの基本設定CD/DVD 印刷位置調整シール印刷位置調整こすれ軽減音の設定スクリーンセーバー設定写真表示画面設定自動電源オフ設定言語選択 /Languageネットワーク設定無線 LAN 設定ネットワーク基本設定ネットワーク接続診断ネットワーク情報確認ファイル共有設定USB 接続優先ネットワーク接続優先赤外線通信設定 パスキー設定外部機器印刷設定用紙と印刷の設定写真の色補正便利機能の設定印刷前の用紙サイズ確認原稿取り忘れ通知操作に応じた機能を表示便利機能の一括設定購入時の設定に戻すネットワーク設定ネットワーク設定以外すべての設定塗り絵印刷モード 塗り絵印刷機能塗り絵印刷メニュー 設定項目原稿をスキャンして下絵にする用紙と印刷の設定線の濃さ線の多さメモリーカード内の写真を下絵にするプリンターのお手入れ困ったときはノート罫線印刷モードデータ保存モード データ保存機能データ保存メニューメモリーカードのデータをバックアッププリンターの...
付録62使用できる外部記憶装置外部記憶装置メディアCD-R ドライブ*DVD-R ドライブ*CD-R 650・700MBDVD-R 4.7GB※ CD-RW・DVD+R・DVD ± RW・DVD-RAMには対応していません。MO ドライブ*MO 128・230・640MB・1.3GB※ DOS・Windows フォーマット済みのもの。HDD*・USB フラッシュメモリー※ FAT・FAT32・exFAT フォーマット済みのもの(最大容量 2TB)。*: バスパワーでの電源供給はできません。必ず AC アダプターを接続してお使いください。ただし、以下の条件の外部記憶装置は使用できません。• 専用のドライバーが必要なもの• セキュリティー(パスワード・暗号化)機能付きのもの• USB ハブ機能が内蔵されているものまた、すべての動作を保証するものではありません。詳しくは、エプソンのホームページをご覧ください。< http://www.epson.jp >電源高調波この装置は、高調波電流規格 JIS C 61000-3-2 に適合しています。有線 LAN 仕様準拠規格IEEE802.3 i/u通信モード10BASE...
トラブル解決 154Epson EP-904シリーズ / EP-804 シリーズ / EP-774A ユーザーズガイド NPD4532-00※連続印刷とは、30分以上印刷し続けている状態のことです(時間は印刷状況によって異なります)。※印刷速度が遅くなっても、印刷を続けることはできます。※電源をオフにして放置しても、印刷速度は回復しません。漏洩電流について多数の周辺機器を接続している環境では、本製品に触れた際に電気を感じることがあります。このようなときには、プリンターを接続しているパソコンなどからアース(接地)を取ることをお勧めいたします。スキャンできないスキャンを開始しても、スキャナーが動作しないときは、以下の項目をご確認ください。チェック1 スキャナーをチェック液晶ディスプレイにエラーメッセージが表示されていませんか?スキャナーにエラーが発生すると、液晶ディスプレイにメッセージが表示されます。画面の指示に従ってエラーを解決してください。スキャナーとパソコンを接続しているUSBケーブルが抜けていませんか?USB ケーブルがしっかり接続されているかご確認ください。また、 ケーブルが断線していない か、変に曲...
- 1