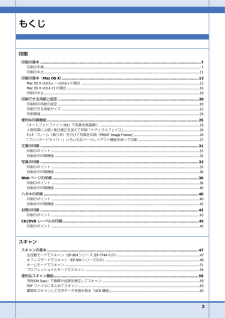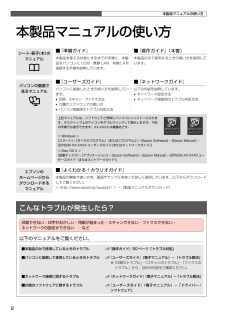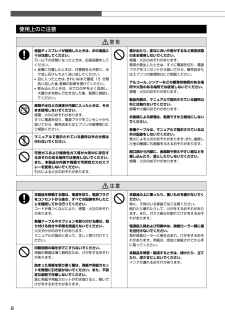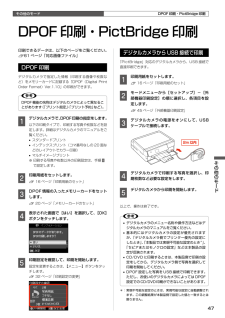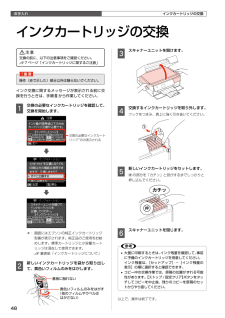Q&A
取扱説明書・マニュアル (文書検索対応分のみ)
"手順"4 件の検索結果
"手順"100 - 110 件目を表示
全般
質問者が納得まず初めに、キャノンのプリンタードライバーをアンインストールします。
スタート→コントロールパネル→プログラムのアンインストールと開いてキャノンのプリンタードライバーを選択してアンインストールして下さい。
他にも関連するアプリケーションをインストールしていた場合は、全てアンインストールして下さい。
次にエプソンのプリンターをPCに接続して、電源はまだ入れないようにして下さい。
プリンターにCD-ROMが付いていたと思うので、パソコンのDVD(CD)ドライブにセットして、ドライバーの他全てインストールして下さ...
5064日前view9
全般
質問者が納得そのUSBを挿してルータにするアダプタを導入しましょう.
例えば
http://www.planex.co.jp/product/router/mzk-mr150/
5080日前view64
全般
質問者が納得まず、セットアップ時に、1台目のPCの電源を切ってみてください。
その次は、804Aと2台目のPCを初期化して、2台目のPCを先にセットアップすることはできないでしょうか。
(1台目は後からにします)
私は802Aですが、セットアップが終わっても2台目だけで印刷できないトラブルがありました。
そのときは結局PC側のドライバが一つだけ抜けていたのですが、何回もセットアップエラーでリトライを繰り返すなかで、ドライバの欠落があったと思われます。
こういうのは、マニュアルでは分からないです。
けっきょくサポートに...
5096日前view6
全般
質問者が納得今の状況ですが、PCとネットはどういう接続になっていますか?
だいたいこの中のどれかに近いと思うんですが……。
1:.DSLモデム(または光終端)→(LANケーブル)→PC
2:DSLモデム(または光終端)→(LANケーブル)→有線ルーター→(LANケーブル)→PC
3:DSLモデム(または光終端)→(LANケーブル)→無線ルーター→(LANケーブル)→PC
4:DSLモデム(または光終端)→(LANケーブル)→無線ルーター→(Wi-Fi)→PC
多分、無線ルーターは使っていないのではないかと思いますが...
4717日前view25
©2011 Seiko Epson Corporation. All rights reserved.2011 年 6 月発行Printed in XXXXXX4121144-00 BlackFront4121144-00 Pantone 1795Front10cm 以上空ける10cm 以上空ける保護テープや保護材をすべて取り外す本製品内部や排紙トレイなどの保護材・保護テープも忘れずに取り外す スキャナーユニットを開けるプリントヘッドを固定していた保護材を取り外し、本製品内部に保管するここに保管する取り外すスキャナーユニットを閉じるスキャナーユニットを開けるしっかりと押し込む本体のラベルの色を確認して 6 色すべてをセットフックを奥に向けるイエローライトシアン シアンブラックマゼンタライトマゼンタ基板に触れない黄色いフィルムをはがす(他のラベルなどははがさない)本体とコンセントに接続上記画面を確認背面アース線は、アース線の接続端子があるときのみ接続してください押す エラーが発生したときは?一旦電源を切った後、再度手順2「保護テープ・保護材の取り外し」を確認し、電源を入れ直してください。 初期充てんが始まらない...
4121144-00 BlackBack4121144-00 Pantone 1795Back背面ソフトウェアディスクをセットする わからないことがおきたときは?右ページへ Mac OS X はをダブルクリックする画面の指示に従って進める【終了】ボタンが表示されたら終了です。インストールするソフトウェアを選択する(電子マニュアルがチェックされていることを確認)何を選択するかわからないときは、すべてをチェックすることをお勧めします。以上で準備は終了です。この後は『操作ガイド』(紙マニュアル)をご覧ください。ネットワーク設定がわからないときや、ネットワークプリンターをパソコンに追加したいときは『ネットワークガイド』(電子マニュアル)をご覧ください。背面USB ケーブルは、上のコネクターに接続LAN ケーブルは、下のコネクターに接続7.パソコンとの接続方法の選択 本製品は以下の接続に対応しています。はじめに、あなたが接続したい方法を選んでください。• 無線 LAN と有線 LAN の同時利用はできませんが、無線 LAN と USB 接続、有線 LAN と USB 接続は同時利用できます。• 弊社では、専門スタッフが...
2印刷印刷の基本............................................................................................................................... ................7印刷の手順............................................................................................................................... ......................... 7印刷の中止............................................................................................................................... ........................11印刷の基本(Mac OS X) ...........................
2本製品マニュアルの使い方本製品マニュアルの使い方シート・冊子(本)の マニュアル■ 『準備ガイド』本製品を使える状態にするまでの手順と、本製品をパソコンに USB・無線 LAN・有線 LAN接続する手順を説明しています。■ 『操作ガイド』(本書)本製品のみで使用するときの使い方を説明しています。パソコンの画面で 見るマニュアル■ 『ユーザーズガイド』パソコンに接続したときの使い方を説明しています。• 印刷・スキャン・ファクス方法• 付属のソフトウェアの使い方• パソコン接続時のトラブル対処方法■ 『ネットワークガイド』以下の内容を説明しています。• ネットワーク設定方法• ネットワーク接続時のトラブル対処方法上記マニュアルは、ソフトウェアと同時にパソコンにインストールされます。デスクトップ上のアイコンをダブルクリックして表示しますが、下記の手順でも表示できます。XX-XXXX は機種名です。< Windows >[スタート]-[すべてのプログラム](または[プログラム])-[Epson Software]-[Epson Manual]-[EPSON XX-XXXX ユーザーズガイド(またはネットワークガイド...
コピーモード26緑色のバーは下に続きがあることを示しています。コピー設定の変更• 25 ページ「コピーの基本操作」の手順 「コピー設定の確認」では、右記の設定を変更できます。 なお、組み合わせによっては表示されない項目もあります。• タッチ操作できるボタンが緑色に点灯します。A 【メニュー】ボタンをタッチして、[コピーメニュー]画面を表示します。B 【 】か【 】ボタンで設定メニュー(右記)を選択して、【OK】ボタンで決定します。C 【 】か【 】ボタンで項目を選択して、【OK】ボタンで設定値を表示します。D 【 】か【 】ボタンで設定値を選択し、【OK】ボタンで決定して、【メニュー】ボタンで終了します。用紙とコピーの設定レイアウトコピーのレイアウトを選択します。※ [いろいろなコピー]メニューでも、同様のレイアウトを選択できます。[標準コピー]周囲に約 3mm の余白あり(フチあり)でコピーします。[フチなしコピー]余白なし(フチなし)でコピーします。[A4 原稿を 2 アップ]・[B5 原稿を 2 アップ]2 枚の原稿(A4 サイズまたは B5 サイズ)を 1枚の用紙(A4 サイズ)にコピーします。[A...
53困ったときはトラブル対処症状・トラブル状態 対処方法用紙が詰まった■ 無理に引っ張らずに、以下のページの手順に従って取り除いてください。N 50 ページ「詰まった用紙の取り除き」■ 排紙トレイがまっすぐ完全に引き出されているかをご確認ください。印刷品質・結果のトラブル症状・トラブル状態 対処方法かすれるスジや線が入る・シマシマになる色合いがおかしい・色が薄い印刷されない色がある印刷にムラがあるモザイクがかかったように印刷される印刷の目が粗い(ギザギザしている)インクが出ない(白紙で印刷される)ノズルが目詰まりしている本体■ ノズルチェックでプリントヘッドの状態をご確認ください。N 49 ページ「ノズルチェックとヘッドクリーニング」■ インクカートリッジは推奨品(エプソン純正品)の使用をお勧めします。■ 古くなったインクカートリッジは使用しないことをお勧めします。N 48 ページ「インクカートリッジの交換」■ プリンタードライバーからのギャップ調整をお試しください。N 『ユーザーズガイド』(電子マニュアル)-「メンテナンス」-「印刷のずれ(ギャップ)調整」用紙■ 写真などは、普通紙ではなくエプソン製専用紙に...
6使用上のご注意A液晶ディスプレイが破損したときは、中の液晶に十分注意してください。万一以下の状態になったときは、応急処置をしてください。• 皮膚に付着したときは、付着物をふき取り、水で流し石けんでよく洗い流してください。• 目に入ったときは、きれいな水で最低 15 分間洗い流した後、医師の診断を受けてください。• 飲み込んだときは、水で口の中をよく洗浄し、大量の水を飲んで吐き出した後、医師に相談してください。煙が出たり、変なにおいや音がするなど異常状態のまま使用しないでください。感電・火災のおそれがあります。異常が発生したときは、すぐに電源を切り、電源プラグをコンセントから抜いてから、販売店またはエプソンの修理窓口にご相談ください。アルコール、シンナーなどの揮発性物質のある場所や火気のある場所では使用しないでください。感電・火災のおそれがあります。製品内部の、マニュアルで指示されている箇所以外には触れないでください。感電や火傷のおそれがあります。お客様による修理は、危険ですから絶対にしないでください。各種ケーブルは、マニュアルで指示されている以外の配線をしないでください。発火による火災のおそれがあります。ま...
困ったときは54症状・トラブル状態 対処方法2.5cm 間隔でスジが入るぼやける文字や罫線がガタガタになる■ プリントヘッドのギャップ調整を行ってください。N 43 ページ「プリントヘッドのギャップ調整」上記の調整をしても改善されないときは、プリンタードライバーからのギャップ調整をお試しください。N 『ユーザーズガイド』(電子マニュアル)-「メンテナンス」-「印刷のずれ(ギャップ)調整」CD/DVD への印刷が濃い・薄い■ 印刷濃度の調整をお試しください。N 33 ページ「CD 濃度調整」コピー結果にムラ・シミ・斑点が出る■ 原稿台や原稿カバーにゴミや汚れが付いていないことをご確認ください。■ 原稿カバーや原稿を強く押さえ付けないでください。■ 原稿のセット位置をずらしてみてください。印刷結果がこすれる・汚れる本体■ 原稿台や原稿カバーが汚れていないことをご確認ください。汚れているときは、柔らかい布でふき取ってください。■ 通紙(給排紙)をして、製品内部をクリーニングしてください。 <内部のクリーニング方法>用紙カセットに A4 サイズの普通紙(コピー用紙など)をセットして、原稿をセットせずにコピーを実行して...
47その他のモードその他のモード2m 以内デジタルカメラからUSB 接続で印刷「PictBridge」対応のデジタルカメラから、USB 接続で直接印刷できます。A 印刷用紙をセットします。N 16 ページ「印刷用紙のセット」B モードメニューから[セットアップ]-[外部機器印刷設定]の順に選択し、各項目を設定します。N 45 ページ「外部機器印刷設定」C デジタルカメラの電源をオンにして、USBケーブルで接続します。D デジタルカメラで印刷する写真を選択し、印刷枚数など必要な設定をします。E デジタルカメラから印刷を開始します。以上で、操作は終了です。L• デジタルカメラのメニュー名称や操作方法などはデジタルカメラのマニュアルをご覧ください。• 基本的にはデジタルカメラの設定が優先されますが、「デジタルカメラ側でプリンター優先の設定にしたとき」、「本製品では実現不可能な設定のとき*」、「セピアまたはモノクロの設定」などは本製品の設定が反映されます。• CD/DVD に印刷するときは、本製品側で印刷の設定をしてから、デジタルカメラ側で写真を選択して印刷を開始してください。• DPOF 設定した写真を USB 接...
お手入れ48交換の必要なインクカートリッジ*のみ表示される基板に触れない黄色いフィルムのみをはがす(他のフィルムやラベルは はがさない)インクカートリッジの交換B交換の前に、以下の注意事項をご確認ください。N 7 ページ「インクカートリッジに関するご注意」K操作(赤で示した)部分以外は触らないでください。インク交換に関するメッセージが表示される前に交換を行うときは、手順Bから作業してください。A 交換の必要なインクカートリッジを確認して、交換を開始します。*: 画面にはエプソンの純正インクカートリッジ型番が表示されます。純正品のご使用をお勧めします。標準カートリッジと小容量カートリッジは混在して使用できます。 N裏表紙「インクカートリッジについて」B 新しいインクカートリッジを袋から取り出して、黄色いフィルムのみをはがします。C スキャナーユニットを開けます。D 交換するインクカートリッジを取り外します。フックをつまみ、真上に強く引き抜いてください。E 新しいインクカートリッジをセットします。の部分を「カチッ」と音がするまでしっかりと押し込んでください。F スキャナーユニットを閉じます。L• 大量に印刷すると...
- 1