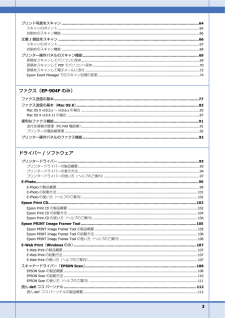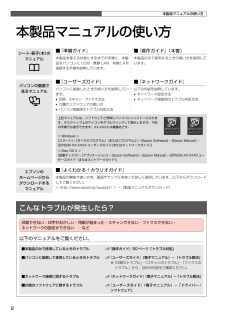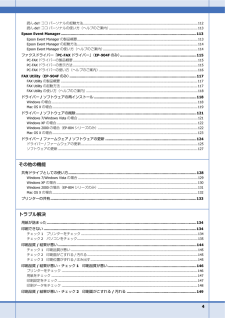Q&A
取扱説明書・マニュアル (文書検索対応分のみ)
"方法"26 件の検索結果
"方法"100 - 110 件目を表示
全般
質問者が納得ここから、EP-804Aをクリックすると必要なドライバーをダウンロードして自動でインストールすることが出来ます。
あとは、指示にしたがってインストールを進めてください。
http://www.epson.jp/support/web_installer/
最初に、ドライバーのインストールをしておかないと無線での設定はできないはずです。
先に、無線の設定をしようとしても必要なドライバーをインストールするようメッセージが出ると思います。
下の二人は、カテマスの回答とは思えない内容です。
4183日前view205
全般
質問者が納得Macの場合、印刷プレビューはPDF形式で行います。
[PDF]-[プレビューでPDFを開く]を使ってください。
プレビュー.appで再度[プリント]を選べば、"プレビューしてから印刷"です。
4516日前view87
全般
質問者が納得プリンターの不良ですから一年以内でしたら無償修理が出来ましたが、今となっては有償の修理に出すしかないでしょう。しかしその前にサポートへ電話をして、応対に出たオペの指示に従って下さい。
http://www.epson.jp/support/info/
4693日前view80
全般
質問者が納得写真年賀状とは、写真屋さんで、通常ハガキと写真を合わせた用紙でしょうか?
それとも、ゆうびん局の写真ハガキでしょうか?
写真用紙とハガキを同時おくるようなもので、厚くなりますし、説明書にも使わないようにと書かれている場合もあります。
もし、お店のハガキでしたら、手書きか、宛名シールか、お店で宛名サービスを頼んで下さい。
プリンターは最大でも0.3までの厚さです。ハガキが0.25など様々ですが、最大サイズ以上のハガキ(折れ曲がりが難しい)ではないかをご確認下さい。片手でも軽く曲がるものは問題ないです。
4703日前view38
全般
質問者が納得お使いの機器の接続構成がわからないので、あくまでも想像だけで考えられる点を上げてみますが、
有線接続しているPCと無線LANルータがLANを構成しているネットワーク名(SSID)が違っているために接続できないのだと思われます。有線接続の方の接続先をプリンタが接続されているSSIDと揃えるようにコントロールパネルからたどって、「ホームネットワークまたは小規模オフィスのネットワークをセットアップまたは変更をする」(XPの場合)を実行して、ローカルエリアネットワークの接続先を変更する必要があるものと思います。
...
4715日前view69
全般
質問者が納得エプソンのサイトからお使いのOSに対応したプリンタードライバーをダウンロードしてください。
↓
http://www.epson.jp/dl_soft/list/4596.htm
5050日前view273
全般
質問者が納得モデムがルータタイプですとアクセスポイントでも無線は使えますがセキュリティーが甘く(と言うか全くないので)危険です。
無線機能付きルータであればシリアルNO等セキュリティーがかかるのである程度安全です。
ルータはどこのメーカでもいいですよ。
ルータ購入代金以外ネット関係ではお金かかりません。
さあ無線機能付きルータを買いに出かけましょう。
4852日前view35
全般
質問者が納得同じプリンターを使用していないので、正解といかないかもしれませんが、経験から。
まず、「紙詰まり」については、おそらく紙の厚さが薄いためと考えられます。
プリンタの給紙方式を見ると、用紙の左上をローラーで巻き込むタイプだと思うのですが、この場合領収証を1枚1枚はがす時に左上に癖がつくので、紙詰まりになっている可能性があります。
また、通常の給紙スピードでは一気に力がかかるため、より紙詰まりの原因となることもあります。
まず、印刷品質を「きれい」にしてみると、給紙のスピードが遅くなるので、ミスが少なくなる可能...
4879日前view46
全般
質問者が納得>ネットでダウンロードしてきました。(Win7用)
・ドライバが適合したものを入れられているのかが不明ですね。
64bit用のものでしたらよいのですが。
あと正しくポート設定されているのかが不明。
pingが通るなら、ドライバとポート設定がうまくいってれば印刷されるはずですが‥
取説を熟読し、誤った設定されていないか確認下さい。
過去に書いた知恵ノートですが参考になれば(下記)
http://note.chiebukuro.yahoo.co.jp/detail/n4380
無線でも基本は同じです。
4898日前view53
4121144-00 BlackBack4121144-00 Pantone 1795Back背面ソフトウェアディスクをセットする わからないことがおきたときは?右ページへ Mac OS X はをダブルクリックする画面の指示に従って進める【終了】ボタンが表示されたら終了です。インストールするソフトウェアを選択する(電子マニュアルがチェックされていることを確認)何を選択するかわからないときは、すべてをチェックすることをお勧めします。以上で準備は終了です。この後は『操作ガイド』(紙マニュアル)をご覧ください。ネットワーク設定がわからないときや、ネットワークプリンターをパソコンに追加したいときは『ネットワークガイド』(電子マニュアル)をご覧ください。背面USB ケーブルは、上のコネクターに接続LAN ケーブルは、下のコネクターに接続7.パソコンとの接続方法の選択 本製品は以下の接続に対応しています。はじめに、あなたが接続したい方法を選んでください。• 無線 LAN と有線 LAN の同時利用はできませんが、無線 LAN と USB 接続、有線 LAN と USB 接続は同時利用できます。• 弊社では、専門スタッフが...
3プリント写真をスキャン..........................................................................................................................64スキャンのポイント............................................................................................................................... ...........64お勧めのスキャン機能............................................................................................................................... .......66文書/ 雑誌をスキャン.......................................................................
2本製品マニュアルの使い方本製品マニュアルの使い方シート・冊子(本)の マニュアル■ 『準備ガイド』本製品を使える状態にするまでの手順と、本製品をパソコンに USB・無線 LAN・有線 LAN接続する手順を説明しています。■ 『操作ガイド』(本書)本製品のみで使用するときの使い方を説明しています。パソコンの画面で 見るマニュアル■ 『ユーザーズガイド』パソコンに接続したときの使い方を説明しています。• 印刷・スキャン・ファクス方法• 付属のソフトウェアの使い方• パソコン接続時のトラブル対処方法■ 『ネットワークガイド』以下の内容を説明しています。• ネットワーク設定方法• ネットワーク接続時のトラブル対処方法上記マニュアルは、ソフトウェアと同時にパソコンにインストールされます。デスクトップ上のアイコンをダブルクリックして表示しますが、下記の手順でも表示できます。XX-XXXX は機種名です。< Windows >[スタート]-[すべてのプログラム](または[プログラム])-[Epson Software]-[Epson Manual]-[EPSON XX-XXXX ユーザーズガイド(またはネットワークガイド...
4読んde!!ココ パーソナルの起動方法...............................................................................................................112読んde!!ココ パーソナルの使い方(ヘルプのご案内)......................................................................................113Epson Event Manager.........................................................................................................................113Epson Event Manager の製品概要...............................................................................................
困ったときは52トラブル対処電源・操作パネルのトラブル症状・トラブル状態 対処方法電源が入らない電源ランプが点滅・点灯しない■ 【電源】ボタンを少し長めに押してください。■ 電源プラグをコンセントにしっかりと差し込んでください。■ 壁などに固定されているコンセントに直接接続してください。電源が切れない■ 【電源】ボタンを少し長めに押してください。それでも電源が切れないときは、電源プラグをコンセントから抜いてください。その後、プリントヘッドの乾燥を防ぐため、電源を入れ直して【電源】ボタンでオフにしてください。液晶ディスプレイが暗くなった■ 液晶ディスプレイのスリープモード状態です。操作パネルのボタンをタッチすると、操作画面が表示されます。電源をオフにしても本体内部のランプが赤く点灯している■ この状態は故障ではありません。ランプは最長15分で自動的に消灯します。写真選択画面で[?]が表示される■ 非対応の画像は[?]で表示されます。N 61 ページ「対応画像ファイル」※ 液晶ディスプレイに表示されたメッセージの内容がわからないときは、以下のページをご覧ください。 N57 ページ「メッセージが表示されたら」給紙・...
55困ったときはトラブル対処症状・トラブル状態 対処方法フチなし印刷ができない印刷設定■ フチなし印刷の設定になっていることをご確認ください。N 26 ページ「レイアウト」N 32 ページ「フチなし設定」用紙■ フチなし印刷に対応した用紙をお使いください。 <フチなし印刷対応用紙>写真用紙・フォト光沢紙・フォトマット紙・各種郵便ハガキ・ 各種エプソン製専用ハガキハガキに縦長の写真を印刷すると、 宛名面と上下が逆になってしまう■ ハガキのセット向きを上下逆にしてお試しください。縦長写真のデータは、撮影時の条件(カメラの向きや仕様)によって、写真の上下(天地)が異なります。印刷位置がずれる・はみ出す本体■ エッジガイドを用紙の側面に合わせてください。N 16 ページ「印刷用紙のセット」■ 原稿台や原稿カバーにゴミや汚れが付いていないことをご確認ください。CD/DVD コピー時はゴミや汚れの範囲までコピーされ、印刷位置が大きくずれることがあります。■ 原稿が正しくセットされているかご確認ください。N 22 ページ「原稿のセット」用紙■ ミニフォトシールや CD/DVD レーベルの印刷位置がずれるときは、印刷位置調整...
53困ったときはトラブル対処症状・トラブル状態 対処方法用紙が詰まった■ 無理に引っ張らずに、以下のページの手順に従って取り除いてください。N 50 ページ「詰まった用紙の取り除き」■ 排紙トレイがまっすぐ完全に引き出されているかをご確認ください。印刷品質・結果のトラブル症状・トラブル状態 対処方法かすれるスジや線が入る・シマシマになる色合いがおかしい・色が薄い印刷されない色がある印刷にムラがあるモザイクがかかったように印刷される印刷の目が粗い(ギザギザしている)インクが出ない(白紙で印刷される)ノズルが目詰まりしている本体■ ノズルチェックでプリントヘッドの状態をご確認ください。N 49 ページ「ノズルチェックとヘッドクリーニング」■ インクカートリッジは推奨品(エプソン純正品)の使用をお勧めします。■ 古くなったインクカートリッジは使用しないことをお勧めします。N 48 ページ「インクカートリッジの交換」■ プリンタードライバーからのギャップ調整をお試しください。N 『ユーザーズガイド』(電子マニュアル)-「メンテナンス」-「印刷のずれ(ギャップ)調整」用紙■ 写真などは、普通紙ではなくエプソン製専用紙に...
7製品使用上のご注意インクカートリッジに関するご注意Bインクが皮膚に付いてしまったり、目や口に入ってしまったときは以下の処置をしてください。• 皮膚に付着したときは、すぐに水や石けんで洗い流してください。• 目に入ったときはすぐに水で洗い流してください。そのまま放置すると目の充血や軽い炎症をおこすおそれがあります。異常がある場合は、速やかに医師にご相談ください。• 口に入ったときは、すぐに吐き出し、速やかに医師に相談してください。インクカートリッジを分解しないでください。分解するとインクが目に入ったり皮膚に付着するおそれがあります。インクカートリッジは強く振らないでください。強く振ったり振り回したりすると、カートリッジからインクが漏れるおそれがあります。インクカートリッジは、子供の手の届かない場所に保管してください。取り扱い上のご注意• インクカートリッジは冷暗所で保管し、個装箱に印刷されている期限までに使用することをお勧めします。また、開封後は6 ヵ月以内に使い切ってください。• インクカートリッジの袋は、本体に装着する直前まで開封しないでください。品質保持のため、真空パックにしています。• インクカートリ...
困ったときは54症状・トラブル状態 対処方法2.5cm 間隔でスジが入るぼやける文字や罫線がガタガタになる■ プリントヘッドのギャップ調整を行ってください。N 43 ページ「プリントヘッドのギャップ調整」上記の調整をしても改善されないときは、プリンタードライバーからのギャップ調整をお試しください。N 『ユーザーズガイド』(電子マニュアル)-「メンテナンス」-「印刷のずれ(ギャップ)調整」CD/DVD への印刷が濃い・薄い■ 印刷濃度の調整をお試しください。N 33 ページ「CD 濃度調整」コピー結果にムラ・シミ・斑点が出る■ 原稿台や原稿カバーにゴミや汚れが付いていないことをご確認ください。■ 原稿カバーや原稿を強く押さえ付けないでください。■ 原稿のセット位置をずらしてみてください。印刷結果がこすれる・汚れる本体■ 原稿台や原稿カバーが汚れていないことをご確認ください。汚れているときは、柔らかい布でふき取ってください。■ 通紙(給排紙)をして、製品内部をクリーニングしてください。 <内部のクリーニング方法>用紙カセットに A4 サイズの普通紙(コピー用紙など)をセットして、原稿をセットせずにコピーを実行して...
35写真の印刷モード(メモリーカードから印刷)オーダーシート 1 枚には最大 30 枚の写真が印刷されます。② 写真と枚数を選択① 用紙サイズ・フチなし設定を選択 (写真に日付を入れるときは[日付を入れる]にマーク)オーダーシートを使って印刷写真を一覧できるオーダーシートを印刷し、マークを付けてスキャンすると、マークした写真を印刷できます。用意するもの• オーダーシートを印刷する A4 サイズの普通紙• 写真を印刷する用紙対応用紙: 写真用紙クリスピア<高光沢>・ 写真用紙<光沢>・写真用紙<絹目調>• 写真の入ったメモリーカード• HB などの濃い鉛筆操作方法A メモリーカードをセットして、操作パネルで[写真の印刷]モードを選択します。N 30 ページ「写真の印刷の基本操作」セットしたメモリーカードは、写真の印刷が終わるまで抜かないでください。B [オーダーシートを使って印刷]を選択します。C [オーダーシートを印刷する]を選択します。この後は、画面の説明に従ってオーダーシートを印刷してください。いろいろな写真の印刷機能D オーダーシートに記入します。HB などの濃い鉛筆でマークしてください。E [オーダ...