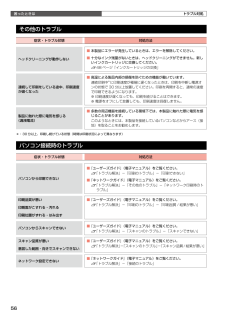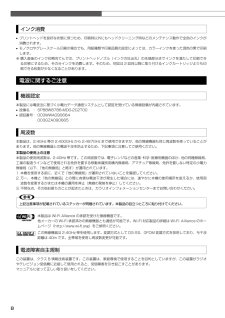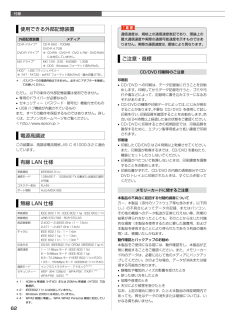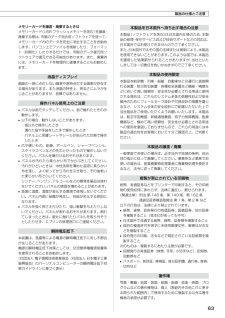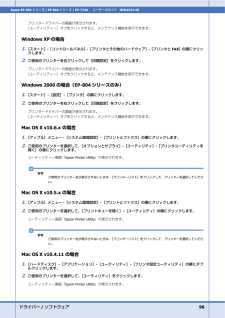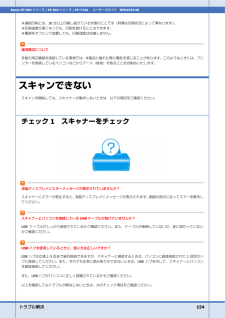Q&A
取扱説明書・マニュアル (文書検索対応分のみ)
"環境"8 件の検索結果
"環境"100 - 110 件目を表示
全般
質問者が納得お使いの機器の接続構成がわからないので、あくまでも想像だけで考えられる点を上げてみますが、
有線接続しているPCと無線LANルータがLANを構成しているネットワーク名(SSID)が違っているために接続できないのだと思われます。有線接続の方の接続先をプリンタが接続されているSSIDと揃えるようにコントロールパネルからたどって、「ホームネットワークまたは小規模オフィスのネットワークをセットアップまたは変更をする」(XPの場合)を実行して、ローカルエリアネットワークの接続先を変更する必要があるものと思います。
...
4629日前view69
全般
質問者が納得Epsonのサポートページはごらんになりましたか?
EP-804Aに関しては、
OSX Lionに対応したアップデートがいくつか有るようです。
ご質問の内容で気になるのは、
ファームウェアです。 2011/12/22 のところにIPをネットワーク設定した場合に ・・・・
とあります。
ファームウェアのアップデート、ドライバの最新版をEpsonからダウンロードして利用してみてはいかがでしょうか?
http://www.epson.jp/dl_soft/list/4596.htm
4949日前view114
全般
質問者が納得プリンターを動作させるにはOSに対応するドライバーが必要です。Docomoの端末にプリンターを動作させるドライバーをインストールしなければ、例えプリンターを認識していても、動作をさせることが出来ません。
従ってEP-804AがDocomoに対応するドライバーがあれれば、それをインストールすることでプリンターは使えるようになります。Epsonサイトで探すかサポートへ相談をして下さい。
4971日前view6
全般
質問者が納得そのUSBを挿してルータにするアダプタを導入しましょう.
例えば
http://www.planex.co.jp/product/router/mzk-mr150/
4993日前view64
全般
全般
質問者が納得XP用はこちらを参考に旧ドライバーは削除したのち、HPから最新のドライバーをインストールしてお使いください。
http://freesoft.tvbok.com/tips/optimise_xp/delete-driver.html
5016日前view17
全般
質問者が納得プリンタの無線化は、プリンタと無線ルーター間の事だけです。
無線ルーターとパソコンとの間は、無線LANでも有線LANでも、どちらでも構いません。
なので現在のプリンターの無線設定は触る必要はありません。
Winパソコンにプリンタ付属のCDを入れてパソコンだけの設定を行ってください。
(2台目以降のコンピューターを追加接続する方を選んでください)
4621日前view22
全般
質問者が納得お使いのプリンタでは透明な素材であるOHPフィルムには印刷できない仕組みになっています。
これは用紙検知センサーが光学式になっているためです。
ですからOHPフィルムの裏側に普通紙を貼り付ければ、うまくいくかもしれません。
用紙の上辺を両面テープで貼り合わせれば大丈夫だと思います。
ただし私は試した事がないので本当の処は不明です。
あと用紙設定は、「写真用紙」か、「スーパーファイン」かなと思います。
4627日前view77
4121144-00 BlackBack4121144-00 Pantone 1795Back背面ソフトウェアディスクをセットする わからないことがおきたときは?右ページへ Mac OS X はをダブルクリックする画面の指示に従って進める【終了】ボタンが表示されたら終了です。インストールするソフトウェアを選択する(電子マニュアルがチェックされていることを確認)何を選択するかわからないときは、すべてをチェックすることをお勧めします。以上で準備は終了です。この後は『操作ガイド』(紙マニュアル)をご覧ください。ネットワーク設定がわからないときや、ネットワークプリンターをパソコンに追加したいときは『ネットワークガイド』(電子マニュアル)をご覧ください。背面USB ケーブルは、上のコネクターに接続LAN ケーブルは、下のコネクターに接続7.パソコンとの接続方法の選択 本製品は以下の接続に対応しています。はじめに、あなたが接続したい方法を選んでください。• 無線 LAN と有線 LAN の同時利用はできませんが、無線 LAN と USB 接続、有線 LAN と USB 接続は同時利用できます。• 弊社では、専門スタッフが...
困ったときは52トラブル対処電源・操作パネルのトラブル症状・トラブル状態 対処方法電源が入らない電源ランプが点滅・点灯しない■ 【電源】ボタンを少し長めに押してください。■ 電源プラグをコンセントにしっかりと差し込んでください。■ 壁などに固定されているコンセントに直接接続してください。電源が切れない■ 【電源】ボタンを少し長めに押してください。それでも電源が切れないときは、電源プラグをコンセントから抜いてください。その後、プリントヘッドの乾燥を防ぐため、電源を入れ直して【電源】ボタンでオフにしてください。液晶ディスプレイが暗くなった■ 液晶ディスプレイのスリープモード状態です。操作パネルのボタンをタッチすると、操作画面が表示されます。電源をオフにしても本体内部のランプが赤く点灯している■ この状態は故障ではありません。ランプは最長15分で自動的に消灯します。写真選択画面で[?]が表示される■ 非対応の画像は[?]で表示されます。N 61 ページ「対応画像ファイル」※ 液晶ディスプレイに表示されたメッセージの内容がわからないときは、以下のページをご覧ください。 N57 ページ「メッセージが表示されたら」給紙・...
7製品使用上のご注意インクカートリッジに関するご注意Bインクが皮膚に付いてしまったり、目や口に入ってしまったときは以下の処置をしてください。• 皮膚に付着したときは、すぐに水や石けんで洗い流してください。• 目に入ったときはすぐに水で洗い流してください。そのまま放置すると目の充血や軽い炎症をおこすおそれがあります。異常がある場合は、速やかに医師にご相談ください。• 口に入ったときは、すぐに吐き出し、速やかに医師に相談してください。インクカートリッジを分解しないでください。分解するとインクが目に入ったり皮膚に付着するおそれがあります。インクカートリッジは強く振らないでください。強く振ったり振り回したりすると、カートリッジからインクが漏れるおそれがあります。インクカートリッジは、子供の手の届かない場所に保管してください。取り扱い上のご注意• インクカートリッジは冷暗所で保管し、個装箱に印刷されている期限までに使用することをお勧めします。また、開封後は6 ヵ月以内に使い切ってください。• インクカートリッジの袋は、本体に装着する直前まで開封しないでください。品質保持のため、真空パックにしています。• インクカートリ...
56困ったときは トラブル対処その他のトラブル症状・トラブル状態 対処方法ヘッドクリーニングが動作しない■ 本製品にエラーが発生しているときは、エラーを解除してください。■ 十分なインク残量がないときは、ヘッドクリーニングができません。新しいインクカートリッジに交換してください。N 48ページ「インクカートリッジの交換」連続して印刷をしている途中、印刷速度が遅くなった■ 高温による製品内部の損傷を防ぐための機能が働いています。連続印刷中*に印刷速度が極端に遅くなったときは、印刷を中断し電源オンの状態で 30 分以上放置してください。印刷を再開すると、通常の速度で印刷できるようになります。※ 印刷速度が遅くなっても、印刷を続けることはできます。※ 電源をオフにして放置しても、印刷速度は回復しません。製品に触れた際に電気を感じる (漏洩電流)■ 多数の周辺機器を接続している環境下では、本製品に触れた際に電気を感じることがあります。このようなときには、本製品を接続しているパソコンなどからアース(接地)を取ることをお勧めします。*: 30 分以上、印刷し続けている状態(時間は印刷状況によって異なります)パソコン接続時...
8インク消費• プリントヘッドを良好な状態に保つため、印刷時以外にもヘッドクリーニング時などのメンテナンス動作で全色のインクが消費されます。• モノクロやグレースケール印刷の場合でも、用紙種類や印刷品質の設定によっては、カラーインクを使った混色の黒で印刷します。※ 購入直後のインク初期充てんでは、プリントヘッドノズル(インクの吐出孔)の先端部分までインクを満たして印刷できる状態にするため、その分インクを消費します。そのため、初回は 2 回目以降に取り付けるインクカートリッジよりも印刷できる枚数が少なくなることがあります。電波に関するご注意機器認定本製品には電波法に基づく小電力データ通信システムとして認証を受けている無線設備が内蔵されています。• 設備名 : SP88W8786-MD0-2C2T00• 認証番号 : 0 0周波数本製品は、2.4GHz 帯の 2.400GHz から 2.497GHz まで使用できますが、他の無線機器も同じ周波数を使っていることがあります。他の無線機器との電波干渉を防止するため、下記事項に注意してご使用ください。本製品の使用上の注意本製品の使用周波数は、2.4GHz 帯です。...
61付録この範囲でお使いください。製品の仕様とご注意総合仕様ノズル配列黒インク:180 ノズルカラー:180 ノズル× 5 色インク色ブラック・シアン・マゼンタ・イエロー・ライトシアン・ライトマゼンタ最高解像度 5760*× 1440dpi最小ドットサイズ 1.5pl(ピコリットル)インターフェイスHi-Speed USB × 2(PC 接続用・外部記憶機器接続および PictBridge 用)・10BASE-T・100BASE-TX・IrDA(Ver.1.3 準拠、IrSimpleTM対応)定格電圧AC100V定格周波数50 ~ 60Hz定格電流0.7A消費電力コピー時:約 23W (ISO/IEC 24712 印刷パターンコピー)スリープモード時:約 4.5W電源オフ時:約 0.3W製品外形寸法(単位:mm)収納時:幅 445 ×奥行き 386 ×高さ 150使用時:幅 445 ×奥行き 582 ×高さ 150製品質量約 9.1kg(インクカートリッジ・電源コードを含まず)動作時の環境温度:10 ~ 35℃湿度:20 ~ 80%(非結露)保管時の環境温度:- 20 ~ 40℃湿度:5 ~ 85%(非結露)...
付録62使用できる外部記憶装置外部記憶装置メディアCD-R ドライブ*DVD-R ドライブ*CD-R 650・700MBDVD-R 4.7GB※ CD-RW・DVD+R・DVD ± RW・DVD-RAMには対応していません。MO ドライブ*MO 128・230・640MB・1.3GB※ DOS・Windows フォーマット済みのもの。HDD*・USB フラッシュメモリー※ FAT・FAT32・exFAT フォーマット済みのもの(最大容量 2TB)。*: バスパワーでの電源供給はできません。必ず AC アダプターを接続してお使いください。ただし、以下の条件の外部記憶装置は使用できません。• 専用のドライバーが必要なもの• セキュリティー(パスワード・暗号化)機能付きのもの• USB ハブ機能が内蔵されているものまた、すべての動作を保証するものではありません。詳しくは、エプソンのホームページをご覧ください。< http://www.epson.jp >電源高調波この装置は、高調波電流規格 JIS C 61000-3-2 に適合しています。有線 LAN 仕様準拠規格IEEE802.3 i/u通信モード10BASE...
63メモリーカードを譲渡・廃棄するときはメモリーカード(USB フラッシュメモリーを含む)を譲渡・廃棄する際は、市販のデータ消去用ソフトウェアを使って、メモリーカード内のデータを完全に消去することをお勧めします。パソコン上でファイルを削除したり、フォーマット(初期化)したりするだけでは、市販のデータ復元用ソフトウェアで復元できる可能性があります。また、廃棄時には、メモリーカードを物理的に破壊することもお勧めします。液晶ディスプレイ画面の一部に点灯しない画素や常時点灯する画素が存在する場合があります。また液晶の特性上、明るさにムラが生じることがありますが、故障ではありません。操作パネル使用上のご注意• パネルは指でタッチしてください。指で触れたときのみ動作します。• 以下の場合、動作しないことがあります。・ 指以外で操作したとき・ 濡れた指や手袋をした手で操作したとき・ パネル上に保護シートやシールが貼られた状態で操作したとき• 爪や硬いもの、鉛筆、ボールペン、シャープペンシル、スタイラスペンなどの先のとがったもので操作しないでください。パネルを傷付けるおそれがあります。• パネルが汚れたら柔らかい布でからぶき...
ドライバー/ ソフトウェア 96Epson EP-904シリーズ / EP-804 シリーズ / EP-774A ユーザーズガイド NPD4532-00プリンタードライバーの画面が表示されます。[ユーティリティー]タブをクリックすると、メンテナンス機能を実行できます。Windows XPの場合1.[スタート]- [コントロールパネル]- [プリンタとその他のハードウェア]- [プリンタとFAX ]の順にクリックします。2.ご使用のプリンターを右クリックして[印刷設定]をクリックします。プリンタードライバーの画面が表示されます。[ユーティリティー]タブをクリックすると、メンテナンス機能を実行できます。Windows 2000の場合(EP-804シリーズのみ)1.[スタート]- [設定]- [プリンタ]の順にクリックします。2.ご使用のプリンターを右クリックして[印刷設定]をクリックします。プリンタードライバーの画面が表示されます。[ユーティリティー]タブをクリックすると、メンテナンス機能を実行できます。Mac OS X v10.6.x の場合1.[アップル]メニュー- [システム環境設定]- [プリントとファク...
トラブル解決 154Epson EP-904シリーズ / EP-804 シリーズ / EP-774A ユーザーズガイド NPD4532-00※連続印刷とは、30分以上印刷し続けている状態のことです(時間は印刷状況によって異なります)。※印刷速度が遅くなっても、印刷を続けることはできます。※電源をオフにして放置しても、印刷速度は回復しません。漏洩電流について多数の周辺機器を接続している環境では、本製品に触れた際に電気を感じることがあります。このようなときには、プリンターを接続しているパソコンなどからアース(接地)を取ることをお勧めいたします。スキャンできないスキャンを開始しても、スキャナーが動作しないときは、以下の項目をご確認ください。チェック1 スキャナーをチェック液晶ディスプレイにエラーメッセージが表示されていませんか?スキャナーにエラーが発生すると、液晶ディスプレイにメッセージが表示されます。画面の指示に従ってエラーを解決してください。スキャナーとパソコンを接続しているUSBケーブルが抜けていませんか?USB ケーブルがしっかり接続されているかご確認ください。また、 ケーブルが断線していない か、変に曲...
- 1