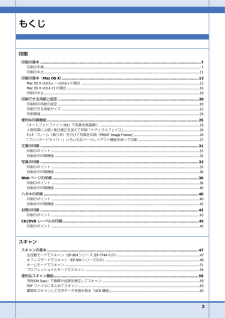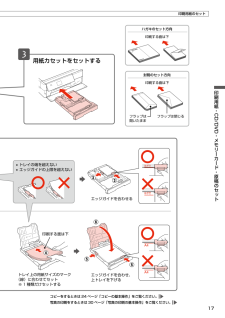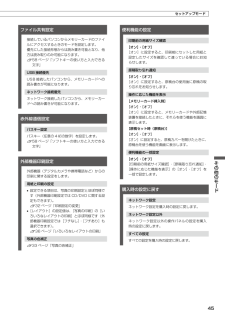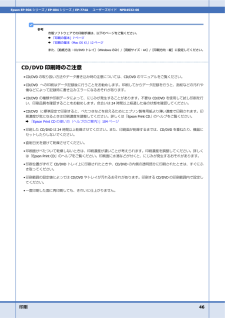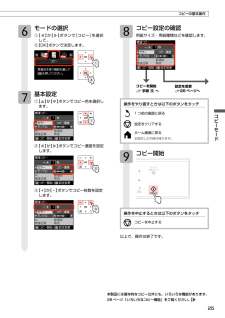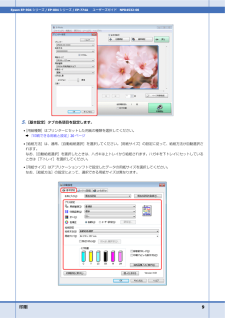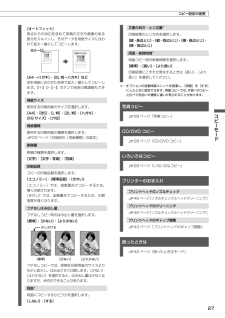Q&A
取扱説明書・マニュアル (文書検索対応分のみ)
"用紙サイズ"3 件の検索結果
"用紙サイズ"20 - 30 件目を表示
全般
質問者が納得印刷するデータは何でしょうか?
PDFを印刷するのでしたら、印刷時の設定に「ページサイズ処理」というのがあります。「サイズ」ボタンをおして、「合わせる」を選びます。さらに「PDFのページサイズに合わせて用紙を選択」のチェックを外してください。
PDFの文書がA4だと思いますが、「PDFのページサイズに合わせて用紙を選択」のチェックをつけるとプリンター側でB5にしても文書サイズのA4が選ばれてしまいます。
4064日前view95
全般
質問者が納得プリンタの修理屋です。
専門外のメーカーですけど・・・・
EP-805A は後トレイが復活したようですけど、用紙の積載量は1枚だけ。
基本的には、正面の2段カセットに(カセットそのものはひとつでしょうね)、A4用紙とL判かハガキをセットしたままにしておき、厚い用紙など正面から給紙しにくいもの、あるいはB5などのサイズ違いの用紙を後トレイにセットして使う。
ただ、後トレイは1枚~数枚程度の使用を前提としている、そういうスタイルでしょう。
こういうスタイルが、考えられている使い方にマッチしているかどうかが...
4783日前view44
©2011 Seiko Epson Corporation. All rights reserved.2011 年 6 月発行Printed in XXXXXX4121144-00 BlackFront4121144-00 Pantone 1795Front10cm 以上空ける10cm 以上空ける保護テープや保護材をすべて取り外す本製品内部や排紙トレイなどの保護材・保護テープも忘れずに取り外す スキャナーユニットを開けるプリントヘッドを固定していた保護材を取り外し、本製品内部に保管するここに保管する取り外すスキャナーユニットを閉じるスキャナーユニットを開けるしっかりと押し込む本体のラベルの色を確認して 6 色すべてをセットフックを奥に向けるイエローライトシアン シアンブラックマゼンタライトマゼンタ基板に触れない黄色いフィルムをはがす(他のラベルなどははがさない)本体とコンセントに接続上記画面を確認背面アース線は、アース線の接続端子があるときのみ接続してください押す エラーが発生したときは?一旦電源を切った後、再度手順2「保護テープ・保護材の取り外し」を確認し、電源を入れ直してください。 初期充てんが始まらない...
2印刷印刷の基本............................................................................................................................... ................7印刷の手順............................................................................................................................... ......................... 7印刷の中止............................................................................................................................... ........................11印刷の基本(Mac OS X) ...........................
17印刷用紙・CD/DVD・メモリーカード・原稿のセット用紙カセットをセットするエッジガイドを合わせ、上トレイを下げるコピーをするときは 24 ページ「コピーの基本操作」をご覧ください。写真の印刷をするときは 30 ページ「写真の印刷の基本操作」をご覧ください。トレイ上の用紙サイズのマーク(線)に合わせてセット※ 1 種類だけセットする印刷する面は下• トレイの端を超えない• エッジガイドの上限を超えない封筒のセット方向印刷する面は下フラップは閉じるフラップは開いたままハガキのセット方向印刷する面は下エッジガイドを合わせる印刷用紙のセット
55困ったときはトラブル対処症状・トラブル状態 対処方法フチなし印刷ができない印刷設定■ フチなし印刷の設定になっていることをご確認ください。N 26 ページ「レイアウト」N 32 ページ「フチなし設定」用紙■ フチなし印刷に対応した用紙をお使いください。 <フチなし印刷対応用紙>写真用紙・フォト光沢紙・フォトマット紙・各種郵便ハガキ・ 各種エプソン製専用ハガキハガキに縦長の写真を印刷すると、 宛名面と上下が逆になってしまう■ ハガキのセット向きを上下逆にしてお試しください。縦長写真のデータは、撮影時の条件(カメラの向きや仕様)によって、写真の上下(天地)が異なります。印刷位置がずれる・はみ出す本体■ エッジガイドを用紙の側面に合わせてください。N 16 ページ「印刷用紙のセット」■ 原稿台や原稿カバーにゴミや汚れが付いていないことをご確認ください。CD/DVD コピー時はゴミや汚れの範囲までコピーされ、印刷位置が大きくずれることがあります。■ 原稿が正しくセットされているかご確認ください。N 22 ページ「原稿のセット」用紙■ ミニフォトシールや CD/DVD レーベルの印刷位置がずれるときは、印刷位置調整...
35写真の印刷モード(メモリーカードから印刷)オーダーシート 1 枚には最大 30 枚の写真が印刷されます。② 写真と枚数を選択① 用紙サイズ・フチなし設定を選択 (写真に日付を入れるときは[日付を入れる]にマーク)オーダーシートを使って印刷写真を一覧できるオーダーシートを印刷し、マークを付けてスキャンすると、マークした写真を印刷できます。用意するもの• オーダーシートを印刷する A4 サイズの普通紙• 写真を印刷する用紙対応用紙: 写真用紙クリスピア<高光沢>・ 写真用紙<光沢>・写真用紙<絹目調>• 写真の入ったメモリーカード• HB などの濃い鉛筆操作方法A メモリーカードをセットして、操作パネルで[写真の印刷]モードを選択します。N 30 ページ「写真の印刷の基本操作」セットしたメモリーカードは、写真の印刷が終わるまで抜かないでください。B [オーダーシートを使って印刷]を選択します。C [オーダーシートを印刷する]を選択します。この後は、画面の説明に従ってオーダーシートを印刷してください。いろいろな写真の印刷機能D オーダーシートに記入します。HB などの濃い鉛筆でマークしてください。E [オーダ...
45その他のモード便利機能の設定印刷前の用紙サイズ確認[オン]・[オフ][オン]に設定すると、印刷前にセットした用紙と設定したサイズを確認して違っている場合にお知らせします。原稿取り忘れ通知[オン]・[オフ][オン]に設定すると、原稿台の使用後に原稿の取り忘れをお知らせします。操作に応じた機能を表示[メモリーカード挿入時][オン]・[オフ][オン]に設定すると、メモリーカードや外部記憶装置を接続したときに、それらを使う機能を画面に表示します。[原稿セット時(原稿台)][オン]・[オフ][オン]に設定すると、原稿カバーを開けたときに、原稿台を使う機能を画面に表示します。便利機能の一括設定[オン]・[オフ][印刷前の用紙サイズ確認]・[原稿取り忘れ通知]・[操作に応じた機能を表示]の[オン]・[オフ]を一括で設定します。購入時の設定に戻すネットワーク設定ネットワーク設定を購入時の設定に戻します。ネットワーク設定以外ネットワーク設定以外の操作パネルの設定を購入時の設定に戻します。すべての設定すべての設定を購入時の設定に戻します。ファイル共有設定接続しているパソコンからメモリーカードのファイルにアクセスするときのモー...
印刷 46Epson EP-904シリーズ / EP-804 シリーズ / EP-774A ユーザーズガイド NPD4532-00参考市販ソフトウェアでの印刷手順は、以下のページをご覧ください。& 「印刷の基本」7 ページ& 「印刷の基本(Mac OS X ) 」12ページまた、[給紙方法:CD/DVDトレイ](Windows のみ) / [用紙サイズ:A4 ] / [印刷方向:縦]に設定してください。CD/DVD印刷時のご注意*CD/DVD の取り扱い方法やデータ書き込み時の注意については、CD/DVD のマニュアルをご覧ください。*CD/DVD への印刷はデータ記録後に行うことをお勧めします。印刷してからデータ記録を行うと、指紋などの汚れや傷などによって記録時に書き込みエラーになるおそれがあります。*CD/DVD の種類や印刷データによって、にじみが発生することがあります。不要なCD/DVDを使用して試し印刷を行い、印刷品質を確認することをお勧めします。色合いは24時間以上経過した後の状態を確認してください。*CD/DVD に標準設定で印刷すると、べたつきなどを抑えるためにエプソン製専用紙より薄い...
25コピーモードコピーを開始N手順 へ設定を変更N26 ページへ本製品には基本的なコピー以外にも、いろいろな機能があります。28 ページ「いろいろなコピー機能」をご覧ください。①②②③① モードの選択① 【 】か【 】ボタンで[コピー]を選択して、② 【OK】ボタンで決定します。 基本設定① 【 】か【 】ボタンでコピー色を選択します。② 【】か【 】ボタンでコピー濃度を設定します。③ 【+】か【-】ボタンでコピー枚数を設定 します。コピーの基本操作 コピー設定の確認用紙サイズ・用紙種類などを確認します。操作をやり直すときは以下のボタンをタッチ1 つ前の画面に戻る設定をクリアするホーム画面に戻る※設定した内容は残ります。 コピー開始操作を中止するときは以下のボタンをタッチコピーを中止する以上で、操作は終了です。
印刷 9Epson EP-904シリーズ / EP-804 シリーズ / EP-774A ユーザーズガイド NPD4532-005.[基本設定]タブの各項目を設定します。* [用紙種類]はプリンターにセットした用紙の種類を選択してください。& 「印刷できる用紙と設定」20ページ* [給紙方法]は、通常、[自動給紙選択]を選択してください。[用紙サイズ]の設定に従って、給紙方法が自動選択されます。なお、[自動給紙選択]を選択したときは、ハガキは上トレイから給紙されます。ハガキを下トレイにセットしているときは[下トレイ]を選択してください。* [用紙サイズ]はアプリケーションソフトで設定したデータの用紙サイズを選択してください。なお、[給紙方法]の設定によって、選択できる用紙サイズは異なります。
27コピーモード[標準][少ない][より少ない]少し欠ける原点[オートフィット]原点からの余白を含めて原稿の文字や画像のある部分をスキャンし、そのデータを用紙サイズに合わせて拡大 / 縮小してコピーします。[A4 →ハガキ]・[2L 判→ハガキ]など定形用紙に合わせた倍率で拡大 / 縮小してコピーします。【+】か【-】ボタンで倍率の微調整もできます。用紙サイズ使用する印刷用紙のサイズを選択します。[A4]・[B5]・[L 判]・[2L 判]・[ハガキ]・ [KG サイズ]・[六切]用紙種類使用する印刷用紙の種類を選択します。N 23 ページ「印刷時の[用紙種類]の設定」原稿種原稿の種類を選択します。[文字]・[文字・写真]・[写真]印刷品質コピーの印刷品質を選択します。[エコノミー]・[標準品質]・[きれい][エコノミー]では、速度優先でコピーするため、薄く印刷されます。[きれい]では、品質優先でコピーするため、印刷速度が遅くなります。フチなしはみ出し量フチなしコピー時のはみ出し量を選択します。[標準]・[少ない]・[より少ない]フチなしコピーでは、原稿を印刷用紙のサイズよりも少し拡大し、はみ出させて印刷し...
- 1