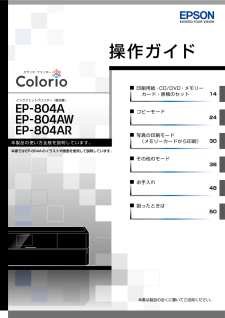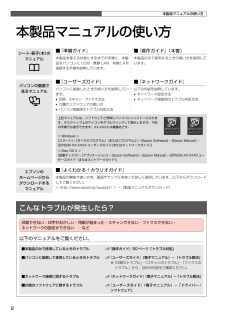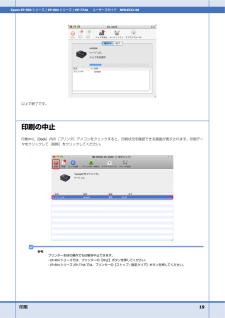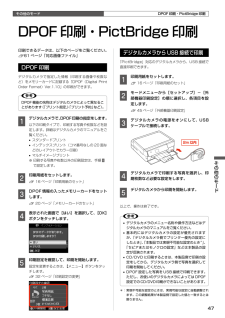Q&A
取扱説明書・マニュアル (文書検索対応分のみ)
"画面"12 件の検索結果
"画面"20 - 30 件目を表示
全般
質問者が納得EP-804A所有者です。
【プリンタでの操作】
セットアップ→便利機能の設定→印刷前の用紙サイズ確認→オフ
で大丈夫だと思います。
4705日前view33
全般
質問者が納得①プリンタケーブル(USB)が必要ですか?
無線でのネットワーク接続であればいりません。
もしかするとセキュリティソフトやファイアウォールの設定でブロックされている可能性もあります。
この場合はEPSON関連のソフトはすべて例外設定してあげてください。
②プリンタの電源を入れると液晶画面が真っ暗です。どうしたらいいですか?初期設定では画面が出ました。
初期不良の可能性も。通常は電源入れるとホーム画面が表示されます。
③ドライバのインストールが途中までしかわからないので次へ進めません。ネットワーク設定も...
4732日前view74
全般
質問者が納得同じCMYK値なのに、プリントすると、ファイルや部位ごとに違う色でプリントされるというご質問ですね?
Acrobatはカラーマネジメントシステムに対応しているので、Illustrator側のカラー設定によって同じCMYK値で画面上では同じ色に見えても指す色が異なる場合があります。特に黄緑〜青緑の色の変化はCMYKの方が色域が広いのでモニタ上では確認しづらいです。プリンタドライバ側ではカラー補正機能はOFFにして、用紙種類は正しく設定してください。また、配置画像とパスデータ部分では同じCMYK値でも異なる色で...
4771日前view53
全般
質問者が納得此処に接続方法のポイントが有ります。
http://wireless-netlife.seesaa.net/category/9094461-1.html
4970日前view50
全般
質問者が納得現在有線LANでインターネットに繋いでみえるので、パソコンの子機とプリンターの子機しかない状態ではありませんか?
無線LANを使うためには無線LANの親機が必要です。
ネット回線の能力を最大限に利用するためにも、ネット回線の種類やパソコンの型番やプリンターの型番などを控えて家電量販店に行ってお尋ねください。
必要なのはお使いの機器や環境に対応した無線LANの親機を購入してください。
5066日前view9
全般
質問者が納得パソコンとプリンターはUSBケーブルで繋ぐのが一番良いです、間に複雑なシステムを組み込むことで故障の探求も難しくなりトラブルが増大するからなのです。
5068日前view7
全般
質問者が納得接続形態で変わります
PCのアクセスポイントを付けていれば直接ですが、違うのでしたら
ルータを通してです
単純に規格が古いルーターと思います
最近の300MBタイプに変えると良いです
5072日前view12
全般
質問者が納得インク消費は全量平均に消費するとは限らない証ではないでしょうか。最も未使用時の確認が出来ていれば別ですが設定後では、初期の段階で少なかったことも考えられます。
5091日前view11
全般
質問者が納得単に自動起動しないだけではないでしょうか 自動起動しない場合はCDを開いてSETUP.EXEを実行するのが基本動作です またWin8なら新しいドライバーをエプソンからダウンロードしインストールしてください
4726日前view43
©2011 Seiko Epson Corporation. All rights reserved.2011 年 6 月発行Printed in XXXXXX4121144-00 BlackFront4121144-00 Pantone 1795Front10cm 以上空ける10cm 以上空ける保護テープや保護材をすべて取り外す本製品内部や排紙トレイなどの保護材・保護テープも忘れずに取り外す スキャナーユニットを開けるプリントヘッドを固定していた保護材を取り外し、本製品内部に保管するここに保管する取り外すスキャナーユニットを閉じるスキャナーユニットを開けるしっかりと押し込む本体のラベルの色を確認して 6 色すべてをセットフックを奥に向けるイエローライトシアン シアンブラックマゼンタライトマゼンタ基板に触れない黄色いフィルムをはがす(他のラベルなどははがさない)本体とコンセントに接続上記画面を確認背面アース線は、アース線の接続端子があるときのみ接続してください押す エラーが発生したときは?一旦電源を切った後、再度手順2「保護テープ・保護材の取り外し」を確認し、電源を入れ直してください。 初期充てんが始まらない...
4121144-00 BlackBack4121144-00 Pantone 1795Back背面ソフトウェアディスクをセットする わからないことがおきたときは?右ページへ Mac OS X はをダブルクリックする画面の指示に従って進める【終了】ボタンが表示されたら終了です。インストールするソフトウェアを選択する(電子マニュアルがチェックされていることを確認)何を選択するかわからないときは、すべてをチェックすることをお勧めします。以上で準備は終了です。この後は『操作ガイド』(紙マニュアル)をご覧ください。ネットワーク設定がわからないときや、ネットワークプリンターをパソコンに追加したいときは『ネットワークガイド』(電子マニュアル)をご覧ください。背面USB ケーブルは、上のコネクターに接続LAN ケーブルは、下のコネクターに接続7.パソコンとの接続方法の選択 本製品は以下の接続に対応しています。はじめに、あなたが接続したい方法を選んでください。• 無線 LAN と有線 LAN の同時利用はできませんが、無線 LAN と USB 接続、有線 LAN と USB 接続は同時利用できます。• 弊社では、専門スタッフが...
インクジェットプリンター(複合機)印刷用紙・CD/DVD・メモリーカード・原稿のセット14コピーモード24写真の印刷モード (メモリーカードから印刷)30その他のモード38お手入れ48困ったときは50操作ガイド本製品の使い方全般を説明しています。本書ではEP-804Aのイラストや画面を使用して説明しています。本書は製品の近くに置いてご活用ください。
2本製品マニュアルの使い方本製品マニュアルの使い方シート・冊子(本)の マニュアル■ 『準備ガイド』本製品を使える状態にするまでの手順と、本製品をパソコンに USB・無線 LAN・有線 LAN接続する手順を説明しています。■ 『操作ガイド』(本書)本製品のみで使用するときの使い方を説明しています。パソコンの画面で 見るマニュアル■ 『ユーザーズガイド』パソコンに接続したときの使い方を説明しています。• 印刷・スキャン・ファクス方法• 付属のソフトウェアの使い方• パソコン接続時のトラブル対処方法■ 『ネットワークガイド』以下の内容を説明しています。• ネットワーク設定方法• ネットワーク接続時のトラブル対処方法上記マニュアルは、ソフトウェアと同時にパソコンにインストールされます。デスクトップ上のアイコンをダブルクリックして表示しますが、下記の手順でも表示できます。XX-XXXX は機種名です。< Windows >[スタート]-[すべてのプログラム](または[プログラム])-[Epson Software]-[Epson Manual]-[EPSON XX-XXXX ユーザーズガイド(またはネットワークガイド...
13画面のメニュー構成は 68 ページ「操作パネルのメニュー一覧」をご覧ください。操作パネルの【 】か【 】ボタンで操作することを 示しています。操作パネルの【 】か【 】ボタンで操作することを 示しています。操作できるボタンがマーク表示されます。※ ここでは【】【 】【 】【 】ボタンで選択し、【OK】ボタンで決定することを示しています。操作パネルの【-】か【+】 ボタンで操作することを示しています。パソコンとの接続状態がマーク表示されます。USB 接続時:有線 LAN 接続時:無線 LAN 接続時:アドホックモード接続時:<ホーム画面>ズームアップする範囲が枠で表示されます。※ 「写真コピー」では、枠の回転はできません。操作できるボタンがマーク表示されます。操作パネルの使い方画面上のガイド本製品では、各画面で操作できるボタンをガイドで表示しています。ガイドの意味を覚えておくと、ガイドを見ながら操作を進めることができます。操作に応じたモード選択画面以下の操作をしたときに、操作に応じたモードを表示します。• メモリーカードを挿入• 原稿カバーを開ける※画面は一例です。この機能はオン・オフの設定ができます。N ...
困ったときは52トラブル対処電源・操作パネルのトラブル症状・トラブル状態 対処方法電源が入らない電源ランプが点滅・点灯しない■ 【電源】ボタンを少し長めに押してください。■ 電源プラグをコンセントにしっかりと差し込んでください。■ 壁などに固定されているコンセントに直接接続してください。電源が切れない■ 【電源】ボタンを少し長めに押してください。それでも電源が切れないときは、電源プラグをコンセントから抜いてください。その後、プリントヘッドの乾燥を防ぐため、電源を入れ直して【電源】ボタンでオフにしてください。液晶ディスプレイが暗くなった■ 液晶ディスプレイのスリープモード状態です。操作パネルのボタンをタッチすると、操作画面が表示されます。電源をオフにしても本体内部のランプが赤く点灯している■ この状態は故障ではありません。ランプは最長15分で自動的に消灯します。写真選択画面で[?]が表示される■ 非対応の画像は[?]で表示されます。N 61 ページ「対応画像ファイル」※ 液晶ディスプレイに表示されたメッセージの内容がわからないときは、以下のページをご覧ください。 N57 ページ「メッセージが表示されたら」給紙・...
印刷 19Epson EP-904シリーズ / EP-804 シリーズ / EP-774A ユーザーズガイド NPD4532-00以上で終了です。印刷の中止印刷中に[ Dock ]内の[プリンタ]アイコンをクリックすると、印刷状況を確認できる画面が表示されます。印刷データをクリックして[削除]をクリックしてください。参考プリンター本体の操作でも印刷を中止できます。- EP-904 シリーズでは、プリンターの【中止】ボタンを押してください。- EP-804 シリーズ/EP-774A では、プリンターの【ストップ/ 設定クリア】ボタンを押してください。
コピーモード26緑色のバーは下に続きがあることを示しています。コピー設定の変更• 25 ページ「コピーの基本操作」の手順 「コピー設定の確認」では、右記の設定を変更できます。 なお、組み合わせによっては表示されない項目もあります。• タッチ操作できるボタンが緑色に点灯します。A 【メニュー】ボタンをタッチして、[コピーメニュー]画面を表示します。B 【 】か【 】ボタンで設定メニュー(右記)を選択して、【OK】ボタンで決定します。C 【 】か【 】ボタンで項目を選択して、【OK】ボタンで設定値を表示します。D 【 】か【 】ボタンで設定値を選択し、【OK】ボタンで決定して、【メニュー】ボタンで終了します。用紙とコピーの設定レイアウトコピーのレイアウトを選択します。※ [いろいろなコピー]メニューでも、同様のレイアウトを選択できます。[標準コピー]周囲に約 3mm の余白あり(フチあり)でコピーします。[フチなしコピー]余白なし(フチなし)でコピーします。[A4 原稿を 2 アップ]・[B5 原稿を 2 アップ]2 枚の原稿(A4 サイズまたは B5 サイズ)を 1枚の用紙(A4 サイズ)にコピーします。[A...
35写真の印刷モード(メモリーカードから印刷)オーダーシート 1 枚には最大 30 枚の写真が印刷されます。② 写真と枚数を選択① 用紙サイズ・フチなし設定を選択 (写真に日付を入れるときは[日付を入れる]にマーク)オーダーシートを使って印刷写真を一覧できるオーダーシートを印刷し、マークを付けてスキャンすると、マークした写真を印刷できます。用意するもの• オーダーシートを印刷する A4 サイズの普通紙• 写真を印刷する用紙対応用紙: 写真用紙クリスピア<高光沢>・ 写真用紙<光沢>・写真用紙<絹目調>• 写真の入ったメモリーカード• HB などの濃い鉛筆操作方法A メモリーカードをセットして、操作パネルで[写真の印刷]モードを選択します。N 30 ページ「写真の印刷の基本操作」セットしたメモリーカードは、写真の印刷が終わるまで抜かないでください。B [オーダーシートを使って印刷]を選択します。C [オーダーシートを印刷する]を選択します。この後は、画面の説明に従ってオーダーシートを印刷してください。いろいろな写真の印刷機能D オーダーシートに記入します。HB などの濃い鉛筆でマークしてください。E [オーダ...
47その他のモードその他のモード2m 以内デジタルカメラからUSB 接続で印刷「PictBridge」対応のデジタルカメラから、USB 接続で直接印刷できます。A 印刷用紙をセットします。N 16 ページ「印刷用紙のセット」B モードメニューから[セットアップ]-[外部機器印刷設定]の順に選択し、各項目を設定します。N 45 ページ「外部機器印刷設定」C デジタルカメラの電源をオンにして、USBケーブルで接続します。D デジタルカメラで印刷する写真を選択し、印刷枚数など必要な設定をします。E デジタルカメラから印刷を開始します。以上で、操作は終了です。L• デジタルカメラのメニュー名称や操作方法などはデジタルカメラのマニュアルをご覧ください。• 基本的にはデジタルカメラの設定が優先されますが、「デジタルカメラ側でプリンター優先の設定にしたとき」、「本製品では実現不可能な設定のとき*」、「セピアまたはモノクロの設定」などは本製品の設定が反映されます。• CD/DVD に印刷するときは、本製品側で印刷の設定をしてから、デジタルカメラ側で写真を選択して印刷を開始してください。• DPOF 設定した写真を USB 接...
- 1
- 2