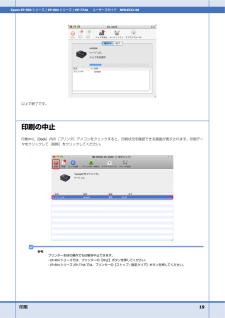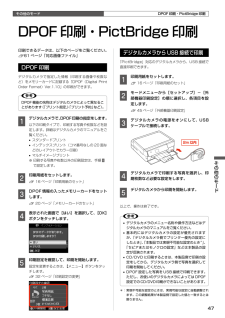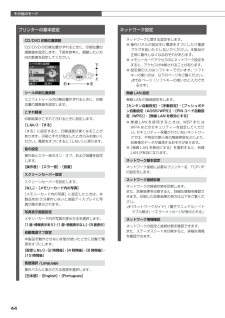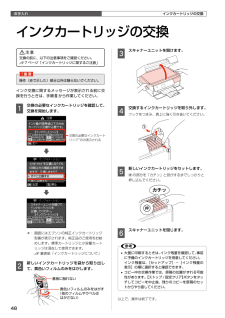Q&A
取扱説明書・マニュアル (文書検索対応分のみ)
"ボタン"7 件の検索結果
"ボタン"40 - 50 件目を表示
全般
質問者が納得Macの場合、印刷プレビューはPDF形式で行います。
[PDF]-[プレビューでPDFを開く]を使ってください。
プレビュー.appで再度[プリント]を選べば、"プレビューしてから印刷"です。
4413日前view87
全般
質問者が納得ドライバインストール後にプリンタの追加(登録)をされましたか?
されていないようなら、以下のページを参照されて、プリンタを追加してください。
http://faq.epson.jp/faq/00/app/servlet/qadoc?003370
【追記】
補足拝見しました。上記ページはよく読んでくださいましたか?
上記ページの中に「.[プリンタ名]が表示されない場合(Mac OS X v10.5.xのみ)」というところがありますが、OSのバージョンとしては違いますが、試してみる価値はあると思います。...
4494日前view83
全般
質問者が納得「設定はnul:ローカルポートから、EP65A172:EP-804A EpsonNet Print Port に変えました。」
これが原因ですね。これを1回でも変えるともう操作不可能になります
カラリオインフォメーションセンターに電話をおすすめします
4613日前view64
全般
質問者が納得PCの無線設定はどの様に行ったのでしょうか?
プリンターの無線設定も同様ですよ。
プリンターからSSIDを検索させて、該当するパスワードを入力すれば良いです。
NECルータにAOSSはありません(AOSSはバッファロー社の機能ですから)
プリンターのマニュアルに設定方法は書かれているはずです。
4842日前view9
全般
質問者が納得IP アドレスは違って当然です、他の方々も言われる通り。
同じでは IP アドレスエラーが発生します。
パソコンと同じと言うよりも、使用して居る無線LAN ルーターに
設定された・セキュリティーレベル・SSID・パスワードを
EP-804A の無線LAN に設定します、この時に IPアドレス設定を
自動取得では無く固定に設定した方が無線LAN 接続は
安定する事も有ります。
4902日前view6
全般
質問者が納得プリンタの無線化は、プリンタと無線ルーター間の事だけです。
無線ルーターとパソコンとの間は、無線LANでも有線LANでも、どちらでも構いません。
なので現在のプリンターの無線設定は触る必要はありません。
Winパソコンにプリンタ付属のCDを入れてパソコンだけの設定を行ってください。
(2台目以降のコンピューターを追加接続する方を選んでください)
4603日前view22
全般
質問者が納得今の状況ですが、PCとネットはどういう接続になっていますか?
だいたいこの中のどれかに近いと思うんですが……。
1:.DSLモデム(または光終端)→(LANケーブル)→PC
2:DSLモデム(または光終端)→(LANケーブル)→有線ルーター→(LANケーブル)→PC
3:DSLモデム(または光終端)→(LANケーブル)→無線ルーター→(LANケーブル)→PC
4:DSLモデム(または光終端)→(LANケーブル)→無線ルーター→(Wi-Fi)→PC
多分、無線ルーターは使っていないのではないかと思いますが...
4612日前view25
©2011 Seiko Epson Corporation. All rights reserved.2011 年 6 月発行Printed in XXXXXX4121144-00 BlackFront4121144-00 Pantone 1795Front10cm 以上空ける10cm 以上空ける保護テープや保護材をすべて取り外す本製品内部や排紙トレイなどの保護材・保護テープも忘れずに取り外す スキャナーユニットを開けるプリントヘッドを固定していた保護材を取り外し、本製品内部に保管するここに保管する取り外すスキャナーユニットを閉じるスキャナーユニットを開けるしっかりと押し込む本体のラベルの色を確認して 6 色すべてをセットフックを奥に向けるイエローライトシアン シアンブラックマゼンタライトマゼンタ基板に触れない黄色いフィルムをはがす(他のラベルなどははがさない)本体とコンセントに接続上記画面を確認背面アース線は、アース線の接続端子があるときのみ接続してください押す エラーが発生したときは?一旦電源を切った後、再度手順2「保護テープ・保護材の取り外し」を確認し、電源を入れ直してください。 初期充てんが始まらない...
4121144-00 BlackBack4121144-00 Pantone 1795Back背面ソフトウェアディスクをセットする わからないことがおきたときは?右ページへ Mac OS X はをダブルクリックする画面の指示に従って進める【終了】ボタンが表示されたら終了です。インストールするソフトウェアを選択する(電子マニュアルがチェックされていることを確認)何を選択するかわからないときは、すべてをチェックすることをお勧めします。以上で準備は終了です。この後は『操作ガイド』(紙マニュアル)をご覧ください。ネットワーク設定がわからないときや、ネットワークプリンターをパソコンに追加したいときは『ネットワークガイド』(電子マニュアル)をご覧ください。背面USB ケーブルは、上のコネクターに接続LAN ケーブルは、下のコネクターに接続7.パソコンとの接続方法の選択 本製品は以下の接続に対応しています。はじめに、あなたが接続したい方法を選んでください。• 無線 LAN と有線 LAN の同時利用はできませんが、無線 LAN と USB 接続、有線 LAN と USB 接続は同時利用できます。• 弊社では、専門スタッフが...
13画面のメニュー構成は 68 ページ「操作パネルのメニュー一覧」をご覧ください。操作パネルの【 】か【 】ボタンで操作することを 示しています。操作パネルの【 】か【 】ボタンで操作することを 示しています。操作できるボタンがマーク表示されます。※ ここでは【】【 】【 】【 】ボタンで選択し、【OK】ボタンで決定することを示しています。操作パネルの【-】か【+】 ボタンで操作することを示しています。パソコンとの接続状態がマーク表示されます。USB 接続時:有線 LAN 接続時:無線 LAN 接続時:アドホックモード接続時:<ホーム画面>ズームアップする範囲が枠で表示されます。※ 「写真コピー」では、枠の回転はできません。操作できるボタンがマーク表示されます。操作パネルの使い方画面上のガイド本製品では、各画面で操作できるボタンをガイドで表示しています。ガイドの意味を覚えておくと、ガイドを見ながら操作を進めることができます。操作に応じたモード選択画面以下の操作をしたときに、操作に応じたモードを表示します。• メモリーカードを挿入• 原稿カバーを開ける※画面は一例です。この機能はオン・オフの設定ができます。N ...
困ったときは52トラブル対処電源・操作パネルのトラブル症状・トラブル状態 対処方法電源が入らない電源ランプが点滅・点灯しない■ 【電源】ボタンを少し長めに押してください。■ 電源プラグをコンセントにしっかりと差し込んでください。■ 壁などに固定されているコンセントに直接接続してください。電源が切れない■ 【電源】ボタンを少し長めに押してください。それでも電源が切れないときは、電源プラグをコンセントから抜いてください。その後、プリントヘッドの乾燥を防ぐため、電源を入れ直して【電源】ボタンでオフにしてください。液晶ディスプレイが暗くなった■ 液晶ディスプレイのスリープモード状態です。操作パネルのボタンをタッチすると、操作画面が表示されます。電源をオフにしても本体内部のランプが赤く点灯している■ この状態は故障ではありません。ランプは最長15分で自動的に消灯します。写真選択画面で[?]が表示される■ 非対応の画像は[?]で表示されます。N 61 ページ「対応画像ファイル」※ 液晶ディスプレイに表示されたメッセージの内容がわからないときは、以下のページをご覧ください。 N57 ページ「メッセージが表示されたら」給紙・...
印刷 19Epson EP-904シリーズ / EP-804 シリーズ / EP-774A ユーザーズガイド NPD4532-00以上で終了です。印刷の中止印刷中に[ Dock ]内の[プリンタ]アイコンをクリックすると、印刷状況を確認できる画面が表示されます。印刷データをクリックして[削除]をクリックしてください。参考プリンター本体の操作でも印刷を中止できます。- EP-904 シリーズでは、プリンターの【中止】ボタンを押してください。- EP-804 シリーズ/EP-774A では、プリンターの【ストップ/ 設定クリア】ボタンを押してください。
コピーモード26緑色のバーは下に続きがあることを示しています。コピー設定の変更• 25 ページ「コピーの基本操作」の手順 「コピー設定の確認」では、右記の設定を変更できます。 なお、組み合わせによっては表示されない項目もあります。• タッチ操作できるボタンが緑色に点灯します。A 【メニュー】ボタンをタッチして、[コピーメニュー]画面を表示します。B 【 】か【 】ボタンで設定メニュー(右記)を選択して、【OK】ボタンで決定します。C 【 】か【 】ボタンで項目を選択して、【OK】ボタンで設定値を表示します。D 【 】か【 】ボタンで設定値を選択し、【OK】ボタンで決定して、【メニュー】ボタンで終了します。用紙とコピーの設定レイアウトコピーのレイアウトを選択します。※ [いろいろなコピー]メニューでも、同様のレイアウトを選択できます。[標準コピー]周囲に約 3mm の余白あり(フチあり)でコピーします。[フチなしコピー]余白なし(フチなし)でコピーします。[A4 原稿を 2 アップ]・[B5 原稿を 2 アップ]2 枚の原稿(A4 サイズまたは B5 サイズ)を 1枚の用紙(A4 サイズ)にコピーします。[A...
51困ったときは用紙を引き抜くフックを押すカバー(または自動両面ユニット)を取り外す図の向きでプリンターを横にして、用紙を引き抜く両端のボタンを押すボタンを押す 用紙を引き抜く詰まった用紙の取り除き 排紙トレイ部 用紙カセット部用紙を引き抜く用紙を引き抜く プリンター背面部以上を確認しても詰まった用紙が見つからないときは、引き続き以下の箇所を確認してください。自動両面ユニット(オプション)プリンター底面部B• 右記の作業をする前に、電源をオフにして電源プラグをコンセントから抜き、電源コードをプリンターから取り外してください。• 本体を横にする際には、手などを挟まないよう注意してください。また、作業中は本体が倒れないように手で押さえてください。
47その他のモードその他のモード2m 以内デジタルカメラからUSB 接続で印刷「PictBridge」対応のデジタルカメラから、USB 接続で直接印刷できます。A 印刷用紙をセットします。N 16 ページ「印刷用紙のセット」B モードメニューから[セットアップ]-[外部機器印刷設定]の順に選択し、各項目を設定します。N 45 ページ「外部機器印刷設定」C デジタルカメラの電源をオンにして、USBケーブルで接続します。D デジタルカメラで印刷する写真を選択し、印刷枚数など必要な設定をします。E デジタルカメラから印刷を開始します。以上で、操作は終了です。L• デジタルカメラのメニュー名称や操作方法などはデジタルカメラのマニュアルをご覧ください。• 基本的にはデジタルカメラの設定が優先されますが、「デジタルカメラ側でプリンター優先の設定にしたとき」、「本製品では実現不可能な設定のとき*」、「セピアまたはモノクロの設定」などは本製品の設定が反映されます。• CD/DVD に印刷するときは、本製品側で印刷の設定をしてから、デジタルカメラ側で写真を選択して印刷を開始してください。• DPOF 設定した写真を USB 接...
その他のモード44下上右左ネットワーク設定ネットワークに関する設定をします。※ 操作パネルの設定中に電源をオフにしたり電源プラグを抜いたりしないでください。本製品が正常に動作しなくなるおそれがあります。※ メモリーカードアクセス中にネットワーク設定をすると、アクセスが中断されることがあります。※ 設定値の入力はソフトキーで行います。ソフトキーの使い方は、以下のページをご覧ください。N 58 ページ「ソフトキーの使い方と入力できる文字」無線 LAN 設定無線 LAN の接続設定をします。[カンタン自動設定]・[手動設定]・[プッシュボタン自動設定(AOSS/WPS)]・[PIN コード自動設定(WPS)]・[無線 LAN を無効にする]※ 無線 LAN を使用するときは、WEP またはWPA などのセキュリティーを設定してください。セキュリティー保護されていないネットワークでは、不特定の第三者の無線傍受などにより、お客様のデータが漏洩するおそれがあります。※ [無線 LAN を無効にする]を選択すると、有線LAN が有効になります。ネットワーク基本設定ネットワーク接続に必要なプリンター名・TCP/IPの設定をし...
お手入れ48交換の必要なインクカートリッジ*のみ表示される基板に触れない黄色いフィルムのみをはがす(他のフィルムやラベルは はがさない)インクカートリッジの交換B交換の前に、以下の注意事項をご確認ください。N 7 ページ「インクカートリッジに関するご注意」K操作(赤で示した)部分以外は触らないでください。インク交換に関するメッセージが表示される前に交換を行うときは、手順Bから作業してください。A 交換の必要なインクカートリッジを確認して、交換を開始します。*: 画面にはエプソンの純正インクカートリッジ型番が表示されます。純正品のご使用をお勧めします。標準カートリッジと小容量カートリッジは混在して使用できます。 N裏表紙「インクカートリッジについて」B 新しいインクカートリッジを袋から取り出して、黄色いフィルムのみをはがします。C スキャナーユニットを開けます。D 交換するインクカートリッジを取り外します。フックをつまみ、真上に強く引き抜いてください。E 新しいインクカートリッジをセットします。の部分を「カチッ」と音がするまでしっかりと押し込んでください。F スキャナーユニットを閉じます。L• 大量に印刷すると...
- 1