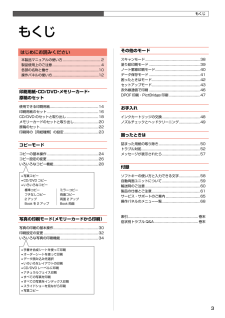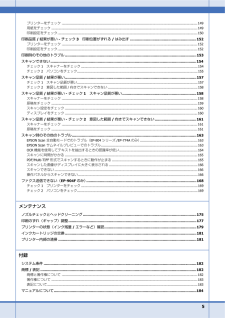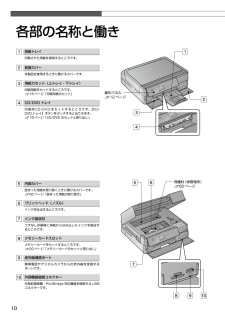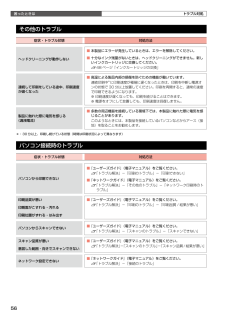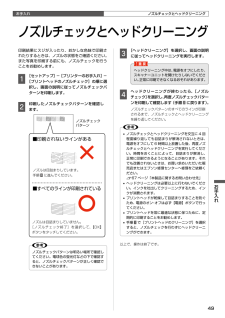Q&A
取扱説明書・マニュアル (文書検索対応分のみ)
"ヘッド"2 件の検索結果
"ヘッド"60 - 70 件目を表示
全般
質問者が納得下記に MG6230&EP-804A 比較サイトが有ります。
http://www.the-hikaku.com/printer2/CANON/mg6230_ep804a.html
私は MG6230 オーナーです。
実際使用して見て EP-804A よりも自動両面印刷やスキャナの本の
とじ部補正機能は EPSON よりも使いやすい機能です。
4953日前view273
全般
質問者が納得使用されて居るインクが EPSON 以外の社外品の場合。
EPSON 指定純正新品に交換して見て下さい。
EP-802A の場合仮に社外インクから、純正インクに交換しても
直ぐには印刷状態特に発色に関してはチューブ内部に社外インクが
かなり残って居る為プリントヘッドクリーニングを連続で 3回程度
繰返さなければ戻りません。
それでも、印刷状態が改善出来ない場合は購入先に相談して下さい。
4832日前view63
©2011 Seiko Epson Corporation. All rights reserved.2011 年 6 月発行Printed in XXXXXX4121144-00 BlackFront4121144-00 Pantone 1795Front10cm 以上空ける10cm 以上空ける保護テープや保護材をすべて取り外す本製品内部や排紙トレイなどの保護材・保護テープも忘れずに取り外す スキャナーユニットを開けるプリントヘッドを固定していた保護材を取り外し、本製品内部に保管するここに保管する取り外すスキャナーユニットを閉じるスキャナーユニットを開けるしっかりと押し込む本体のラベルの色を確認して 6 色すべてをセットフックを奥に向けるイエローライトシアン シアンブラックマゼンタライトマゼンタ基板に触れない黄色いフィルムをはがす(他のラベルなどははがさない)本体とコンセントに接続上記画面を確認背面アース線は、アース線の接続端子があるときのみ接続してください押す エラーが発生したときは?一旦電源を切った後、再度手順2「保護テープ・保護材の取り外し」を確認し、電源を入れ直してください。 初期充てんが始まらない...
困ったときは52トラブル対処電源・操作パネルのトラブル症状・トラブル状態 対処方法電源が入らない電源ランプが点滅・点灯しない■ 【電源】ボタンを少し長めに押してください。■ 電源プラグをコンセントにしっかりと差し込んでください。■ 壁などに固定されているコンセントに直接接続してください。電源が切れない■ 【電源】ボタンを少し長めに押してください。それでも電源が切れないときは、電源プラグをコンセントから抜いてください。その後、プリントヘッドの乾燥を防ぐため、電源を入れ直して【電源】ボタンでオフにしてください。液晶ディスプレイが暗くなった■ 液晶ディスプレイのスリープモード状態です。操作パネルのボタンをタッチすると、操作画面が表示されます。電源をオフにしても本体内部のランプが赤く点灯している■ この状態は故障ではありません。ランプは最長15分で自動的に消灯します。写真選択画面で[?]が表示される■ 非対応の画像は[?]で表示されます。N 61 ページ「対応画像ファイル」※ 液晶ディスプレイに表示されたメッセージの内容がわからないときは、以下のページをご覧ください。 N57 ページ「メッセージが表示されたら」給紙・...
3はじめにお読みください本製品マニュアルの使い方 ........................................... 2製品使用上のご注意 ....................................................... 4各部の名称と働き ........................................................ 10操作パネルの使い方 ..................................................... 12印刷用紙・CD/DVD・メモリーカード・ 原稿のセット使用できる印刷用紙 ....................................................... 14印刷用紙のセット .......................................................... 16CD/DVD のセットと取り出し .................................... 18メモリーカードのセットと取り出し ....
5プリンターをチェック............................................................................................................................... .....149用紙をチェック............................................................................................................................... ...............149印刷設定をチェック............................................................................................................................... .........150印刷品質/ 結果が悪い - チェック3 印刷位置がずれる / はみ出す.............................
53困ったときはトラブル対処症状・トラブル状態 対処方法用紙が詰まった■ 無理に引っ張らずに、以下のページの手順に従って取り除いてください。N 50 ページ「詰まった用紙の取り除き」■ 排紙トレイがまっすぐ完全に引き出されているかをご確認ください。印刷品質・結果のトラブル症状・トラブル状態 対処方法かすれるスジや線が入る・シマシマになる色合いがおかしい・色が薄い印刷されない色がある印刷にムラがあるモザイクがかかったように印刷される印刷の目が粗い(ギザギザしている)インクが出ない(白紙で印刷される)ノズルが目詰まりしている本体■ ノズルチェックでプリントヘッドの状態をご確認ください。N 49 ページ「ノズルチェックとヘッドクリーニング」■ インクカートリッジは推奨品(エプソン純正品)の使用をお勧めします。■ 古くなったインクカートリッジは使用しないことをお勧めします。N 48 ページ「インクカートリッジの交換」■ プリンタードライバーからのギャップ調整をお試しください。N 『ユーザーズガイド』(電子マニュアル)-「メンテナンス」-「印刷のずれ(ギャップ)調整」用紙■ 写真などは、普通紙ではなくエプソン製専用紙に...
7製品使用上のご注意インクカートリッジに関するご注意Bインクが皮膚に付いてしまったり、目や口に入ってしまったときは以下の処置をしてください。• 皮膚に付着したときは、すぐに水や石けんで洗い流してください。• 目に入ったときはすぐに水で洗い流してください。そのまま放置すると目の充血や軽い炎症をおこすおそれがあります。異常がある場合は、速やかに医師にご相談ください。• 口に入ったときは、すぐに吐き出し、速やかに医師に相談してください。インクカートリッジを分解しないでください。分解するとインクが目に入ったり皮膚に付着するおそれがあります。インクカートリッジは強く振らないでください。強く振ったり振り回したりすると、カートリッジからインクが漏れるおそれがあります。インクカートリッジは、子供の手の届かない場所に保管してください。取り扱い上のご注意• インクカートリッジは冷暗所で保管し、個装箱に印刷されている期限までに使用することをお勧めします。また、開封後は6 ヵ月以内に使い切ってください。• インクカートリッジの袋は、本体に装着する直前まで開封しないでください。品質保持のため、真空パックにしています。• インクカートリ...
困ったときは54症状・トラブル状態 対処方法2.5cm 間隔でスジが入るぼやける文字や罫線がガタガタになる■ プリントヘッドのギャップ調整を行ってください。N 43 ページ「プリントヘッドのギャップ調整」上記の調整をしても改善されないときは、プリンタードライバーからのギャップ調整をお試しください。N 『ユーザーズガイド』(電子マニュアル)-「メンテナンス」-「印刷のずれ(ギャップ)調整」CD/DVD への印刷が濃い・薄い■ 印刷濃度の調整をお試しください。N 33 ページ「CD 濃度調整」コピー結果にムラ・シミ・斑点が出る■ 原稿台や原稿カバーにゴミや汚れが付いていないことをご確認ください。■ 原稿カバーや原稿を強く押さえ付けないでください。■ 原稿のセット位置をずらしてみてください。印刷結果がこすれる・汚れる本体■ 原稿台や原稿カバーが汚れていないことをご確認ください。汚れているときは、柔らかい布でふき取ってください。■ 通紙(給排紙)をして、製品内部をクリーニングしてください。 <内部のクリーニング方法>用紙カセットに A4 サイズの普通紙(コピー用紙など)をセットして、原稿をセットせずにコピーを実行して...
10操作パネルN12 ページ保護材(保管場所)N60 ページ各部の名称と働き排紙トレイ印刷された用紙を保持するところです。前面カバー本製品を使用するときに開けるカバーです。用紙カセット(上トレイ・下トレイ)印刷用紙をセットするところです。N16 ページ「印刷用紙のセット」CD/DVD トレイ印刷用 CD/DVD をセットするところです。【CD/DVD トレイ】ボタンをタッチすると出てきます。N18 ページ「CD/DVD のセットと取り出し」内部カバー詰まった用紙を取り除くときに開けるカバーです。N50 ページ「詰まった用紙の取り除き」プリントヘッド(ノズル)インクを吐出するところです。インク吸収材フチなし印刷時に用紙からはみ出したインクを吸収するところです。メモリーカードスロットメモリーカードをセットするところです。N20 ページ「メモリーカードのセットと取り出し」赤外線通信ポート携帯電話やデジタルカメラからの赤外線を受信するポートです。外部機器接続コネクター外部記憶装置・PictBridge 対応機器を接続する USBコネクターです。
56困ったときは トラブル対処その他のトラブル症状・トラブル状態 対処方法ヘッドクリーニングが動作しない■ 本製品にエラーが発生しているときは、エラーを解除してください。■ 十分なインク残量がないときは、ヘッドクリーニングができません。新しいインクカートリッジに交換してください。N 48ページ「インクカートリッジの交換」連続して印刷をしている途中、印刷速度が遅くなった■ 高温による製品内部の損傷を防ぐための機能が働いています。連続印刷中*に印刷速度が極端に遅くなったときは、印刷を中断し電源オンの状態で 30 分以上放置してください。印刷を再開すると、通常の速度で印刷できるようになります。※ 印刷速度が遅くなっても、印刷を続けることはできます。※ 電源をオフにして放置しても、印刷速度は回復しません。製品に触れた際に電気を感じる (漏洩電流)■ 多数の周辺機器を接続している環境下では、本製品に触れた際に電気を感じることがあります。このようなときには、本製品を接続しているパソコンなどからアース(接地)を取ることをお勧めします。*: 30 分以上、印刷し続けている状態(時間は印刷状況によって異なります)パソコン接続時...
49お手入れお手入れノズルチェックパターン印刷結果にスジが入ったり、おかしな色味で印刷されたりするときは、ノズルの状態をご確認ください。また写真を印刷する前にも、ノズルチェックを行うことをお勧めします。A [セットアップ]-[プリンターのお手入れ]-[プリントヘッドのノズルチェック]の順に選択し、画面の説明に従ってノズルチェックパターンを印刷します。B 印刷したノズルチェックパターンを確認します。■印刷されないラインがあるノズルは目詰まりしています。手順Cに進んでください。■すべてのラインが印刷されているノズルは目詰まりしていません。[ノズルチェック終了]を選択して、【OK】ボタンをタッチしてください。Lノズルチェックパターンは明るい場所で確認してください。電球色の蛍光灯などの下で確認すると、ノズルチェックパターンが正しく確認できないことがあります。C [ヘッドクリーニング]を選択し、画面の説明に従ってヘッドクリーニングを実行します。Kヘッドクリーニング中は、電源をオフにしたり、スキャナーユニットを開けたりしないでください。正常に印刷できなくなるおそれがあります。D ヘッドクリーニングが終わったら、[ノズルチ...
- 1