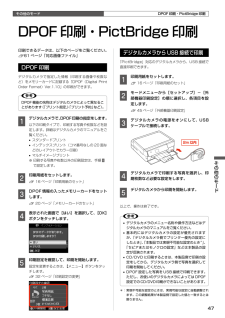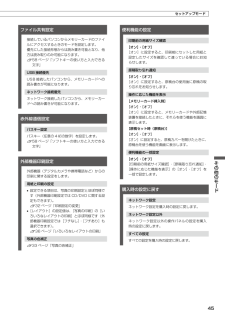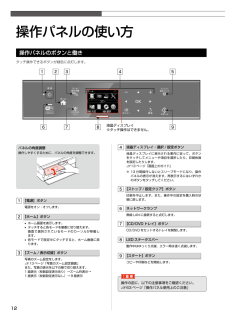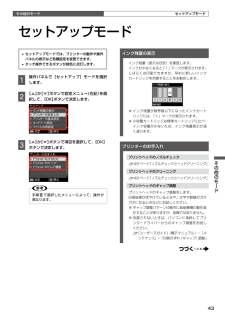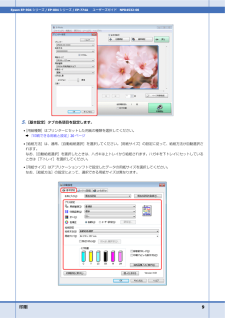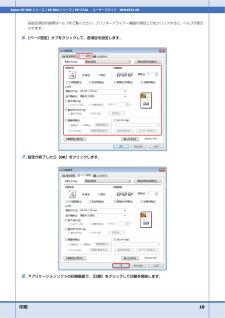Q&A
取扱説明書・マニュアル (文書検索対応分のみ)
"項目"6 件の検索結果
"項目"60 - 70 件目を表示
全般
質問者が納得PCが繋いでいるWi-Fi電波のSSIDはプリンタが繋いでいる電波のSSIDと同じですよね?無線LANの基本ですから最低限ここはチェックして下さい
そのあとでPC上からプリンタのプロパティでポート名を確認して下さい
EPSON Network PrintPortでIPアドレスを入れているとIPが変わる度に繋がらなくなります
IPアドレスの代わりにそのプリンタ固有のPrinter Name(プリンタ側ネットワーク診断のレポートを印刷するとプリンタの名前が出てきます、機種名とは違います)を入力するとIPが変...
4074日前view228
全般
質問者が納得次の文章の中に何か参考に出来るものはありませんか?
http://answers.microsoft.com/ja-jp/windows/forum/windows_7-hardware/window7%E3%81%A7%E3%83%97%E3%83%AA%E3%83%B3/eb1fb279-8182-e011-9b4b-68b599b31bf5?msgId=ba9889fe-2c47-46a6-aa9e-0b2e0c8772f6
補足:これは参考にならない?
http://detail.chiebuku...
4391日前view55
全般
質問者が納得エプソンさんのページにも、カタログや、取説?に記載があるとも思いますが、背面に装着して利用するオプション製品のようです。
4921日前view54
全般
質問者が納得現在有線LANでインターネットに繋いでみえるので、パソコンの子機とプリンターの子機しかない状態ではありませんか?
無線LANを使うためには無線LANの親機が必要です。
ネット回線の能力を最大限に利用するためにも、ネット回線の種類やパソコンの型番やプリンターの型番などを控えて家電量販店に行ってお尋ねください。
必要なのはお使いの機器や環境に対応した無線LANの親機を購入してください。
5040日前view9
全般
質問者が納得スタートをクリックすると***のログオフがありますので、ユーザー切り替えでメインのユーザーに切り替えて下さい。これでドライバーのインストールが出来るでしょう。
補足への回答
やはりプリンターをPCが認識していないのでしょう。ケーブルの挿し直しや別なケーブルに交換して、回復しない場合はUSBポートのトラブルかも知れませんので、他のポートでもテストをして下さい。
何れにしてもPCとプリンターが接続出来ていないのが現状ですから、ドライバーの再インストール以前の問題と思います。
5041日前view4
全般
質問者が納得エプソン用紙には色々な種類の写真用紙があり、その用紙の良い面を最大に表現できる設定がついています。
同じ写真用紙でも、コストも違えば、色も多少違いますし、厚みも異なります。一番お勧めはやはり、写真用紙(光沢)です。
コストをかけたくない場合はエコノミーというのもあります。
エプソン用紙ではないようですから、今回は写真用紙の設定でいいと思います。今回はエプソン用ではないようですが、お使いの用紙と印刷結果は結構違いますので、次回は純正紙をお試しされてみてはどうでしょう。純正用紙は発色がきれいですよ。
余白は...
5063日前view13
コピーモード26緑色のバーは下に続きがあることを示しています。コピー設定の変更• 25 ページ「コピーの基本操作」の手順 「コピー設定の確認」では、右記の設定を変更できます。 なお、組み合わせによっては表示されない項目もあります。• タッチ操作できるボタンが緑色に点灯します。A 【メニュー】ボタンをタッチして、[コピーメニュー]画面を表示します。B 【 】か【 】ボタンで設定メニュー(右記)を選択して、【OK】ボタンで決定します。C 【 】か【 】ボタンで項目を選択して、【OK】ボタンで設定値を表示します。D 【 】か【 】ボタンで設定値を選択し、【OK】ボタンで決定して、【メニュー】ボタンで終了します。用紙とコピーの設定レイアウトコピーのレイアウトを選択します。※ [いろいろなコピー]メニューでも、同様のレイアウトを選択できます。[標準コピー]周囲に約 3mm の余白あり(フチあり)でコピーします。[フチなしコピー]余白なし(フチなし)でコピーします。[A4 原稿を 2 アップ]・[B5 原稿を 2 アップ]2 枚の原稿(A4 サイズまたは B5 サイズ)を 1枚の用紙(A4 サイズ)にコピーします。[A...
47その他のモードその他のモード2m 以内デジタルカメラからUSB 接続で印刷「PictBridge」対応のデジタルカメラから、USB 接続で直接印刷できます。A 印刷用紙をセットします。N 16 ページ「印刷用紙のセット」B モードメニューから[セットアップ]-[外部機器印刷設定]の順に選択し、各項目を設定します。N 45 ページ「外部機器印刷設定」C デジタルカメラの電源をオンにして、USBケーブルで接続します。D デジタルカメラで印刷する写真を選択し、印刷枚数など必要な設定をします。E デジタルカメラから印刷を開始します。以上で、操作は終了です。L• デジタルカメラのメニュー名称や操作方法などはデジタルカメラのマニュアルをご覧ください。• 基本的にはデジタルカメラの設定が優先されますが、「デジタルカメラ側でプリンター優先の設定にしたとき」、「本製品では実現不可能な設定のとき*」、「セピアまたはモノクロの設定」などは本製品の設定が反映されます。• CD/DVD に印刷するときは、本製品側で印刷の設定をしてから、デジタルカメラ側で写真を選択して印刷を開始してください。• DPOF 設定した写真を USB 接...
45その他のモード便利機能の設定印刷前の用紙サイズ確認[オン]・[オフ][オン]に設定すると、印刷前にセットした用紙と設定したサイズを確認して違っている場合にお知らせします。原稿取り忘れ通知[オン]・[オフ][オン]に設定すると、原稿台の使用後に原稿の取り忘れをお知らせします。操作に応じた機能を表示[メモリーカード挿入時][オン]・[オフ][オン]に設定すると、メモリーカードや外部記憶装置を接続したときに、それらを使う機能を画面に表示します。[原稿セット時(原稿台)][オン]・[オフ][オン]に設定すると、原稿カバーを開けたときに、原稿台を使う機能を画面に表示します。便利機能の一括設定[オン]・[オフ][印刷前の用紙サイズ確認]・[原稿取り忘れ通知]・[操作に応じた機能を表示]の[オン]・[オフ]を一括で設定します。購入時の設定に戻すネットワーク設定ネットワーク設定を購入時の設定に戻します。ネットワーク設定以外ネットワーク設定以外の操作パネルの設定を購入時の設定に戻します。すべての設定すべての設定を購入時の設定に戻します。ファイル共有設定接続しているパソコンからメモリーカードのファイルにアクセスするときのモー...
12液晶ディスプレイ※タッチ操作はできません。操作パネルの使い方操作パネルのボタンと働きタッチ操作できるボタンが緑色に点灯します。パネルの角度調整操作しやすくするために、パネルの角度を調整できます。【電源】ボタン電源をオン・オフします。【ホーム】ボタン• ホーム画面を表示します。• タッチすると各モードを順番に切り替えます。 画面で選択されているモードのカーソルが移動します。• 各モードで設定中にタッチすると、ホーム画面に戻ります。【ズーム / 表示切替】ボタン写真のズーム設定をします。N13 ページ「写真のズーム設定画面」また、写真の表示を以下の順で切り替えます。1 面表示(枚数設定表示あり)→ズーム枠表示→ 1 面表示(枚数設定表示なし)→ 9 面表示液晶ディスプレイ・選択 / 設定ボタン液晶ディスプレイに表示される案内に従って、ボタンをタッチしてメニューや項目を選択したり、印刷枚数を設定したりします。N13 ページ「画面上のガイド」※ 13 分間操作しないとスリープモードになり、操作パネルの表示が消えます。再表示するにはいずれかのボタンをタッチしてください。【ストップ / 設定クリア】ボタン印刷を...
43その他のモードその他のモードセットアップモードセットアップモード• セットアップモードでは、プリンターの動作や操作パネルの表示など各種設定を変更できます。• タッチ操作できるボタンが緑色に点灯します。A 操作パネルで[セットアップ]モードを選択します。B 【 】か【 】ボタンで設定メニュー(右記)を選択して、【OK】ボタンで決定します。C 【 】か【 】ボタンで項目を選択して、【OK】ボタンで決定します。L手順Bで選択したメニューによって、操作が異なります。インク残量の表示インク残量(表示は目安)を確認します。インクが少なくなると「!」マークが表示されます。しばらくは印刷できますが、早めに新しいインクカートリッジを用意することをお勧めします。※ インク残量が限界値以下になったインクカートリッジには、「×」マークが表示されます。※ 小容量カートリッジは標準カートリッジに比べ、インク容量が少ないため、インク残量表示が速く減ります。プリンターのお手入れプリントヘッドのノズルチェックN 49 ページ「ノズルチェックとヘッドクリーニング」プリントヘッドのクリーニングN 49 ページ「ノズルチェックとヘッドクリーニン...
印刷 9Epson EP-904シリーズ / EP-804 シリーズ / EP-774A ユーザーズガイド NPD4532-005.[基本設定]タブの各項目を設定します。* [用紙種類]はプリンターにセットした用紙の種類を選択してください。& 「印刷できる用紙と設定」20ページ* [給紙方法]は、通常、[自動給紙選択]を選択してください。[用紙サイズ]の設定に従って、給紙方法が自動選択されます。なお、[自動給紙選択]を選択したときは、ハガキは上トレイから給紙されます。ハガキを下トレイにセットしているときは[下トレイ]を選択してください。* [用紙サイズ]はアプリケーションソフトで設定したデータの用紙サイズを選択してください。なお、[給紙方法]の設定によって、選択できる用紙サイズは異なります。
その他のモード4620cm 以内高速赤外線通信(IrSimpleTM対応)で、携帯電話・デジタルカメラ*の写真やテキスト(文字)を印刷できます。*: アドレス帳・メモ・写真などのデータを赤外線で送信できる機能が付いた携帯電話またはデジタルカメラ。印刷可能な携帯電話の動作条件は、エプソンのホームページでご案内しています。< http://www.epson.jp >印刷可能なデータ写真携帯電話の写真を印刷できます。適切な用紙サイズは L 判・ハガキです。各種データメール(vMessage)・スケジュール・ToDo リスト(vCalender)・メモ(vNote)・電話帳 1 件または一覧(vCard)を、所定のレイアウトで印刷できます。※ お使いの携帯電話によって、印刷できるデータやメニュー名称などは異なります。L• 6MB 以上の画像やデータは、送信しても印刷できないことがあります。• 印刷できる画像サイズについては、以下のページをご覧ください。N 61 ページ「対応画像ファイル」• 画像データは、印刷中のデータを含め、最大 10 件まで印刷予約できます。ただし、データ容量の合計は最大 6MB までです。• ...
その他のモード38保存スキャンモードスキャンモードスキャンしてメモリーカードに保存写真や雑誌などの印刷物をスキャンしてデータ化し、メモリーカードやHDD、USBフラッシュメモリーに保存します。A 原稿とメモリーカードをセットして、操作パネルで[スキャン]モードを選択します。B [スキャンしてメモリーカードに保存]を選択します。メモリーカードの容量が大きいと、画面が表示されるまでに時間がかかることがあります。C スキャン設定を確認し、必要に応じて変更します。組み合わせによっては表示されない項目もあります。設定 内容保存形式[JPEG]・[PDF]スキャン範囲[A4]A4 サイズでスキャン[自動キリトリ]文字や画像のある部分のみスキャン[最大範囲]原稿台の範囲をすべてスキャン原稿タイプ[文字]・[写真]保存品位[速度優先]・[画質優先]文書の向き・とじ位置[縦・長辺とじ]・[縦・短辺とじ]・ [横・長辺とじ]・[横・短辺とじ]D 【スタート】ボタンをタッチして、スキャンを開始します。Lスキャン後のファイル容量の目安は以下の通りですが、画像によって大きく異なることがあります。L 判写真A4 文書速度優先約 200K...
印刷 10Epson EP-904シリーズ / EP-804 シリーズ / EP-774A ユーザーズガイド NPD4532-00各設定項目の説明はヘルプをご覧ください。プリンタードライバー画面の項目上で右クリックすると、ヘルプが表示されます。6.[ページ設定]タブをクリックして、各項目を設定します。7.設定が終了したら[OK ]をクリックします。8.アプリケーションソフトの印刷画面で、[印刷]をクリックして印刷を開始します。
印刷 20Epson EP-904シリーズ / EP-804 シリーズ / EP-774A ユーザーズガイド NPD4532-00印刷できる用紙と設定参考2011年5 月現在の情報です。印刷時の用紙の設定各用紙によって印刷時の設定が異なります。印刷設定の[用紙種類]は下表を参考に設定してください。表の見方エプソン製専用紙(純正用紙)写真用紙光沢紙[用紙種類]設定 印刷時にプリンタードライバーやアプリケーションソフトで設定する項目です。フチなし対応 フチなし印刷に対応した用紙です。Epson Color 対応 エプソンお勧めの写真品質に対応した用紙です。Mac OS X v10.4.11 では、付属ソフトウェア「 E-Photo 」で印刷するときのみEpson Colorに対応します。P.I.M. 対応 デジタルカメラの色に忠実にプリントする PRINT Image Matching (プリントイメージマッチング)に対応した用紙です。○対応-非対応△ フチなし印刷時、プリントヘッドがこすれて印刷結果が汚れるおそれがあります。用紙名称 [用紙種類]設定 フチなし対応Epson Color対応P.I.M. 対応写真...
- 1