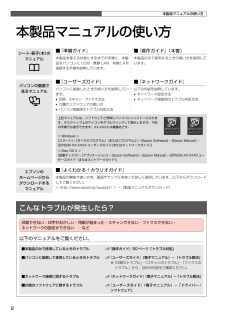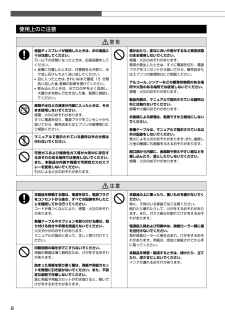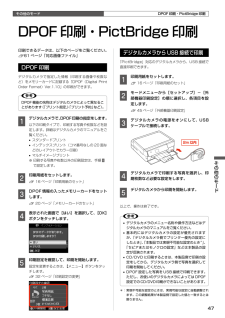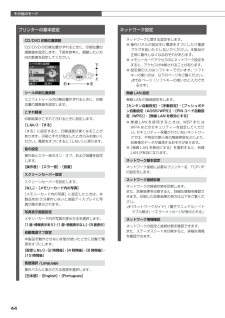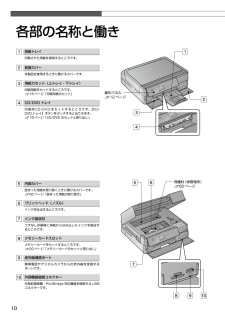Q&A
取扱説明書・マニュアル (文書検索対応分のみ)
"接続"36 件の検索結果
"接続"44 件の検索結果
全般
質問者が納得PCが繋いでいるWi-Fi電波のSSIDはプリンタが繋いでいる電波のSSIDと同じですよね?無線LANの基本ですから最低限ここはチェックして下さい
そのあとでPC上からプリンタのプロパティでポート名を確認して下さい
EPSON Network PrintPortでIPアドレスを入れているとIPが変わる度に繋がらなくなります
IPアドレスの代わりにそのプリンタ固有のPrinter Name(プリンタ側ネットワーク診断のレポートを印刷するとプリンタの名前が出てきます、機種名とは違います)を入力するとIPが変...
4057日前view228
全般
質問者が納得ご質問は赤外線での送信で印刷をしたいのですよね?無線LANではないでよね?赤外線での送受信はプリンタ本体からPC・携帯間の通信可能距離は20cm以内と取説に表記されていますよ。ちなみに下記に取説の赤外線印刷を説明したページの、URLを記載しておきますのでお読みになり参考にしてみて下さい。
http://dl.epson.jp/support/manual/data/ink/ep804a/4121145_00.PDF
4227日前view83
全般
質問者が納得お使いの機器の接続構成がわからないので、あくまでも想像だけで考えられる点を上げてみますが、
有線接続しているPCと無線LANルータがLANを構成しているネットワーク名(SSID)が違っているために接続できないのだと思われます。有線接続の方の接続先をプリンタが接続されているSSIDと揃えるようにコントロールパネルからたどって、「ホームネットワークまたは小規模オフィスのネットワークをセットアップまたは変更をする」(XPの場合)を実行して、ローカルエリアネットワークの接続先を変更する必要があるものと思います。
...
4672日前view69
全般
質問者が納得①プリンタケーブル(USB)が必要ですか?
無線でのネットワーク接続であればいりません。
もしかするとセキュリティソフトやファイアウォールの設定でブロックされている可能性もあります。
この場合はEPSON関連のソフトはすべて例外設定してあげてください。
②プリンタの電源を入れると液晶画面が真っ暗です。どうしたらいいですか?初期設定では画面が出ました。
初期不良の可能性も。通常は電源入れるとホーム画面が表示されます。
③ドライバのインストールが途中までしかわからないので次へ進めません。ネットワーク設定も...
4689日前view74
全般
質問者が納得EP-804A ですが、普段使用しない時は電源 OFF 状態にして居ませんか?
又EP-804A のネットワーク接続設定で iPアドレスの設定が自動設定の場合
電源 OFF 状態が ON にした時に PC 側でドライバインストール設定時の
EP-804A の iPアドレスが違ってしまい結果 PC 側からの印刷情報を
EP-804A に送れなくなりエラーと成ってしまう事が有ります。
之を防ぐ方法として一旦 PC 側の EP-804A ドライバを全て削除して下さい。
次に EP-804A の設定を工場出荷時の...
4768日前view89
全般
質問者が納得モデムがルータタイプですとアクセスポイントでも無線は使えますがセキュリティーが甘く(と言うか全くないので)危険です。
無線機能付きルータであればシリアルNO等セキュリティーがかかるのである程度安全です。
ルータはどこのメーカでもいいですよ。
ルータ購入代金以外ネット関係ではお金かかりません。
さあ無線機能付きルータを買いに出かけましょう。
4810日前view35
全般
質問者が納得EP804Aと、多分、PX-1600Fと思いますが、家庭用プリンターと、ビジネスプリンターでの構造の問題上、比較することは難しいかと思います。
どちらも、本来印刷スピードは速いですが、EP804Aのスピードもかなり速いです。ですが、これは設定でも随分かわり、標準設定ですと速いですが、きれい設定で、A4の写真用紙などではある程度かかります。これでも、今までのプリンターより飛躍的にスピードアップしています。色も良いですし。PXは顔料ですから、写真印刷だと、おっしゃるとおり、EP804Aの6色の方が鮮明になります...
4881日前view8
全般
質問者が納得価格.COMでは現在1万5千円程度(送料無料)です。
http://kakaku.com/item/K0000282895/
また、趣味との事なので不要かもしれませんが、下記サイトのWeb Installerを使用すれば最新のドライバーのダウンロードからインストール、設定まで比較的簡単に出来ます。
http://www.epson.jp/support/web_installer/
4899日前view8
©2011 Seiko Epson Corporation. All rights reserved.2011 年 6 月発行Printed in XXXXXX4121144-00 BlackFront4121144-00 Pantone 1795Front10cm 以上空ける10cm 以上空ける保護テープや保護材をすべて取り外す本製品内部や排紙トレイなどの保護材・保護テープも忘れずに取り外す スキャナーユニットを開けるプリントヘッドを固定していた保護材を取り外し、本製品内部に保管するここに保管する取り外すスキャナーユニットを閉じるスキャナーユニットを開けるしっかりと押し込む本体のラベルの色を確認して 6 色すべてをセットフックを奥に向けるイエローライトシアン シアンブラックマゼンタライトマゼンタ基板に触れない黄色いフィルムをはがす(他のラベルなどははがさない)本体とコンセントに接続上記画面を確認背面アース線は、アース線の接続端子があるときのみ接続してください押す エラーが発生したときは?一旦電源を切った後、再度手順2「保護テープ・保護材の取り外し」を確認し、電源を入れ直してください。 初期充てんが始まらない...
4121144-00 BlackBack4121144-00 Pantone 1795Back背面ソフトウェアディスクをセットする わからないことがおきたときは?右ページへ Mac OS X はをダブルクリックする画面の指示に従って進める【終了】ボタンが表示されたら終了です。インストールするソフトウェアを選択する(電子マニュアルがチェックされていることを確認)何を選択するかわからないときは、すべてをチェックすることをお勧めします。以上で準備は終了です。この後は『操作ガイド』(紙マニュアル)をご覧ください。ネットワーク設定がわからないときや、ネットワークプリンターをパソコンに追加したいときは『ネットワークガイド』(電子マニュアル)をご覧ください。背面USB ケーブルは、上のコネクターに接続LAN ケーブルは、下のコネクターに接続7.パソコンとの接続方法の選択 本製品は以下の接続に対応しています。はじめに、あなたが接続したい方法を選んでください。• 無線 LAN と有線 LAN の同時利用はできませんが、無線 LAN と USB 接続、有線 LAN と USB 接続は同時利用できます。• 弊社では、専門スタッフが...
2本製品マニュアルの使い方本製品マニュアルの使い方シート・冊子(本)の マニュアル■ 『準備ガイド』本製品を使える状態にするまでの手順と、本製品をパソコンに USB・無線 LAN・有線 LAN接続する手順を説明しています。■ 『操作ガイド』(本書)本製品のみで使用するときの使い方を説明しています。パソコンの画面で 見るマニュアル■ 『ユーザーズガイド』パソコンに接続したときの使い方を説明しています。• 印刷・スキャン・ファクス方法• 付属のソフトウェアの使い方• パソコン接続時のトラブル対処方法■ 『ネットワークガイド』以下の内容を説明しています。• ネットワーク設定方法• ネットワーク接続時のトラブル対処方法上記マニュアルは、ソフトウェアと同時にパソコンにインストールされます。デスクトップ上のアイコンをダブルクリックして表示しますが、下記の手順でも表示できます。XX-XXXX は機種名です。< Windows >[スタート]-[すべてのプログラム](または[プログラム])-[Epson Software]-[Epson Manual]-[EPSON XX-XXXX ユーザーズガイド(またはネットワークガイド...
パソコンから印刷・パソコンからスキャンコピーするN24 ページ便利なコピー機能■ 両面コピー・Book 両面N 29 ページ■ 2 アップコピーN 29 ページ■ 写真コピーN 28 ページ■ CD/DVD レーベルコピーN 28 ページパソコンと接続して使うN『ユーザーズガイド』(電子マニュアル)便利な機能■ ケーブルなしでパソコンと接続N 『ネットワークガイド』(電子マニュアル)本書中のマークについて本書では、以下のマークを用いて重要な事項を記載しています。Bこの表示を無視して誤った取り扱いをすると、人が障害を負う可能性および財産の損害の可能性が想定される内容を示しています。Kご使用上、必ずお守りいただきたいことを記載しています。この表示を無視して誤った取り扱いをすると、製品の故障や、動作不良の原因になる可能性があります。L補足情報や制限事項、および知っておくと便利な情報を記載しています。N関連した内容の参照ページを示しています。『よくわかる!カラリオガイド』(PDF マニュアル)がエプソンのホームページにあることを示しています。< http://www.epson.jp/support/ > -[製品マ...
13画面のメニュー構成は 68 ページ「操作パネルのメニュー一覧」をご覧ください。操作パネルの【 】か【 】ボタンで操作することを 示しています。操作パネルの【 】か【 】ボタンで操作することを 示しています。操作できるボタンがマーク表示されます。※ ここでは【】【 】【 】【 】ボタンで選択し、【OK】ボタンで決定することを示しています。操作パネルの【-】か【+】 ボタンで操作することを示しています。パソコンとの接続状態がマーク表示されます。USB 接続時:有線 LAN 接続時:無線 LAN 接続時:アドホックモード接続時:<ホーム画面>ズームアップする範囲が枠で表示されます。※ 「写真コピー」では、枠の回転はできません。操作できるボタンがマーク表示されます。操作パネルの使い方画面上のガイド本製品では、各画面で操作できるボタンをガイドで表示しています。ガイドの意味を覚えておくと、ガイドを見ながら操作を進めることができます。操作に応じたモード選択画面以下の操作をしたときに、操作に応じたモードを表示します。• メモリーカードを挿入• 原稿カバーを開ける※画面は一例です。この機能はオン・オフの設定ができます。N ...
困ったときは52トラブル対処電源・操作パネルのトラブル症状・トラブル状態 対処方法電源が入らない電源ランプが点滅・点灯しない■ 【電源】ボタンを少し長めに押してください。■ 電源プラグをコンセントにしっかりと差し込んでください。■ 壁などに固定されているコンセントに直接接続してください。電源が切れない■ 【電源】ボタンを少し長めに押してください。それでも電源が切れないときは、電源プラグをコンセントから抜いてください。その後、プリントヘッドの乾燥を防ぐため、電源を入れ直して【電源】ボタンでオフにしてください。液晶ディスプレイが暗くなった■ 液晶ディスプレイのスリープモード状態です。操作パネルのボタンをタッチすると、操作画面が表示されます。電源をオフにしても本体内部のランプが赤く点灯している■ この状態は故障ではありません。ランプは最長15分で自動的に消灯します。写真選択画面で[?]が表示される■ 非対応の画像は[?]で表示されます。N 61 ページ「対応画像ファイル」※ 液晶ディスプレイに表示されたメッセージの内容がわからないときは、以下のページをご覧ください。 N57 ページ「メッセージが表示されたら」給紙・...
6使用上のご注意A液晶ディスプレイが破損したときは、中の液晶に十分注意してください。万一以下の状態になったときは、応急処置をしてください。• 皮膚に付着したときは、付着物をふき取り、水で流し石けんでよく洗い流してください。• 目に入ったときは、きれいな水で最低 15 分間洗い流した後、医師の診断を受けてください。• 飲み込んだときは、水で口の中をよく洗浄し、大量の水を飲んで吐き出した後、医師に相談してください。煙が出たり、変なにおいや音がするなど異常状態のまま使用しないでください。感電・火災のおそれがあります。異常が発生したときは、すぐに電源を切り、電源プラグをコンセントから抜いてから、販売店またはエプソンの修理窓口にご相談ください。アルコール、シンナーなどの揮発性物質のある場所や火気のある場所では使用しないでください。感電・火災のおそれがあります。製品内部の、マニュアルで指示されている箇所以外には触れないでください。感電や火傷のおそれがあります。お客様による修理は、危険ですから絶対にしないでください。各種ケーブルは、マニュアルで指示されている以外の配線をしないでください。発火による火災のおそれがあります。ま...
47その他のモードその他のモード2m 以内デジタルカメラからUSB 接続で印刷「PictBridge」対応のデジタルカメラから、USB 接続で直接印刷できます。A 印刷用紙をセットします。N 16 ページ「印刷用紙のセット」B モードメニューから[セットアップ]-[外部機器印刷設定]の順に選択し、各項目を設定します。N 45 ページ「外部機器印刷設定」C デジタルカメラの電源をオンにして、USBケーブルで接続します。D デジタルカメラで印刷する写真を選択し、印刷枚数など必要な設定をします。E デジタルカメラから印刷を開始します。以上で、操作は終了です。L• デジタルカメラのメニュー名称や操作方法などはデジタルカメラのマニュアルをご覧ください。• 基本的にはデジタルカメラの設定が優先されますが、「デジタルカメラ側でプリンター優先の設定にしたとき」、「本製品では実現不可能な設定のとき*」、「セピアまたはモノクロの設定」などは本製品の設定が反映されます。• CD/DVD に印刷するときは、本製品側で印刷の設定をしてから、デジタルカメラ側で写真を選択して印刷を開始してください。• DPOF 設定した写真を USB 接...
その他のモード44下上右左ネットワーク設定ネットワークに関する設定をします。※ 操作パネルの設定中に電源をオフにしたり電源プラグを抜いたりしないでください。本製品が正常に動作しなくなるおそれがあります。※ メモリーカードアクセス中にネットワーク設定をすると、アクセスが中断されることがあります。※ 設定値の入力はソフトキーで行います。ソフトキーの使い方は、以下のページをご覧ください。N 58 ページ「ソフトキーの使い方と入力できる文字」無線 LAN 設定無線 LAN の接続設定をします。[カンタン自動設定]・[手動設定]・[プッシュボタン自動設定(AOSS/WPS)]・[PIN コード自動設定(WPS)]・[無線 LAN を無効にする]※ 無線 LAN を使用するときは、WEP またはWPA などのセキュリティーを設定してください。セキュリティー保護されていないネットワークでは、不特定の第三者の無線傍受などにより、お客様のデータが漏洩するおそれがあります。※ [無線 LAN を無効にする]を選択すると、有線LAN が有効になります。ネットワーク基本設定ネットワーク接続に必要なプリンター名・TCP/IPの設定をし...
10操作パネルN12 ページ保護材(保管場所)N60 ページ各部の名称と働き排紙トレイ印刷された用紙を保持するところです。前面カバー本製品を使用するときに開けるカバーです。用紙カセット(上トレイ・下トレイ)印刷用紙をセットするところです。N16 ページ「印刷用紙のセット」CD/DVD トレイ印刷用 CD/DVD をセットするところです。【CD/DVD トレイ】ボタンをタッチすると出てきます。N18 ページ「CD/DVD のセットと取り出し」内部カバー詰まった用紙を取り除くときに開けるカバーです。N50 ページ「詰まった用紙の取り除き」プリントヘッド(ノズル)インクを吐出するところです。インク吸収材フチなし印刷時に用紙からはみ出したインクを吸収するところです。メモリーカードスロットメモリーカードをセットするところです。N20 ページ「メモリーカードのセットと取り出し」赤外線通信ポート携帯電話やデジタルカメラからの赤外線を受信するポートです。外部機器接続コネクター外部記憶装置・PictBridge 対応機器を接続する USBコネクターです。