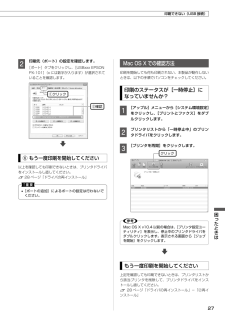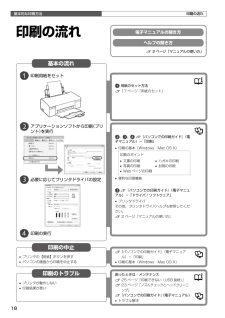Q&A
取扱説明書・マニュアル (文書検索対応分のみ)
"ドライバ" 一致するキーワードは見つかりませんでした。
"ドライバ"7 件の検索結果
メンテナンスインクカートリッジの交換黒インクが少なくなったというメッセージが表示されたら(Windows のみ)印刷中に以下の画面が表示されたら、ブラックインクの代わりにカラーインクで黒を表現して印刷することができます。ブラックインクの交換用インクカートリッジをすぐに準備できなくても、印刷を続けられます。この画面は以下の条件で表示されます。•.ブラックインクの残量が少なくなり、かつカラーインクの残量が十分あるとき•.プリンタドライバで用紙種類:[普通紙]、印刷品質:[標準]に設定されているとき[はい]カラーインクで黒を表現して印刷します。印刷を開始するたびに、この画面が表示されます。[いいえ]ブラックインクで黒を印刷します。印刷を開始するたびに、この画面が表示されます。[今後この機能を使用しない]以降、この画面を表示せずにブラックインクで黒を印刷します。ブラックのインクカートリッジを交換し、残量が少なくなれば再び表示されます。L• カラーインクを使って黒を表現するため、ブラックインクで印刷した黒とは色味が異なります。また、印刷速度も低下します。• プリントヘッドの品質を維持するため、ブラックインクも消費さ...
1メンテナンスインクカートリッジの交換F 交換するインクカートリッジを取り出します。フックをつまみ、真上に取り外してください。外れないときは、強く引き抜いてください。G 新しいインクカートリッジをセットします。の部分を、「カチッ」と音がするまでしっかりと押し込んでください。H カートリッジカバーをしっかりと閉じます。I プリンタカバーを閉じます。J 【インク】ボタンを押します。インク充てんが始まります。インク充てんは約 1 分半かかります。電源ランプの点滅が点灯に変わったら、インクの充てんは終了です。L• 充てんが始まらずにインクランプが点灯し続けているときは、インクカートリッジをしっかりとセットし直してみてください。以上で、操作は終了です。メッセージが出る前に交換するときは大量印刷のためにインクカートリッジの交換メッセージが表示される前に交換ができます。20 ページ「カートリッジ交換のメッセージが出たときは」の手順に従ってください。インクカートリッジの残量によっては、手順Bの操作を飛ばしてCへ進みます。以降の操作はマニュアルに従ってください。インク残量の確認インク残量は、プリンタドライバのユーティ...
本書中のマークについて本書では、以下のマークを用いて重要な事項を記載しています。Kご使用上、必ずお守りいただきたいことを記載しています。この表示を無視して誤った取り扱いをすると、製品の故障や、動作不良の原因になる可能性があります。L補足情報や制限事項、および知っておくと便利な情報を記載しています。N関連した内容の参照ページを示しています。パソコンでの印刷ガイドの表示方法デスクトップ上の電子マニュアルアイコンをダブルクリックしてください。マニュアルの使い方『PX-101 操作ガイド』(本書)本製品を使用できる状態にするまでの準備作業や用紙のセット方法、印刷の流れ、メンテナンス、トラブル対処(本製品の状態)など本製品全般を説明しています。まずはこちらをご覧になり、本製品のセットアップを行ってください。『PX-101 パソコンでの印刷ガイド』(電子マニュアル)パソコン画面で見るマニュアルです。パソコンからの用途に応じた印刷方法をはじめ、困ったときの対処方法や、付属ドライバ・ソフトウェアの紹介をしています。L• ソフトウェアと同時にパソコンにインストールされます。CD-ROM を毎回セットする必要はありません。• ...
困ったときは印刷できない(USB 接続)ドライバの再インストール前項を確認しても印刷できないときは、プリンタドライバをインストールし直してください。① ドライバの削除インストールされているドライバを削除します。< Windows Vista >[スタート]-[コントロールパネル]の順にクリックし、[プログラム]の[プログラムのアンインストール]をクリックします。削除するドライバをクリックして[アンインストール]をクリックします。< Windows XP >[スタート]-[コントロールパネル]の順にクリックし、[プログラムの追加と削除]をクリックします。削除するドライバを選択して[削除]をクリックします。< Windows 000 >[スタート]-[設定]-[コントロールパネル]の順にクリックし、[アプリケーションの追加と削除]をダブルクリックします。[プログラムの変更と削除]をクリックして、削除するドライバをクリックし、[追加と削除]をクリックします。② 再インストール■ 付属の『ソフトウェア CD-ROM』からインストールする場合12 ページの『3. パソコンとの接続・ソフトウェアのインストール』の手...
困ったときは印刷できない(USB 接続)①クリック②確認クリックB 印刷先(ポート)の設定を確認します。[ポート]タブをクリックし、[USBxxx.EPSON.PX-101](x には数字が入ります)が選択されていることを確認します。⑥ もう一度印刷を開始してください以上を確認しても印刷できないときは、プリンタドライバをインストールし直してください。N.28 ページ「ドライバの再インストール」K• [ポートの追加]によるポートの設定は行わないでください。Mac OS X での確認方法印刷を開始しても何も印刷されない、本製品が動作しないときは、以下の手順でパソコンをチェックしてください。印刷のステータスが[一時停止]になっていませんか?A [アップル]メニューから[システム環境設定]をクリックし、[プリントとファクス]をダブルクリックします。B プリンタリストから「一時停止中」のプリンタドライバをクリックします。C [プリンタを再開]をクリックします。LMac OS X v10.4 以前の場合は、[プリンタ設定ユーティリティ]を表示し、停止中のプリンタドライバをダブルクリックします。表示される画面から...
1基本的な印刷方法 印刷の流れ 用紙のセット方法N.17 ページ「用紙のセット」困ったときは・メンテナンスN.25 ページ「印刷できない(USB 接続)」N.23 ページ 「ノズルチェックとヘッドクリーニング」N .『パソコンでの印刷ガイド』(電子マニュアル)•.トラブル解決N.『パソコンでの印刷ガイド』(電子マニュアル)-「印刷」•.印刷の基本(Windows・Mac.OS.X)N 『パソコンでの印刷ガイド』(電子マニュアル)-「ドライバ / ソフトウェア」•.プリンタドライバその他、プリンタドライバヘルプも参照してください。N.2 ページ「マニュアルの使い方」、 、 N 『パソコンでの印刷ガイド』(電子マニュアル)-「印刷」•.印刷の基本(Windows・Mac.OS.X)印刷のポイント•.文書の印刷. •.ハガキの印刷•.写真の印刷. •.封筒の印刷•.Web ページの印刷•.便利な印刷機能基本の流れ印刷の中止印刷のトラブルN 2 ページ「マニュアルの使い方」電子マニュアルの開き方ヘルプの開き方印刷の流れ 印刷用紙をセット アプリケーションソフトから印刷(プリント)を実行 必要に応じてプリンタドライ...
© セイコーエプソン株式会社 2008Printed in XXXXX本製品は、PRINT Image Matching III に対応しています。PRINT Image Matching に関する著作権は、セイコーエプソン株式会社が所有しています。PRINT Image Matching に関する情報は、エプソンのホームページをご覧ください。イメージ写真:サッカーボール学校に持っていこう!郵便局に持っていこう!インクカートリッジの型番ブラック :ICBKシアン :ICCマゼンタ :ICMイエロー :ICYお得な色パックもあります。色パック :ICCL・色パックには各色 1 本ずつ入っています。※本製品はブラックインクを常時本使用します。【インクカートリッジは純正品をお勧めします】プリンタ性能をフルに発揮するためにエプソン純正品のインクカートリッジを使用することをお勧めします。純正品以外のものをご使用になりますと、プリンタ本体や印刷品質に悪影響がでるなど、プリンタ本体の性能を発揮できないことがあります。非純正品の使用に起因して生じた本体の損傷、故障については、保証期間内であ...
- 1