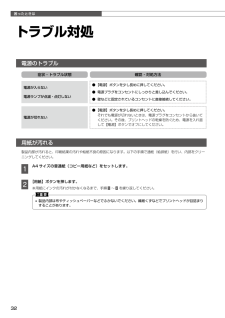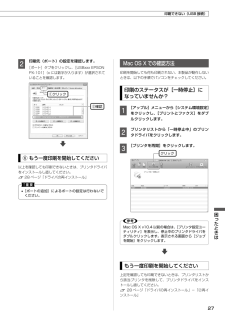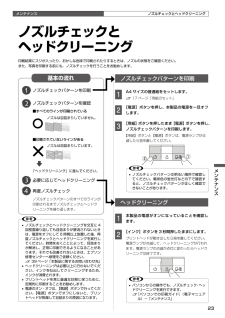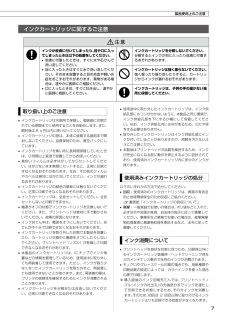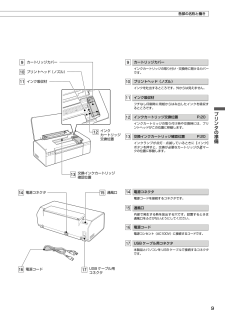Q&A
取扱説明書・マニュアル (文書検索対応分のみ)
"プリント"1 件の検索結果
"プリント"12 件の検索結果
全般
質問者が納得PX101のインクは黒2本、イエロー、マゼンタ、シアンの5本インクが必要になります。
各色約1000円(大体の電気屋さんが1050円だったと…)
黒、イエロー、マゼンタ、シアンが各1本づつ入った4色セットが3980円くらいで、それに単品でもうひとつ黒を買えば全色が一番安く買えると思います。
普通にプリントした場合といっても、文字の量によりけり使用するインクが変わってくるので一概にどのくらい印刷できるかはわかりません。
5390日前view86
メンテナンスインクカートリッジの交換黒インクが少なくなったというメッセージが表示されたら(Windows のみ)印刷中に以下の画面が表示されたら、ブラックインクの代わりにカラーインクで黒を表現して印刷することができます。ブラックインクの交換用インクカートリッジをすぐに準備できなくても、印刷を続けられます。この画面は以下の条件で表示されます。•.ブラックインクの残量が少なくなり、かつカラーインクの残量が十分あるとき•.プリンタドライバで用紙種類:[普通紙]、印刷品質:[標準]に設定されているとき[はい]カラーインクで黒を表現して印刷します。印刷を開始するたびに、この画面が表示されます。[いいえ]ブラックインクで黒を印刷します。印刷を開始するたびに、この画面が表示されます。[今後この機能を使用しない]以降、この画面を表示せずにブラックインクで黒を印刷します。ブラックのインクカートリッジを交換し、残量が少なくなれば再び表示されます。L• カラーインクを使って黒を表現するため、ブラックインクで印刷した黒とは色味が異なります。また、印刷速度も低下します。• プリントヘッドの品質を維持するため、ブラックインクも消費さ...
メンテナンス0イエローシアンマゼンタブラック ブラック色を確認基板に触れない黄色いフィルムのみをはがす(他のフィルムやラベルははがさない)インクカートリッジの交換B• 交換の前に、以下の注意事項をご確認ください。N 7 ページ「インクカートリッジに関するご注意」K• 操作部分(グレーで示した部分)以外は手を触れないでください。特にプリンタカバーを開けてインクカートリッジを交換する際に、プリントヘッドの手前側の白いケーブルに手を触れないようにご注意ください。カートリッジ交換のメッセージが出たときはA 【インク】ボタンを押して、プリンタカバーを開けます。プリントヘッドが移動して、電源ランプが点滅します。B 交換の必要なインクカートリッジを確認します。マークの前にあるインクカートリッジが、交換の必要なインクカートリッジです。C もう一度、【インク】ボタンを押します。プリントヘッドがインクカートリッジ交換位置へ移動します。このとき、交換が必要なインクがほかにもある場合、プリントヘッドは交換位置に移動せず、再びマークの前で停止します。色を確認して、図の位置に移動するまで【インク】ボタンを押してください。※:.エプ...
メンテナンス輸送(引っ越しや修理)時のご注意押す輸送(引っ越しや修理)時の ご注意輸送時のご注意本製品を輸送するときは、衝撃などから守るために、以下の作業を確実に行ってください。A 【電源】ボタンを押して、電源をオフにします。プリントヘッドが右側のホームポジション(待機位置)に移動し、固定されます。K• インクカートリッジは取り外さないでください。プリントヘッドが乾燥し、印刷できなくなるおそれがあります。• プリントヘッドの動作中に電源プラグをコンセントから抜くと、プリントヘッドがホームポジションに移動せず、固定できません。もう一度電源をオンにしてから、【電源】ボタンを押して電源をオフにしてください。B 電源コードを本体から取り外します。C 保護材を取り付け、本製品を水平にして梱包箱に入れます。K• 保護材の取り付け時や輸送時には、本製品を傾けたり、立てたり、逆さにしたりせず、水平な状態にしてください。以上で、操作は終了です。輸送後のご注意印刷不良が発生したときは、プリントヘッドのクリーニングを行ってください。N.23 ページ「ノズルチェックとヘッドクリーニング」
1困ったときはランプ表示用紙に関するエラー用紙ランプ 状態 対処点灯用紙がセットされていません。または用紙が重なって給紙されています。用紙を正しくセットして、【用紙】ボタンを押してください。点滅用紙が詰まりました。 以下を参照して、詰まっている用紙を取り除いてください。N.29 ページ「詰まった用紙の取り除き方法」その他のエラーインクランプ 用紙ランプ 状態 対処点滅 2 点滅 2速度優先で印刷している(プリントヘッドが高速で動いている)ときに、プリンタカバーが開けられました。プリンタカバーを閉じてください。印刷が再開されます。高速点滅 高速点滅インクカートリッジセット部が正常に動作していません。またはその他のエラーが発生しました。プリンタの電源をオフにしてから、印刷待ちのデータをすべて削除してください。プリンタカバーを開けて、プリンタ内部に用紙などが詰まっていたら取り除き、電源を入れ直してください。N 29 ページ「詰まった用紙の取り除き方法」交互点滅プリンタ内部の部品調整が必要です。(廃インク吸収パッド*1の吸収量が限界に達しました。*2)お客様ご自身による交換はできません。お買い求めいただいた販売店...
困ったときはトラブル対処電源のトラブル症状・トラブル状態 確認・対処方法電源が入らない電源ランプが点滅・点灯しない● 【電源】ボタンを少し長めに押してください。● 電源プラグをコンセントにしっかりと差し込んでください。● 壁などに固定されているコンセントに直接接続してください。電源が切れない● 【電源】ボタンを少し長めに押してください。それでも電源が切れないときは、電源プラグをコンセントから抜いてください。その後、プリントヘッドの乾燥を防ぐため、電源を入れ直して【電源】ボタンでオフにしてください。用紙が汚れる製品内部が汚れると、印刷結果の汚れや給紙不良の原因になります。以下の手順で通紙(給排紙)を行い、内部をクリーニングしてください。A Aサイズの普通紙(コピー用紙など)をセットします。B 【用紙】ボタンを押します。※用紙にインクの汚れが付かなくなるまで、手順A~Bを繰り返してください。K• 製品内部は布やティッシュペーパーなどでふかないでください。繊維くずなどでプリントヘッドが目詰まりすることがあります。
困ったときは印刷できない(USB 接続)①クリック②確認クリックB 印刷先(ポート)の設定を確認します。[ポート]タブをクリックし、[USBxxx.EPSON.PX-101](x には数字が入ります)が選択されていることを確認します。⑥ もう一度印刷を開始してください以上を確認しても印刷できないときは、プリンタドライバをインストールし直してください。N.28 ページ「ドライバの再インストール」K• [ポートの追加]によるポートの設定は行わないでください。Mac OS X での確認方法印刷を開始しても何も印刷されない、本製品が動作しないときは、以下の手順でパソコンをチェックしてください。印刷のステータスが[一時停止]になっていませんか?A [アップル]メニューから[システム環境設定]をクリックし、[プリントとファクス]をダブルクリックします。B プリンタリストから「一時停止中」のプリンタドライバをクリックします。C [プリンタを再開]をクリックします。LMac OS X v10.4 以前の場合は、[プリンタ設定ユーティリティ]を表示し、停止中のプリンタドライバをダブルクリックします。表示される画面から...
メンテナンスメンテナンスノズルチェックとヘッドクリーニング基本の流れ「ヘッドクリーニング」に進んでください。ノズルは目詰まりしていません。ノズルは目詰まりしています。ノズルチェックと ヘッドクリーニング印刷結果にスジが入ったり、おかしな色味で印刷されたりするときは、ノズルの状態をご確認ください。また、写真を印刷する前にも、ノズルチェックを行うことをお勧めします。ノズルチェックパターンを印刷A Aサイズの普通紙をセットします。N.17 ページ「用紙のセット」B 【電源】ボタンを押し、本製品の電源を一旦オフします。C 【用紙】ボタンを押したまま【電源】ボタンを押し、ノズルチェックパターンを印刷します。【用紙】ボタンと【電源】ボタンは、電源ランプが点滅したら指を離してください。L• ノズルチェックパターンは明るい場所で確認してください。電球色の蛍光灯などの下で確認すると、ノズルチェックパターンが正しく確認できないことがあります。ヘッドクリーニングA 本製品の電源がオンになっていることを確認します。B 【インク】ボタンを 秒間押したままにします。プリントヘッドが動き出したら指を離してください。電源ランプ...
製品使用上のご注意インクカートリッジに関するご注意Bインクが皮膚に付いてしまったり、目や口に入ってしまったときは以下の処置をしてください。• 皮膚に付着したときは、すぐに水や石けんで洗い流してください。• 目に入ったときはすぐに水で洗い流してください。そのまま放置すると目の充血や軽い炎症をおこすおそれがあります。異常がある場合は、速やかに医師にご相談ください。• 口に入ったときは、すぐに吐き出し、速やかに医師に相談してください。インクカートリッジを分解しないでください。分解するとインクが目に入ったり皮膚に付着するおそれがあります。インクカートリッジは強く振らないでください。強く振ったり振り回したりすると、カートリッジからインクが漏れるおそれがあります。インクカートリッジは、子供の手の届かない場所に保管してください。取り扱い上のご注意•.インクカートリッジは冷暗所で保管し、個装箱に印刷されている期限までに使用することをお勧めします。また、開封後は 6 ヵ月以内に使い切ってください。•.インクカートリッジの袋は、本体に装着する直前まで開封しないでください。品質保持のため、真空パックにしています。•.インクカート...
プリンタの準備 電源コネクタ 通風口 電源コード USB ケーブル用コネクタ カートリッジカバー プリントヘッド(ノズル) インク吸収材 インク カートリッジ交換位置 交換インクカートリッジ確認位置各部の名称と働きカートリッジカバーインクカートリッジの取り付け・交換時に開けるカバーです。プリントヘッド(ノズル)インクを吐出するところです。外からは見えません。インク吸収材フチなし印刷時に用紙からはみ出したインクを吸収するところです。インクカートリッジ交換位置 P.0インクカートリッジの取り付け時や交換時には、プリントヘッドがこの位置に移動します。交換インクカートリッジ確認位置 P.0インクランプが点灯・点滅しているときに【インク】ボタンを押すと、交換が必要なカートリッジが マークの位置に移動します。電源コネクタ電源コードを接続するコネクタです。通風口内部で発生する熱を放出する穴です。設置するときは通風口をふさがないようにしてください。電源コード電源コンセント(AC100V)に接続するコードです。USB ケーブル用コネクタ本製品とパソコンを USB ケーブルで接続するコネクタです。
11プリンタの準備本体の準備しっかりと押し込む5 本すべてをセットするしっかりと閉じる押す点滅点灯約 2 分半充てん終了電源を切らない電源ランプの状態本体のラベルの色を確認して挿入フックを奥に向けるイエローシアンマゼンタブラック ブラックD インクカートリッジをセットします。E カートリッジカバーを閉じます。F プリンタカバーを閉じます。G 【インク】ボタンを押して、インクの初期充てんを開始します。.L• 充てんが始まらずにインクランプが点灯し続けているときは、インクカートリッジをしっかりとセットし直してみてください。• 購入直後のインク初期充てんでは、プリントヘッドノズル(インクの吐出孔)の先端部分までインクを満たして印刷できる状態にするため、その分インクを消費します。そのため、初回は 2 回目以降に取り付けるインクカートリッジよりも印刷できる枚数が少なくなります。• カタログなどで公表されている印刷コストは、JEITA(社団法人電子情報技術産業協会)のガイドラインに基づき、2 回目以降のカートリッジで算出しています。
- 1
- 1
- 2