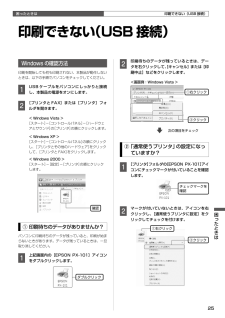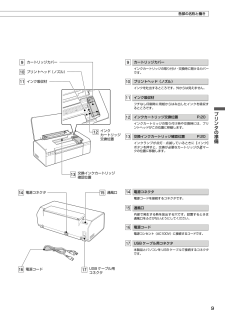Q&A
取扱説明書・マニュアル (文書検索対応分のみ)
"USBケーブル" 一致するキーワードは見つかりませんでした。
"USBケーブル"4 件の検索結果
困ったときは困ったときは印刷できない(USB 接続)ダブルクリック次の項目をチェック確認①右クリック②クリックチェックマークを確認①右クリック②クリック印刷できない(USB 接続)Windows の確認方法印刷を開始しても何も印刷されない、本製品が動作しないときは、以下の手順でパソコンをチェックしてください。A USB ケーブルをパソコンにしっかりと接続し、本製品の電源をオンにします。B [プリンタと FAX]または[プリンタ]フォルダを開きます。< Windows Vista >[スタート]-[コントロールパネル]-[ハードウェアとサウンド]の[プリンタ]の順にクリックします。< Windows XP >[スタート]-[コントロールパネル]の順にクリックし、[プリンタとその他のハードウェア]をクリックして、[プリンタと FAX]をクリックします。< Windows 000 >[スタート]-[設定]-[プリンタ]の順にクリックします。① 印刷待ちのデータがありませんか?パソコンに印刷待ちのデータが残っていると、印刷が始まらないときがあります。データが残っているときは、一旦取り消してください。A 上記...
付属品の確認箱の中身を確認します。万一、不足や損傷しているものがあるときは、お買い上げの販売店にご連絡ください。以下のグレーの背景が付いた付属品は、プリンタの準備に必要です。本体 電源コード□.本体□.電源コード□.インクカートリッジ(5 本).本体に装着する直前まで開封しないでください。品質保持のため、真空パックにしています。本製品はブラックインクを常時 2 本使用します。□.ソフトウェア CD-ROM.ソフトウェアと電子マニュアルが収録されています。インクカートリッジ ソフトウェア CD-ROM□.PX-101 操作ガイド(本書)□.保証書ご用意ください。USB ケーブルK• USB ケーブルについて パソコンと本製品を接続するには、USB ケーブルが必要です。USB ケーブルは同梱されていません。別途ご用意ください。
プリンタの準備 電源コネクタ 通風口 電源コード USB ケーブル用コネクタ カートリッジカバー プリントヘッド(ノズル) インク吸収材 インク カートリッジ交換位置 交換インクカートリッジ確認位置各部の名称と働きカートリッジカバーインクカートリッジの取り付け・交換時に開けるカバーです。プリントヘッド(ノズル)インクを吐出するところです。外からは見えません。インク吸収材フチなし印刷時に用紙からはみ出したインクを吸収するところです。インクカートリッジ交換位置 P.0インクカートリッジの取り付け時や交換時には、プリントヘッドがこの位置に移動します。交換インクカートリッジ確認位置 P.0インクランプが点灯・点滅しているときに【インク】ボタンを押すと、交換が必要なカートリッジが マークの位置に移動します。電源コネクタ電源コードを接続するコネクタです。通風口内部で発生する熱を放出する穴です。設置するときは通風口をふさがないようにしてください。電源コード電源コンセント(AC100V)に接続するコードです。USB ケーブル用コネクタ本製品とパソコンを USB ケーブルで接続するコネクタです。
プリンタの準備1電源ランプの消灯を確認押すコネクタの向きに注意して接続コネクタの向きに注意して奥までしっかりと挿入する. パソコンとの接続・ ソフトウェアのインストールA 電源をオフにします。13 ページの手順E以降、パソコン画面で指示があるまで電源はオンにしないでください。B 本製品とパソコンを USB ケーブルで接続します。本製品は、以下のパソコンと接続できます。WindowsWindows.2000・Windows.XP・Windows.XP.Professional.x64Edition・Windows.VistaMacintoshMac.OS.X.v10.3.9 以降C ソフトウェア CD-ROM をパソコンにセットします。L• 「コンピュータの管理者」アカウント(管理者権限のあるユーザー)でログオンしてください。• Mac OS X のファストユーザスイッチ(複数のユーザーが 1 台のパソコンにログオンできる)機能には対応していません。インストール時および使用時には、ファストユーザスイッチ機能をオフにしてください。< Mac OS X >デスクトップ上に表示される「Install.N...
- 1