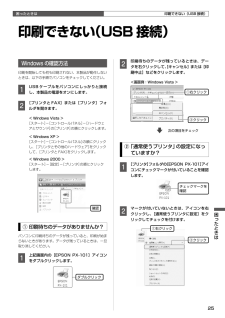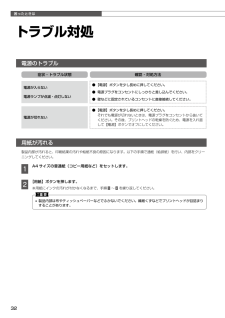Q&A
取扱説明書・マニュアル (文書検索対応分のみ)
"電源"1 件の検索結果
"電源"50 - 60 件目を表示
全般
質問者が納得プリンターを購入する際には3年無料保証を付けることが出来るものでなければ、安価な1万円くらいで購入出来るのにしています。
プリンターで3年以上持つのは使用頻度が少ないものだけで、他はもたないと思っていいですからね。
私なら買い替えですね、1万円出して修理するだけの価値とは思えません。
インクは勿体ないけれど、捨てる気持ちでないと中々思うようなのが買えないかもしれません。
5302日前view680
メンテナンス0イエローシアンマゼンタブラック ブラック色を確認基板に触れない黄色いフィルムのみをはがす(他のフィルムやラベルははがさない)インクカートリッジの交換B• 交換の前に、以下の注意事項をご確認ください。N 7 ページ「インクカートリッジに関するご注意」K• 操作部分(グレーで示した部分)以外は手を触れないでください。特にプリンタカバーを開けてインクカートリッジを交換する際に、プリントヘッドの手前側の白いケーブルに手を触れないようにご注意ください。カートリッジ交換のメッセージが出たときはA 【インク】ボタンを押して、プリンタカバーを開けます。プリントヘッドが移動して、電源ランプが点滅します。B 交換の必要なインクカートリッジを確認します。マークの前にあるインクカートリッジが、交換の必要なインクカートリッジです。C もう一度、【インク】ボタンを押します。プリントヘッドがインクカートリッジ交換位置へ移動します。このとき、交換が必要なインクがほかにもある場合、プリントヘッドは交換位置に移動せず、再びマークの前で停止します。色を確認して、図の位置に移動するまで【インク】ボタンを押してください。※:.エプ...
困ったときは0用紙ランプインクランプ電源ランプ 点灯 点滅 点滅 2 高速点滅点滅(ピカ-ピカ-): 点滅 2(ピカッピカッ-ピカッピカッ-)高速点滅(ピカッピカッピカッピカッ)本製品の状態をランプの点灯、点滅によって確認することができます。エラーが発生したときは、下表の通り対処してください。なお、パソコン画面でもエラーの詳細が表示されますので、合わせてご確認ください。N 『パソコンでの印刷ガイド』(電子マニュアル)-「メンテナンス」本書では、ランプの表示状態を以下のように表しています。正常な状態電源ランプ 状態点灯印刷データ待ちの状態です。点滅印刷中・インクカートリッジ交換中・ヘッドクリーニング中・給排紙中のいずれかの状態です。高速点滅本製品が終了処理をしている状態です。数秒間待つと消灯します。エラーの状態インクに関するエラーインクランプ 状態 対処点灯いずれかのインク残量が限界値以下になったか、インクカートリッジがセットされていません。新しいインクカートリッジに交換してください。新しいインクカートリッジをセットしても、インクカートリッジが正しく認識されていません。もう一度インクカートリッジをセットし直し...
1メンテナンスインクカートリッジの交換F 交換するインクカートリッジを取り出します。フックをつまみ、真上に取り外してください。外れないときは、強く引き抜いてください。G 新しいインクカートリッジをセットします。の部分を、「カチッ」と音がするまでしっかりと押し込んでください。H カートリッジカバーをしっかりと閉じます。I プリンタカバーを閉じます。J 【インク】ボタンを押します。インク充てんが始まります。インク充てんは約 1 分半かかります。電源ランプの点滅が点灯に変わったら、インクの充てんは終了です。L• 充てんが始まらずにインクランプが点灯し続けているときは、インクカートリッジをしっかりとセットし直してみてください。以上で、操作は終了です。メッセージが出る前に交換するときは大量印刷のためにインクカートリッジの交換メッセージが表示される前に交換ができます。20 ページ「カートリッジ交換のメッセージが出たときは」の手順に従ってください。インクカートリッジの残量によっては、手順Bの操作を飛ばしてCへ進みます。以降の操作はマニュアルに従ってください。インク残量の確認インク残量は、プリンタドライバのユーティ...
メンテナンス輸送(引っ越しや修理)時のご注意押す輸送(引っ越しや修理)時の ご注意輸送時のご注意本製品を輸送するときは、衝撃などから守るために、以下の作業を確実に行ってください。A 【電源】ボタンを押して、電源をオフにします。プリントヘッドが右側のホームポジション(待機位置)に移動し、固定されます。K• インクカートリッジは取り外さないでください。プリントヘッドが乾燥し、印刷できなくなるおそれがあります。• プリントヘッドの動作中に電源プラグをコンセントから抜くと、プリントヘッドがホームポジションに移動せず、固定できません。もう一度電源をオンにしてから、【電源】ボタンを押して電源をオフにしてください。B 電源コードを本体から取り外します。C 保護材を取り付け、本製品を水平にして梱包箱に入れます。K• 保護材の取り付け時や輸送時には、本製品を傾けたり、立てたり、逆さにしたりせず、水平な状態にしてください。以上で、操作は終了です。輸送後のご注意印刷不良が発生したときは、プリントヘッドのクリーニングを行ってください。N.23 ページ「ノズルチェックとヘッドクリーニング」
困ったときは困ったときは印刷できない(USB 接続)ダブルクリック次の項目をチェック確認①右クリック②クリックチェックマークを確認①右クリック②クリック印刷できない(USB 接続)Windows の確認方法印刷を開始しても何も印刷されない、本製品が動作しないときは、以下の手順でパソコンをチェックしてください。A USB ケーブルをパソコンにしっかりと接続し、本製品の電源をオンにします。B [プリンタと FAX]または[プリンタ]フォルダを開きます。< Windows Vista >[スタート]-[コントロールパネル]-[ハードウェアとサウンド]の[プリンタ]の順にクリックします。< Windows XP >[スタート]-[コントロールパネル]の順にクリックし、[プリンタとその他のハードウェア]をクリックして、[プリンタと FAX]をクリックします。< Windows 000 >[スタート]-[設定]-[プリンタ]の順にクリックします。① 印刷待ちのデータがありませんか?パソコンに印刷待ちのデータが残っていると、印刷が始まらないときがあります。データが残っているときは、一旦取り消してください。A 上記...
困ったときは印刷できない(USB 接続)ドライバの再インストール前項を確認しても印刷できないときは、プリンタドライバをインストールし直してください。① ドライバの削除インストールされているドライバを削除します。< Windows Vista >[スタート]-[コントロールパネル]の順にクリックし、[プログラム]の[プログラムのアンインストール]をクリックします。削除するドライバをクリックして[アンインストール]をクリックします。< Windows XP >[スタート]-[コントロールパネル]の順にクリックし、[プログラムの追加と削除]をクリックします。削除するドライバを選択して[削除]をクリックします。< Windows 000 >[スタート]-[設定]-[コントロールパネル]の順にクリックし、[アプリケーションの追加と削除]をダブルクリックします。[プログラムの変更と削除]をクリックして、削除するドライバをクリックし、[追加と削除]をクリックします。② 再インストール■ 付属の『ソフトウェア CD-ROM』からインストールする場合12 ページの『3. パソコンとの接続・ソフトウェアのインストール』の手...
1困ったときはランプ表示用紙に関するエラー用紙ランプ 状態 対処点灯用紙がセットされていません。または用紙が重なって給紙されています。用紙を正しくセットして、【用紙】ボタンを押してください。点滅用紙が詰まりました。 以下を参照して、詰まっている用紙を取り除いてください。N.29 ページ「詰まった用紙の取り除き方法」その他のエラーインクランプ 用紙ランプ 状態 対処点滅 2 点滅 2速度優先で印刷している(プリントヘッドが高速で動いている)ときに、プリンタカバーが開けられました。プリンタカバーを閉じてください。印刷が再開されます。高速点滅 高速点滅インクカートリッジセット部が正常に動作していません。またはその他のエラーが発生しました。プリンタの電源をオフにしてから、印刷待ちのデータをすべて削除してください。プリンタカバーを開けて、プリンタ内部に用紙などが詰まっていたら取り除き、電源を入れ直してください。N 29 ページ「詰まった用紙の取り除き方法」交互点滅プリンタ内部の部品調整が必要です。(廃インク吸収パッド*1の吸収量が限界に達しました。*2)お客様ご自身による交換はできません。お買い求めいただいた販売店...
困ったときはトラブル対処電源のトラブル症状・トラブル状態 確認・対処方法電源が入らない電源ランプが点滅・点灯しない● 【電源】ボタンを少し長めに押してください。● 電源プラグをコンセントにしっかりと差し込んでください。● 壁などに固定されているコンセントに直接接続してください。電源が切れない● 【電源】ボタンを少し長めに押してください。それでも電源が切れないときは、電源プラグをコンセントから抜いてください。その後、プリントヘッドの乾燥を防ぐため、電源を入れ直して【電源】ボタンでオフにしてください。用紙が汚れる製品内部が汚れると、印刷結果の汚れや給紙不良の原因になります。以下の手順で通紙(給排紙)を行い、内部をクリーニングしてください。A Aサイズの普通紙(コピー用紙など)をセットします。B 【用紙】ボタンを押します。※用紙にインクの汚れが付かなくなるまで、手順A~Bを繰り返してください。K• 製品内部は布やティッシュペーパーなどでふかないでください。繊維くずなどでプリントヘッドが目詰まりすることがあります。
プリンタの準備10本体に接続コンセントに接続10cm 以上離す水平で安定した場所に設置押す基板に触れない10cm 以上離す本体の準備1. 本体の設置A 電源コードを接続して設置します。B• AC100V 以外の電源は使用しないでください。B 電源をオンにします。. インクカートリッジのセット製品の内部は、操作部分(グレーで示した部分)以外は手を触れないでください。A インクカートリッジを ~回振って、袋から取り出します。B 黄色いフィルムをはがします。(他のフィルムやラベルははがさない)C プリンタカバーを開けて、カートリッジカバーを開けます。本製品をパソコンに接続して、必要なソフトウェアをインストールするまでの準備作業を説明します。
付属品の確認箱の中身を確認します。万一、不足や損傷しているものがあるときは、お買い上げの販売店にご連絡ください。以下のグレーの背景が付いた付属品は、プリンタの準備に必要です。本体 電源コード□.本体□.電源コード□.インクカートリッジ(5 本).本体に装着する直前まで開封しないでください。品質保持のため、真空パックにしています。本製品はブラックインクを常時 2 本使用します。□.ソフトウェア CD-ROM.ソフトウェアと電子マニュアルが収録されています。インクカートリッジ ソフトウェア CD-ROM□.PX-101 操作ガイド(本書)□.保証書ご用意ください。USB ケーブルK• USB ケーブルについて パソコンと本製品を接続するには、USB ケーブルが必要です。USB ケーブルは同梱されていません。別途ご用意ください。
- 1