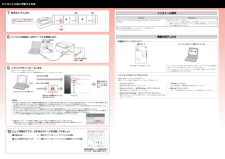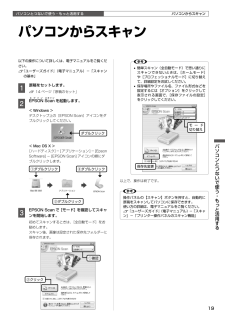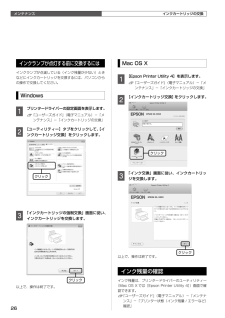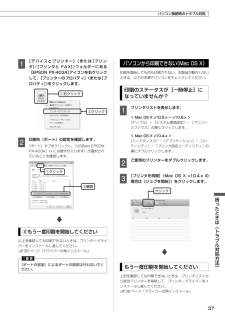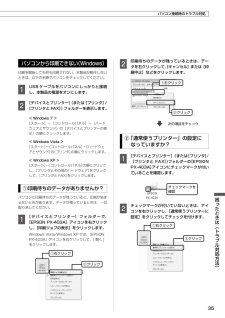Q&A
取扱説明書・マニュアル (文書検索対応分のみ)
"EPSON"4 件の検索結果
"EPSON"15 件の検索結果
全般
質問者が納得現象を再現してみました。
「EPSON Scanの設定」をして下さい。
一旦、プリンターとPCを全て初期状態にして、プリンタードライバーとスキャナードライバーだけインストールしてEPSON Scanを起動すると、画像上の画面が表示されます。
その後、スタートからEPSON、EPSONScan、EPSON Scanの設定を起動すると、しばらく時間をおいてエラー表示がされますが、USB接続の場合は画像下のようにローカル接続にチェックしてテストを選択すると、使用可能のメッセージが表示されます。
それからEP...
4958日前view381
全般
質問者が納得USB接続のみですね。
http://www.epson.jp/products/back/hyou/printer/px403a.htm
4973日前view244
全般
質問者が納得フォント字の印刷で用紙が普通紙の場合黒は顔料を搭載しているプリンターだと顔料の黒だけですが、インクジェット対応用紙だと染料を合成して印刷します。従ってインクの黒消耗は用紙に左右されることもあります。
5046日前view144
全般
質問者が納得ネットで買ったほうがもっと安いですよ
http://www.amazon.co.jp/%E3%82%A8%E3%83%97%E3%82%BD%E3%83%B3-PX-403A-EPSON-Colorio-%E3%82%A4%E3%83%B3%E3%82%AF%E3%82%B8%E3%82%A7%E3%83%83%E3%83%88%E8%A4%87%E5%90%88%E6%A9%9F/dp/B004LVO55K%3FSubscriptionId%3D0571BBGTQZ5YYPEDSY02%26tag%3Dk...
5111日前view54
© 2010 Seiko Epson Corporation. All rights reserved.2010 年 11 月発行Printed in XXXXXX4120071 BK1-F Rev.04120071 Pantone 17951-F Rev.0水平で安定した場所に設置10cm 以上空けるしっかりと押し込む 4 色すべてをセットするマークの下の線まで入っているか確認袋から取り出すスキャナーユニットを開けて、スタンドを立てる約 2 分電源を切らない基板に触れない黄色いフィルムをはがす(他のフィルムやラベルははがさない)スタンドを押しながら、 スキャナーユニットに手を添えて閉じるコンセントに接続本体に接続背面インクカートリッジを 4 ~ 5 回振る押す点滅 点灯押す【ストップ】ボタンでインクの初期充てん開始インク初期充てん中 充てん完了テープをはがす スキャナーユニットを開けて、スタンドを立てるスタンドを押しながら、 スキャナーユニットに手を添えて閉じるはがす点滅※ボタンを押してしばらくすると消えます。本体のラベルの色を確認して挿入フックを奥に向けるシアンイエロー マゼンタブラック電源を...
4120071 BK1-B Rev.04120071 Pantone 17951-B Rev.0ソフトウェアディスクをセット表示された画面内のアイコンをダブルクリックWindows の場合Mac OS X の場合画面の指示に従ってインストールを進めます。コネクターの向きに注意して接続コネクターの向きに注意して接続押す点滅消灯印刷設定画面でインク残量が表示されていれば、正常に印刷できます。クリック7.電源をオフにします。手順 9 のパソコンの画面で指示があるまでは、電源をオンにしないでください。8.パソコンと本製品にUSB ケーブルを接続します。9.ソフトウェアをインストールします。右記の「インストール条件」をご覧ください。「コンピューターの管理者」アカウント(管理者権限のあるユーザー)でログオンしてください。L• Windows 7・Windows Vista で「自動再生」画面が表示されたら[EPSETUP.EXE の実行]をクリックします。続けて表示される「ユーザーアカウント制御」画面では[許可]または[続行]をクリックします。なお、管理者のパスワードが求められたときは、パスワードを入力して操作を...
19パソコンとつないで使う・もっと活用するパソコンとつないで使う・もっと活用する①確認保存先変更モ ー ド 切り替え①ダブルクリック ③ダブルクリック②ダブルクリック②クリックダブルクリックパソコンからスキャンパソコンからスキャン以下の操作について詳しくは、電子マニュアルをご覧ください。N 『ユーザーズガイド』(電子マニュアル)-「スキャンの基本」A 原稿をセットします。N 14 ページ「原稿のセット」B Eエ プ ソ ンPSON Sス キ ャ ンcan を起動します。< Windows >デスクトップ上の[EPSON Scan]アイコンをダブルクリックしてください。< Mac OS X >[ハードディスク]-[アプリケーション]-[Epson Software] - [EPSON Scan] アイコンの順にダブルクリックします。C EPSON Scan で[モード]を確認してスキャンを開始します。初めてスキャンするときは、[全自動モード]をお勧めします。スキャン後、画像は設定された保存先フォルダーに保存されます。L• 簡単スキャン(全自動モード)で思い通りにスキャンできないときは、[ホームモード]...
2メンテナンス内部のクリーニング製品内部が汚れると、印刷結果の汚れの原因になります。また製品内部のローラーが汚れると、給紙不良の原因になります。以下の手順で通紙(給排紙)を行い、内部をクリーニングしてください。K製品内部は布やティッシュペーパーなどでふかないでください。繊維くずなどでプリントヘッドが目詰まりすることがあります。印刷結果が汚れるA 原稿台のガラス面と原稿マットに汚れがないことを確認します。B Aサイズの普通紙(コピー用紙など)をオートシートフィーダーにセットします。C 原稿台に原稿をセットせずに、【モノクロコピー】または【カラーコピー】ボタンを押します。N 15 ページ「標準コピー」※ 用紙にインクの汚れが付かなくなるまで、手順B~Cを繰り返してください。用紙が正しく給紙されないお使いのエプソン製専用紙に、クリーニングシートが添付されているときは、クリーニングシートを使ってローラーをクリーニングしてください。Lクリーニングシートは以下からお買い求めいただけます。エプソンダイレクト<http://www.epson.jp/shop/>商品名:PX/PM 用クリーニングシートA 原稿台の...
1困ったときは(トラブル対処方法)困ったときは(トラブル対処方法)トラブル対処電源のトラブル症状・トラブル状態 確認・対処方法電源が入らない電源ランプが点滅・点灯しない● 【電源】ボタンを少し長めに押してください。● 電源プラグをコンセントにしっかりと差し込んでください。● 壁などに固定されているコンセントに直接接続してください。電源が切れない● 【電源】ボタンを少し長めに押してください。それでも電源が切れないときは、電源プラグをコンセントから抜いてください。その後、プリントヘッドの乾燥を防ぐため、電源を入れ直して【電源】ボタンでオフにしてください。給紙・排紙のトラブル症状・トラブル状態 確認・対処方法用紙が詰まった● 無理に引っ張らずに、以下のページの手順に従って取り除いてください。N 30 ページ「詰まった用紙の取り除き方法」斜めに給紙される重なって給紙される用紙が給紙されない用紙が排出されてしまう● 用紙を正しくセットしてください。特に、用紙のセット時には必ずエッジガイドを合わせてください。N 13 ページ「印刷用紙のセット」● 本製品で印刷できる用紙をお使いください。N 10 ページ「使用できる用紙...
18パソコンとつないで使う・もっと活用する表示方法デスクトップ上のアイコンをダブルクリックしてください。電子マニュアルのご案内パソコンから印刷・スキャンするときの詳しい使い方は、『ユーザーズガイド』(電子マニュアル)をご覧ください。パソコンからの用途に応じた印刷・スキャン方法をはじめ、困ったときの対処方法・付属ソフトウェアのご案内・プリンターのメンテナンス方法などを説明しています。『ユーザーズガイド』(電子マニュアル)はパソコンの画面で見るマニュアルです。L• ソフトウェアと同時にパソコンにインストールされます。ソフトウェアディスクを毎回セットする必要はありません。• Microsoft Internet Explorer 6.0 以上(Windows)、Safari 1.3 以上(Mac OS X)などのブラウザーでご覧ください。• PDF データをダウンロードすることもできます。ダウンロードサービスは、エプソンのホームページでご案内しています。 < http://www.epson.jp/support/ > -「製品マニュアルダウンロード」電子マニュアルのご案内
メンテナンス2クリッククリッククリッククリックMac OS XA [Epson Printer Utility ]を表示します。N 『ユーザーズガイド』(電子マニュアル)-「メンテナンス」-「インクカートリッジの交換」B [インクカートリッジ交換]をクリックします。C 「インク交換」画面に従い、インクカートリッジを交換します。以上で、操作は終了です。インク 残量の確認インク残量は、プリンタードライバーのユーティリティー(Mac OS X では[Epson Printer Utility 4])画面で確認できます。N 『ユーザーズガイド』(電子マニュアル)-「メンテナンス」-「プリンター状態(インク残量 / エラーなど)確認」インクランプが点灯する前に交換するにはインクランプが点滅している(インク残量が少ない)ときなどにインクカートリッジを交換するには、パソコンからの操作で交換してください。WindowsA プリンタードライバーの設定画面を表示します。N 『ユーザーズガイド』(電子マニュアル)-「メンテナンス」-「インクカートリッジの交換」B [ユーティリティー]タブをクリックして、[インクカートリ...
付録0修理 / アフターサービスについて保証書について保証期間中に、万一故障した場合には、保証書の記載内容に基づき保守サービスを行います。ご購入後は、保証書の記載事項をよくお読みください。保証書は、製品の「保証期間」を証明するものです。「お買い上げ年月日」「販売店名」に記載漏れがないかご確認ください。これらの記載がない場合は、保証期間内であっても保証期間内と認められないことがあります。記載漏れがあった場合は、お買い求めいただいた販売店までお申し出ください。保証書は大切に保管してください。保証期間、保証事項については、保証書をご覧ください。補修用性能部品および消耗品の保有期間本製品の補修用性能部品および消耗品の保有期間は、製品の製造終了後 5 年間です。故障の状況によっては弊社の判断により、製品本体を、同一機種または同等仕様の機種と交換等させていただくことがあります。なお、同等機種と交換した場合は、交換前の製品の付属品や消耗品をご使用いただけなくなることがあります。※改良などにより、予告なく外観や仕様などを変更することがあります。保守サービスの種類と受付窓口エプソン製品を万全の状態でお使いいただくために、下記...
困ったときは(トラブル対処方法)①クリック②確認クリック②クリック①右クリックパソコン接続時のトラブル対処A [デバイスとプリンター](または[プリンタ]/[プリンタと FAX])フォルダーにある[EPSON PX-0A]アイコンを右クリックして、[プリンターのプロパティ](または[プロパティ])をクリックします。B 印刷先(ポート)の設定を確認します。[ポート]タブをクリックし、[USBxxx EPSON PX-403A](x には数字が入ります)が選択されていることを確認します。⑥もう一度印刷を開始してください以上を確認しても印刷できないときは、プリンタードライバーをインストールし直してください。N 38 ページ「ドライバーの再インストール」K[ポートの追加]によるポートの設定は行わないでください。パソコンから印刷できない(Mac OS X)印刷を開始しても何も印刷されない、本製品が動作しないときは、以下の手順でパソコンをチェックしてください。印刷のステータスが[一時停止]になっていませんか?A プリンタリストを表示します。< Mac OS X v10..x ~ v10..x >[アップ...
困ったときは(トラブル対処方法)次の項目をチェック①右クリック②クリックチェックマークを確認①右クリック②クリック①右クリック②クリックパソコン接続時のトラブル対処パソコンから印刷できない(Windows)印刷を開始しても何も印刷されない、本製品が動作しないときは、以下の手順でパソコンをチェックしてください。A USB ケーブルをパソコンにしっかりと接続し、本製品の電源をオンにします。B [デバイスとプリンター](または[プリンタ]/[プリンタと FAX])フォルダーを表示します。< Windows >[スタート]-[コントロールパネル]-[ハードウェアとサウンド]の[デバイスとプリンターの表示]の順にクリックします。< Windows Vista >[スタート]-[コントロールパネル]-[ハードウェアとサウンド]の[プリンタ]の順にクリックします。< Windows XP >[スタート]-[コントロールパネル]の順にクリックし、[プリンタとその他のハードウェア]をクリックして、[プリンタと FAX]をクリックします。①印刷待ちのデータがありませんか?パソコンに印刷待ちのデータが残っていると、印刷が始...
- 1
- 1
- 2