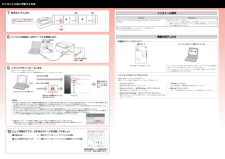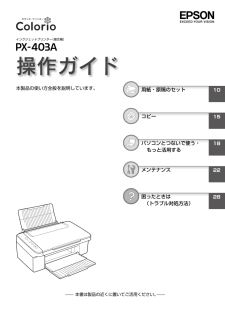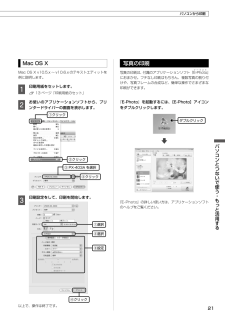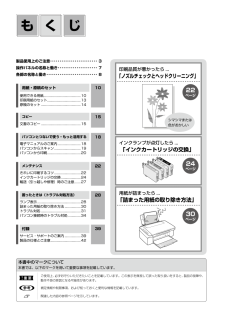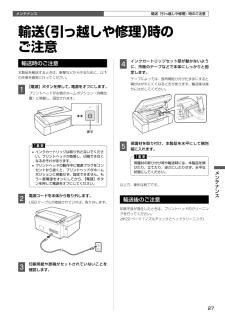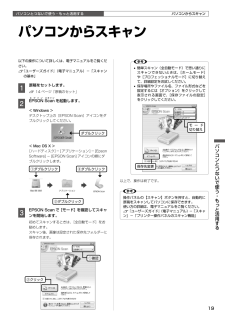Q&A
取扱説明書・マニュアル (文書検索対応分のみ)
9 件の検索結果
10 - 20 件目を表示
全般
質問者が納得現象を再現してみました。
「EPSON Scanの設定」をして下さい。
一旦、プリンターとPCを全て初期状態にして、プリンタードライバーとスキャナードライバーだけインストールしてEPSON Scanを起動すると、画像上の画面が表示されます。
その後、スタートからEPSON、EPSONScan、EPSON Scanの設定を起動すると、しばらく時間をおいてエラー表示がされますが、USB接続の場合は画像下のようにローカル接続にチェックしてテストを選択すると、使用可能のメッセージが表示されます。
それからEP...
4436日前view381
全般
質問者が納得USB接続のみですね。
http://www.epson.jp/products/back/hyou/printer/px403a.htm
4451日前view244
全般
質問者が納得年賀状を作成したのは年末だと思いますが、これまで全く使っていなければ、インクのノズルが詰まっているのでしょう。1か月も放置していたのであれば、当然のこととしか言いようがありません。
プリンターは最低週/1回の電源Onと、月/1回のテストプリントが欠かせません。この電源Onのメンテが出来ていなけれが、なるべくしてなったトラブルです。ノズルのチエェックパタン印刷をすれば確認出来るでしょうが、インクが出ていないと思います。回復策はノズルのクリーニングをするしか手立てはありません。これでも回復しない場合は修理に出す...
4497日前view212
全般
質問者が納得フォント字の印刷で用紙が普通紙の場合黒は顔料を搭載しているプリンターだと顔料の黒だけですが、インクジェット対応用紙だと染料を合成して印刷します。従ってインクの黒消耗は用紙に左右されることもあります。
4523日前view144
全般
質問者が納得これがいいですよ
http://www.amazon.co.jp/gp/product/B005LDY0W0/ref=as_li_ss_tl?ie=UTF8&tag=nethe1per-22&linkCode=as2&camp=247&creative=7399&creativeASIN=B005LDY0W0
これですよ
http://www.amazon.co.jp/gp/product/B005LDY0W0/ref=as_li_ss_tl?ie=UTF8&...
4527日前view142
全般
質問者が納得プリントしたい紙サイズと、作成されたデータの大きさが違うのが困る…ということでしょうか。
質問が少しわかりにくいのですが、もし上記のような理由であれば…
1.まず、上メニューのウインドウ→情報を選び、情報パレットを出します。ここでデータの一番外側にあるトンボなどのオブジェクト(わからなければ全部)を選択してW(横の長さ)とH(縦の長さ)を見ます。
2.次にアートボードツール(通常、画面の左に表示されているツール群の下から4番目にある、四角に小さなトンボがついているようなアイコン)をダブルクリックします。
...
4557日前view80
全般
質問者が納得EPSON Calario PX-404A は全 4色顔料系インクの為、写真画質印刷には
やや不向きです。
又全色顔料系のインクは、長期未使用期間が有るとプリントヘッドの
ノズルが詰まりやすく故障の原因に成ります。
同等価格帯で Canon PIXUS MP280 と言う複合機が有ります。
此方の機種はブラックインク顔料系+ 3色カラー染料系プリントヘッド
一体式インクカートリッジ仕様の為 EP-403A よりも写真画質印刷は
綺麗に見えるかも知れません。
又インクカートリッジにプリントヘッドが付いて居る...
4571日前view68
全般
質問者が納得キャノンかエプソンどちらが良いか・・・その人それぞれで好きなメーカーなどがあるので、どちらがお勧めとかは回答に困ります。
個人的にはキャノンです。最初に購入したのがキャノンでしたし、他のメーカーだと使い方がをマスターするのが面倒なので。
インクは純正品でもネットなどで安く販売されています。
4587日前view65
全般
質問者が納得ネットで買ったほうがもっと安いですよ
http://www.amazon.co.jp/%E3%82%A8%E3%83%97%E3%82%BD%E3%83%B3-PX-403A-EPSON-Colorio-%E3%82%A4%E3%83%B3%E3%82%AF%E3%82%B8%E3%82%A7%E3%83%83%E3%83%88%E8%A4%87%E5%90%88%E6%A9%9F/dp/B004LVO55K%3FSubscriptionId%3D0571BBGTQZ5YYPEDSY02%26tag%3Dk...
4589日前view54
© 2010 Seiko Epson Corporation. All rights reserved.2010 年 11 月発行Printed in XXXXXX4120071 BK1-F Rev.04120071 Pantone 17951-F Rev.0水平で安定した場所に設置10cm 以上空けるしっかりと押し込む 4 色すべてをセットするマークの下の線まで入っているか確認袋から取り出すスキャナーユニットを開けて、スタンドを立てる約 2 分電源を切らない基板に触れない黄色いフィルムをはがす(他のフィルムやラベルははがさない)スタンドを押しながら、 スキャナーユニットに手を添えて閉じるコンセントに接続本体に接続背面インクカートリッジを 4 ~ 5 回振る押す点滅 点灯押す【ストップ】ボタンでインクの初期充てん開始インク初期充てん中 充てん完了テープをはがす スキャナーユニットを開けて、スタンドを立てるスタンドを押しながら、 スキャナーユニットに手を添えて閉じるはがす点滅※ボタンを押してしばらくすると消えます。本体のラベルの色を確認して挿入フックを奥に向けるシアンイエロー マゼンタブラック電源を...
4120071 BK1-B Rev.04120071 Pantone 17951-B Rev.0ソフトウェアディスクをセット表示された画面内のアイコンをダブルクリックWindows の場合Mac OS X の場合画面の指示に従ってインストールを進めます。コネクターの向きに注意して接続コネクターの向きに注意して接続押す点滅消灯印刷設定画面でインク残量が表示されていれば、正常に印刷できます。クリック7.電源をオフにします。手順 9 のパソコンの画面で指示があるまでは、電源をオンにしないでください。8.パソコンと本製品にUSB ケーブルを接続します。9.ソフトウェアをインストールします。右記の「インストール条件」をご覧ください。「コンピューターの管理者」アカウント(管理者権限のあるユーザー)でログオンしてください。L• Windows 7・Windows Vista で「自動再生」画面が表示されたら[EPSETUP.EXE の実行]をクリックします。続けて表示される「ユーザーアカウント制御」画面では[許可]または[続行]をクリックします。なお、管理者のパスワードが求められたときは、パスワードを入力して操作を...
インクジェットプリンター(複合機)— 本書は製品の近くに置いてご活用ください。 —用紙・原稿のセット10コピー15パソコンとつないで使う・ もっと活用する18メンテナンス22困ったときは (トラブル対処方法)28本製品の使い方全般を説明しています。
21パソコンとつないで使う・もっと活用する④クリック③設定①選択②選択①クリックダブルクリック②クリック④クリック③ PX-403A を選択Mac OS XMac OS X v10.5.x ~ v10.6.x のテキストエディットを例に説明します。A 印刷用紙をセットします。N 13 ページ「印刷用紙のセット」B お使いのアプリケーションソフトから、プリンタードライバーの画面を表示します。C 印刷設定をして、印刷を開始します。以上で、操作は終了です。写真の印刷写真の印刷は、付属のアプリケーションソフト『 Eイ ー フ ォ ト-Photo 』におまかせ。フチなし印刷はもちろん、複数写真の割り付けや、写真フレームの合成など、簡単な操作でさまざまな印刷ができます。『E-Photo』を起動するには、[E-Photo]アイコンをダブルクリックします。『E-Photo』の詳しい使い方は、アプリケーションソフトのヘルプをご覧ください。パソコンから印刷
困ったときは(トラブル対処方法)28インクランプ用紙ランプ電源ランプ 点灯 点滅 点滅 2 高速点滅点滅(ピカ-ピカ-): 点滅 2(ピカッピカッ-ピカッピカッ-)高速点滅(ピカッピカッピカッピカッ)ランプ表示本製品の状態をランプの点灯、点滅によって確認することができます。エラーが発生したときは、下表の通り対処してください。なお、パソコン画面でもエラーの詳細が表示されますので、併せてご確認ください。N 『ユーザーズガイド』(電子マニュアル)-「メンテナンス」-「プリンター状態(インク残量 / エラーなど)確認」本書では、ランプの表示状態を以下のように表しています。正常な状態電源ランプ インクランプ 状態点灯-印刷データ待ちの状態です。点滅-プリンター動作中・印刷中・スキャナー動作中・ヘッドクリーニング中・インク充てん中・給排紙中・印刷中止中(ジョブキャンセル中)のいずれかの状態です。点滅 2点滅 2インクカートリッジ交換中です。高速点滅-本製品が終了処理をしている状態です。数秒間待つと消灯します。エラーの状態用紙に関するエラー電源ランプ 用紙ランプ 状態 対処点滅 点灯用紙がセットされていません。 用紙をセッ...
シマシマまたは色がおかしいじくも本書中のマークについて本書では、以下のマークを用いて重要な事項を記載しています。Kご使用上、必ずお守りいただきたいことを記載しています。この表示を無視して誤った取り扱いをすると、製品の故障や、動作不良の原因になる可能性があります。L補足情報や制限事項、および知っておくと便利な情報を記載しています。N関連した内容の参照ページを示しています。印刷品質が悪かったら ...「ノズルチェックとヘッドクリーニング」22ページ24ページ30ページインクランプが点灯したら ...「インクカートリッジの交換」用紙が詰まったら ...「詰まった用紙の取り除き方法」製品使用上のご注意 ・・・・・・・・・・・・・・・・・・・・・・・・・ 3操作パネルの名称と働き ・・・・・・・・・・・・・・・・・・・・・ 7各部の名称と働き ・・・・・・・・・・・・・・・・・・・・・・・・・・・ 8使用できる用紙 .......................................... 10印刷用紙のセット ...................................... 13原稿のセット ....
2メンテナンスメンテナンス押す輸送(引っ越しや修理)時の ご注意輸送時のご注意本製品を輸送するときは、衝撃などから守るために、以下の作業を確実に行ってください。A 【電源】ボタンを押して、電源をオフにします。プリントヘッドが右側のホームポジション(待機位置)に移動し、固定されます。K• インクカートリッジは取り外さないでください。プリントヘッドが乾燥し、印刷できなくなるおそれがあります。• プリントヘッドの動作中に電源プラグをコンセントから抜くと、プリントヘッドがホームポジションに移動せず、固定できません。もう一度電源をオンにしてから、【電源】ボタンを押して電源をオフにしてください。B 電源コードを本体から取り外します。USB ケーブルが接続されていれば、取り外します。C 印刷用紙や原稿がセットされていないことを確認します。D インクカートリッジセット部が動かないように、市販のテープなどで本体にしっかりと固定します。テープによっては、長時間貼り付けたままにすると糊がはがれにくくなるときがあります。輸送後は直ちにはがしてください。E 保護材を取り付け、本製品を水平にして梱包箱に入れます。K保護材の取...
19パソコンとつないで使う・もっと活用するパソコンとつないで使う・もっと活用する①確認保存先変更モ ー ド 切り替え①ダブルクリック ③ダブルクリック②ダブルクリック②クリックダブルクリックパソコンからスキャンパソコンからスキャン以下の操作について詳しくは、電子マニュアルをご覧ください。N 『ユーザーズガイド』(電子マニュアル)-「スキャンの基本」A 原稿をセットします。N 14 ページ「原稿のセット」B Eエ プ ソ ンPSON Sス キ ャ ンcan を起動します。< Windows >デスクトップ上の[EPSON Scan]アイコンをダブルクリックしてください。< Mac OS X >[ハードディスク]-[アプリケーション]-[Epson Software] - [EPSON Scan] アイコンの順にダブルクリックします。C EPSON Scan で[モード]を確認してスキャンを開始します。初めてスキャンするときは、[全自動モード]をお勧めします。スキャン後、画像は設定された保存先フォルダーに保存されます。L• 簡単スキャン(全自動モード)で思い通りにスキャンできないときは、[ホームモード]...
2メンテナンス内部のクリーニング製品内部が汚れると、印刷結果の汚れの原因になります。また製品内部のローラーが汚れると、給紙不良の原因になります。以下の手順で通紙(給排紙)を行い、内部をクリーニングしてください。K製品内部は布やティッシュペーパーなどでふかないでください。繊維くずなどでプリントヘッドが目詰まりすることがあります。印刷結果が汚れるA 原稿台のガラス面と原稿マットに汚れがないことを確認します。B Aサイズの普通紙(コピー用紙など)をオートシートフィーダーにセットします。C 原稿台に原稿をセットせずに、【モノクロコピー】または【カラーコピー】ボタンを押します。N 15 ページ「標準コピー」※ 用紙にインクの汚れが付かなくなるまで、手順B~Cを繰り返してください。用紙が正しく給紙されないお使いのエプソン製専用紙に、クリーニングシートが添付されているときは、クリーニングシートを使ってローラーをクリーニングしてください。Lクリーニングシートは以下からお買い求めいただけます。エプソンダイレクト<http://www.epson.jp/shop/>商品名:PX/PM 用クリーニングシートA 原稿台の...
0困ったときは(トラブル対処方法)用紙を引き抜く内部に用紙がないかのぞいて確認用紙が詰まっている(紙片がちぎれて残っている)箇所を順番に確認して取り除いてください。K• パソコン画面にメッセージが表示されているときは、指示に従って操作してください。• 用紙はゆっくりと引き抜いてください。勢いよく引っ張ると、本製品が故障することがあります。• 操作部分(グレーで示した部分)以外は手を触れないでください。 プリンター内部 オートシートフィーダー部 排紙トレイ部用紙を引き抜く 用紙を引き抜く詰まった用紙の取り除き方法詰まった 用紙の取り除き方法
- 1