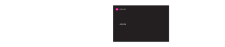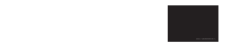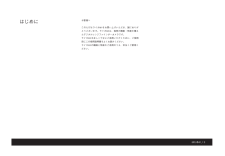Q&A
取扱説明書・マニュアル (文書検索対応分のみ)
"カメラ"4 件の検索結果
"カメラ"510 - 520 件目を表示
全般
質問者が納得こんにちは。
趣旨は理解しています。おじゃまだったら消しますので遠慮無くおっしゃってください。
そんな法律、条例はありません。
メーカーが法的責任を負わなければいけないのは「訴訟を起こされた場合」ですね。
そしてそのような訴訟を起こされないために免責事項を記入し、購入者の了解を得てるものだと理解しています。
乱暴に言えば「注意書きに書いてあったでしょ?読まなかったの?了解して買わなかったの?」と言うことでしょうね。
ソニー製に関しては回答された皆様と同じ意見です。
まぁ、その後のkawasimaさん...
5021日前view215
全般
質問者が納得私も疑問に感じました。確かアサヒカメラの製品紹介の記事でもコダック製と書かれていたと思います。
5028日前view199
全般
質問者が納得貴公は何も分かっておられない様ですがライカM9の電子回路の主要部分は日本製ですよ。誤解のない様に。ハッキリ書きますね。ライカの、あらゆる製品より日本の製品の方が数段も優秀ですよ。シッカリして下さい。何か貴公はライカが優れたカメラだと思っておられる様ですが、これはブランドという事ですよ。確かに元祖的なイメージとかカメラの黎明期を支えて来たという貢献度は大きかったと思いますが。また確かにレンズに心酔しているマニアはプロにも多いとは思いますが、これも伝説的で別にハッキリした根拠などは無いという事で曖昧なものですよ...
5029日前view179
全般
質問者が納得R-D1シリーズは少なくともメーカーHPからでは、まだ販売されていますよ
http://www.epson.jp/osirase/2009/090227.htm
非常に高価ですが35ミリフィルム機を思わせる凝った造りで写りにも定評がありますよ。
或いはフジのFinePix X100ですね
http://www.finepix-x100.com/ja/
こちらは今年春発売予定のカメラですので写り具合はわかりませんが
光学ファインダーにインフォメーションデータを表示する技術が採用されており、こちらのほうが敷居...
5360日前view159
my point of viewLEICA M9使用説明書ライカカメラジャパン株式会社東京都千代田区有楽町1-7-1Tel 03-5221-9501 / Fax 03-5221-9502info@leica-camera.co.jpwww.leica-camera.co.jp各部の名称については表紙と背表紙の内側の写真をご参照ください。各部の名称については表紙と背表紙の内側の写真をご参照ください。93 311 IX/09/FX/J.1007-TS1000
目次はじめに....................................................................................3ご注意........................................................................................6著作権について........................................................................6電気・電子機器の廃棄について.............................................6付属品........................................................................................7各部の名称................................................................................8画面の表示ファインダー...
8/ 各部の名称各部の名称各部については、表紙と裏表紙の内側の写真を参照してください。正面1.1レンズ着脱ボタン1.2キャリングストラップ取り付け部1.3距離計窓1.4輝度センサー11.5ブライトフレーム採光窓1.6ファインダー窓:きわめて明るい状況でもファインダー表示を見やすくする反射板付き1.7セルフタイマーLED1.8フレームセレクター1.9底蓋固定ピンレンズマウント(カメラ正面)/ボディマウント(レンズ背面)1.10 6ビットコード検知センサー1.11 6ビットコード1ファインダーアタッチメント付きMレンズを装着した場合は、輝度センサーが遮られます。レンズと輝度センサーについては「画面の表示/ファインダー/上部LCD」(10ページ)の注意1を、使用できるレンズについては「Mレンズ」(22ページ)をご覧ください。上面1.12固定リングa. フォーカシング指標b. 被写界深度目盛りc. レンズ着脱赤指標1.13フォーカスリングa. 指当て1.14絞りリング1.15絞り指標1.16レンズフード1.17シャッタースピードダイヤル–A 絞り優先AEモード:シャッタースピードが自動的に設定されます。1.18メイ...
my point of viewLEICA M9使用説明書ライカカメラジャパン株式会社東京都千代田区有楽町1-7-1Tel 03-5221-9501 / Fax 03-5221-9502info@leica-camera.co.jpwww.leica-camera.co.jp各部の名称については表紙と背表紙の内側の写真をご参照ください。各部の名称については表紙と背表紙の内側の写真をご参照ください。93 311 IX/09/FX/J.1007-TS1000
はじめにお客様へこのたびはライカM9をお買い上げいただき、誠にありがとうございます。ライカM9は、独特の機能・性能を備えたデジタルレンジファインダーカメラです。ライカM9を正しく十分にご活用いただくために、ご使用前にこの使用説明書をよくお読みください。ライカM9の機能と性能をご活用のうえ、末永くご愛用ください。はじめに / 3
10/ 画面の表示 / ファインダー画面の表示2.ファインダー2.1 LED:周囲の光量に応じて明るさが自動調整されます1。2.1.1.上下にドット(小さい点)がある4桁7セグメントのデジタル表示デジタル表示–絞り優先AEモード時に、自動設定されたシャッタースピードを表示します。–シャッタースピードが2秒より遅い場合にカウントダウンを表示します。–絞り優先AEモード時に、露出計の測光範囲外にある場合や、自動設定されたシャッタースピードがライカM9で設定できる数値ではない場合に、警告として点滅します。–露出補正時に、補正値を数秒間表示します。–バッファメモリーが(一時的に)いっぱいである場合に点滅します。–SDメモリーカードが入っていないことを表示します(Sd )。–SDメモリーカードがいっぱいであることを表示します(Full )。上部のドットの表示–AEロック使用時に点灯します。下部のドットの表示–露出補正時に点滅します。1ファインダーアタッチメント付きMレンズを装着した場合は、周囲の光量を測定する輝度センサー(1.4)が遮られるため、ファインダーの明るさは自動調整されず常に一定になります。2.1.2 三角...
6/ ご注意ご注意• 指定以外のアクセサリーは使用しないでください。故障、感電、ショートの原因となります。• ライカM9を雨や湿気にさらさないでください。• 本体(カバー)の部品を取り外さないでください。修理はライカ指定のサービスセンターにて専門の修理担当者にご依頼ください。著作権について• あなたがカメラで撮影したものは、個人として楽しむほかは、著作権法上、権利者に無断で使用できません。なお、実演や興行、展示物などの中には、個人として楽しむなどの目的であっても、撮影を制限している場合がありますのでご注意ください。• ライカM9に付属するすべてのソフトウェアの著作権その他一切の権利は、正当な権限を有する第三者に帰属します。• SD ロゴは登録商標です。• 本書に記載されているその他の名称、企業名、製品名は、当該各社の商標または登録商標です。電気・電子機器の廃棄について(分別廃棄を実施するEU諸国およびその他のヨーロッパ諸国のみ)この装置には電気・電子部品が含まれているため、一般家庭廃棄物として廃棄することはできません。お住まいの自治体のリサイクル用の廃棄物回収場所にお持ちください。回収は無料となっています。...
撮影の基本設定レンズ検出のオン/オフ現在販売されているMレンズを装着した場合、マウント部に付いている6ビットコード(1.11)により、ライカM9はレンズの機種を検出します。6ビットコードは6ビットコード検知センサー(1.10)で読み取ります。–読み込んだ情報は、画像データの最適処理に利用します。広角レンズを使ったり絞りを開いたりしたときに目立ちがちな口径食を抑えます。–フラッシュ調光やフラッシュユニットのリフレクターの調整にも、読み込んだ情報を利用します(「対応フラッシュユニット」、55ページ)。–読み込んだ情報は、撮影画像のExifファイルに記録されます。INFO ボタンで撮影情報を表示させると(「液晶モニター」、29ページ)、撮影時に設定した焦点距離(3.3.7、12ページ)が表示されます。メモ6ビットコード付きではないレンズを使用する場合、レンズ検出機能をオフにするか、または使用するレンズをマニュアルで設定してください(36ページ)。レンズ検出機能を設定する1.メインメニュー(14、31ページ)で[レンズ検出](4.1.1)を選びます。2.サブメニューで次の設定の中から選びます。–[オフ]–[オート]:...
メモ•ブラケティング撮影(51ページ)を使用するとすべてのオートISO 設定が確定されます。–最初の撮影でカメラが自動的に算定した感度は、ブラケティング撮影時には他の撮影のすべてに適用されます。つまりこのISO値は、ブラケティング撮影の間変更されることがありません。–[ISO オート]のサブメニューでの設定は機能しません。つまりカメラの使用可能なシャッタースピードの範囲が、すべての範囲で利用されます。画質を決める要素— コントラスト/シャープネス/色の彩度デジタルカメラには、多くのメリットがあります。そのひとつは、画像の質を決める大切な要素を簡単に調整できることです。画像処理ソフトを使えばさまざまな画質調整ができますが、まず記録した画像データをパソコンに取り込む必要があります。ライカM9では、画質の決め手となる次の3つの大事な要素をあらかじめ調整してから撮影できます。• コントラスト:明るい部分と暗い部分の差のことで、画像が“単調”であるか“鮮明”であるかを決める要素です。コントラスト調整とは、明るい部分をより明るくして暗い部分をより暗くするなど、明暗の差に強弱をつけることです。• シャープネス:きれいに撮影...
その他の機能ユーザー設定(プロファイル登録)メインメニュー項目や撮影情報メニュー項目の設定を組み合わせて、[プロファイル]に登録しておくことができます。同じ状況で、あるいは同じ被写体を、同じ設定で素早く簡単に撮影したいときなどに便利です。登録できる[プロファイル]は4つです。この4つのプロファイルの名称は10桁になっています。初期設定では、最初のフォルダがProfil__1 _*、次のフォルダが Profil__2 _*などとなっています。しかしこれらの初期設定での名称は変更することが可能です。例えば使用分野ごとに名称を設定すると、よりわかりやすく、すばやく呼び出すことができます。その他にも、カメラ任せで簡単に、スナップショットプロファイルを使用することも可能です(14、53ページ)。* アンダーバー「_ 」はここではスペースのために使われ、液晶モニターでは空白スペースになります。設定内容を組み合わせてプロファイルに登録する1.メインメニューや撮影情報メニューで、登録したい項目の設定を行います。2.メインメニュー(14、31ページ)で[ユーザー設定](4.1.2)を選びます。3.サブメニューで[プロファイル1...
- 1