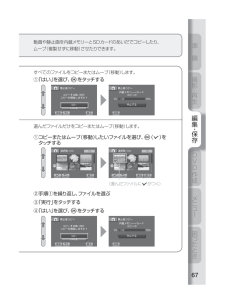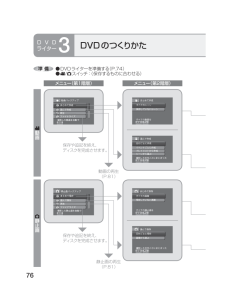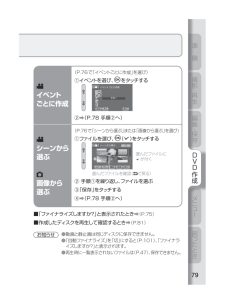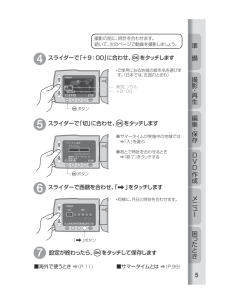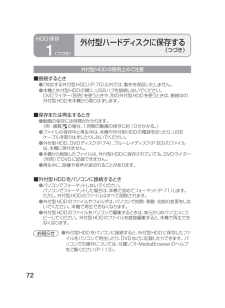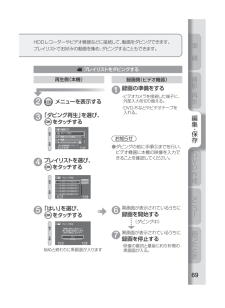Q&A
取扱説明書・マニュアル (文書検索対応分のみ)
"動画"3 件の検索結果
"動画"170 - 180 件目を表示
全般
質問者が納得Q1でスムーズじゃないのは、PCのパワー不足が原因です。
GZ-HM400はハイビジョンです。
ハイビジョン、AVCHDデータを再生するには、最低でもCore2以上のCPUが必要です。
カクカクに成るなら、それはCPUパワー不足です。
Q2で画質が悪いのは、WMVだからです。
WMVは圧縮率が低いので、低画質に成りやすいです。
試しにネットカフェとかいって、「everio media browser HD Edition」をインストールして、カメラの映像を再生してみましょう。今どきのPCならサクサク再...
5146日前view122
全般
質問者が納得「AVCHD変換」を勧めます。http://www.xilisoft.jp/avchd-converter.html
ビデオカメラで撮ったmtsファイルの変換に対応していますし、動画のカット、分割それと字幕、特殊効果の追加など動画の編集ができます。体験版を無料でダウンロードできますので、試してみては?
5725日前view71
全般
質問者が納得確か1つのファイルがある容量超えると
自動的に分割させるはずです。
これは仕様です、かえられません。
これは分割される寸前で一旦停止し
再度録画開始し不自然な動きを無くすか、
画質を落として録画しましょう。
5853日前view105
準 備DVD作成メニ 困 たとき撮影 ・ 再生67編集 ・ 保存内蔵メモリー↔SDカードに移す動画や静止画を内蔵メモリーとSDカードのあいだでコピーしたり、 ム ーブ(複製せずに移動)させたりできます。すべてのファイルをコピーまたはムーブ(移動)します。①「はい」を選び、をタッチする④「はい」を選び、をタッチする選んだファイルだけをコピーまたはムーブ(移動)します。(選んだファイルにがつく)②手順①を繰り返し、ファイルを選ぶ③「実行」をタッチする①コピーまたはムーブ(移動)したいファイルを選び、()を タッチするGZ-HM400.indd 67 2009/06/21 21:03:10
撮影 ・ 再生編集 ・ 保存DVD作成メニ 困 たとき準 備7再生しよう!1押して、再生画面を表示します•押す度に、撮影と再生に切り替わります。2スライダーを指でなぞって見たい動画を選び、 をタッチしますスライダーボタン■テレビで見るとき ➡ (P.52)■早送り、早戻しなどをするとき ➡ (P.36)• 画面を操作するとき➡ 画面周囲のボタンやスライダーに指でタッチ し ます •爪や手袋などでは操作できません。 •画面内の表示に触れても動作しません。• 撮影したら、こまめに保存しましょう!●ビデオ機器にダビングするとき➡(P.68)●DVD に保存するとき ➡(P.74)●パ ソコンに保存するとき ➡(P.86)GZ-HM400.indd 72009/06/21 21:01:34
76DVDのつくりかた ●DVDライターを準備する(P.74) ●Z/Xスイッチ:(保存するものに合わせる)メニュー(第1階層)メニュー(第2階層)Z動画X静止画保存や追記を終え、 デ ィスクを完成させます。動画の再生 (P.81)保存や追記を終え、 デ ィスクを完成させます。静止画の再生 (P.81)3D V DライターGZ-HM400.indd 76 2009/06/21 21:03:24
準 備メニ 困 たとき撮影 ・ 再生編集 ・ 保存79DVD作成Zイベント ごとに作成Zシーンから選ぶX画像から 選ぶ(P.76で「イベントごとに作成」を選び)①イベントを選び、をタッチする②➡(P.78 手順②へ)(P.76で「シーンから選ぶ」または「画像から選ぶ」を選び)①ファイルを選び、()をタッチする② 手順①を繰り返し、ファイルを選ぶ③「保存」をタッチする④➡(P.78 手順②へ)選んだファイルを確認(で戻る)選んだファイルに が付く■「ファイナライズしますか?」と表示されたとき➡ (P.75)■作成したディスクを再生して確認するとき➡ (P.81)● 動画と静止画は同じディスクに保存できません。●「 自動ファイナライズ」を「切」にすると(P.101)、「ファイナラ イズしますか?」と表示されます。●再生時に一覧表示されないファイルは(P.47)、保存できません。お知らせGZ-HM400.indd 79 2009/06/21 21:03:28
準 備DVD作成メニ 困 たとき撮影 ・ 再生65編集 ・ 保存Z動画Z動画・X静止画画像をバックアップするこれを使って⋯ こんなことができますビデオ機器で 標準画質で DVD やテープに 保存する(P.68)DVDライターなどでハイビジョン画質で DVD に保存する(※)(P.74)■ ブルーレイディスクに 保存 するとき(※) ➡(P.83)■再生するとき ➡ (P.81)パソコンでパソコンに保存する (P.86)ハイビジョン画質で デ ィスクに保存する(※)● 対応するパソコン ➡ (P.84) ● 付属ソフトの インストール ➡ (P.85)撮影した画像(動画と静止画)は、内蔵メモリーまたはSDカードに記録されます。本機やSDカードの故障、静電気などによるデータの損傷や消失に備えて、撮影した画像は、パソコンやDVD、ビデオ機器などに保存(バックアップ)しましょう。外付型 ハ ードディスクに ハイビジョン画質で保存する(P.70)※ これらの方法でハイビジョン画質の動画をDVDに保存すると、AVCHDディスクにな ります。作成したディスクは、すべての機器での再生を保証するものではあり...
撮影 ・ 再生編集 ・ 保存DVD作成メニ 困 たとき準 備57設定が終わったら、をタッチして保存します撮影の前に、時計を合わせます。続いて、次のページで動画を撮影しましょう。■海外で使うとき ➡ (P.11)4スライダーで「+9:00」に合わせ、をタッチしますボタン5スライダーで「切」に合わせ、をタッチしますボタン6スライダーで西暦を合わせ、「 」をタッチします「 」ボタン•同様に、月日と時刻を合わせます。東京、ソウル+9:00● サマータイムが実施中の地域では ➡ 「入」を選ぶ● あとで時計を合わせるとき ➡ 「終了」をタッチする• ご使用になる地域の都市名を選びます。(日本では、左図のとおり)■サマータイムとは ➡ (P.99)GZ-HM400.indd 5 2009/06/22 1:19:23
72外付型ハードディスクに保存する(つづき)外付型HDDの使用上のご注意■接続するとき●「対応する外付型HDD」(P.70)以外では、動作を保証いたしません。● 本機と外付型HDDの間に、USBハブを接続しないでください。 DVDライター(別売)を使うときや、別の外付型HDDを使うときは、接続中の外付型HDDを本機から取りはずします。■保存または再生するとき● 動画の保存には時間がかかります。 (例 :画質XPの場合、1時間の動画の保存に約10分かかる。)● ケーブルを取りはずしたりしないでください。● 外付型 HDD、DVDディスク(P.74)、ブルーレイディスク(P.83)のファイルは、本機に戻せません。● 本機から削除したファイルは、外付型HDDに保存されていても、DVDライター(別売)でDVDに記録できません。● 再生中に、映像や音声が途切れることがあります。■外付型HDDをパソコンに接続するとき● パソコンでフォーマットしないでください。 パ ソコンでフォーマットした場合は、本機で改めてフォーマット(P.71)します。ただし、外付型HDDのファイルはすべて削除されます。● 外付型HDDのフ...
準 備DVD作成メニ 困 たとき撮影 ・ 再生69編集 ・ 保存Z プ レイリストをダビングする再生側(本機)録画側(ビデオ機器)1録画の準備をする・ ビデオカメラを接続した端子に、外部入力を切り替える。・ DVD-Rなどやビデオテープを 入れる。2始めと終わりに黒画面が入ります5「はい」を選び、 をタッチする6黒画面が表示されているうちに録画を開始する(ダビング中)7黒画面が表示されているうちに録画を停止する・ 映像の最初と最後に約5秒間の 黒画面が入る。3「ダビング再生」を選び、 をタッチする4プレイリストを選び、 をタッチする● ダビングの前に手順⑤までを行い、ビデオ機器に本機の映像を入力できることを確認してください。お知らせメニューを表示するHDDレコーダーやビデオ機器などに接続して、動画をダビングできます。 プレイリストでお好みの動画を集め、ダビングすることもできます。GZ-HM400.indd 692009/06/21 21:03:13
準 備メニ 困 たとき撮影 ・ 再生編集 ・ 保存75DVD作成DVDライターを準備するDVDを簡単につくる2D V Dライター一度もDVDに保存していない動画をまとめてDVDに保存できます (ダ イレクトディスク)。DVDはAVCHD対応機器で再生できます(P.81)。 ●DVDライターを準備する(前ページ) ●Z/Xスイッチ:Z動画13「作成開始」を選び、 をタッチする■ 以前にDVDライターで保存したことがある動画を、改めて保存するとき/静止画を保存するとき ➡(P.76)■「ファイナライズしますか?」と 表示されたとき● DVDに追記する予定があるとき ➡「いいえ」を選び、決定する● ほかの機器で再生するとき/ 追記を終えるとき ➡「 はい」を選び、決定する (またはP.76で「ファイナライズ」を選ぶ)押す4をタッチする●「次のディスクを入れてください」と表示されたとき ➡ 新しいDVDに入れ替える●手順④の画面が表示されるまで、電源を切ったり、USBケーブルを取りはずしたりしないでください。2どちらかを選び、 (決定)をタッチする● ディスクのトップメニューに⋯ ➡ 自動的にグループ分け(...
6撮影しよう!A数秒 後A12を何度かタッチし、Aを表示します•押す度に、オートとマニュアルに切り替わります。押して撮影します•押すと、撮影を始めます。• も う一度押すと、撮影を 終えます。スライドして動画(Z)を選びます大切な撮影をする前に、試し撮りすることをおすすめ します。まずは、簡単な「オート」で撮影しましょう。すべて自動で設定され、面倒な操作は必要ありません。残量時間(録画可能時間)停止中画質[0h56m]録画中e●REC0 : 00 : 00シーンカウンター3GZ-HM400.indd 6 2009/06/21 21:01:32
- 1