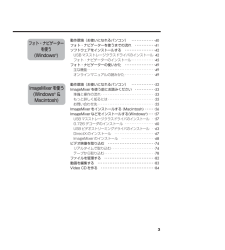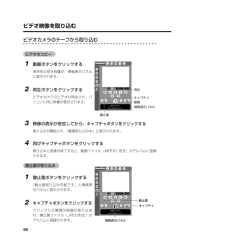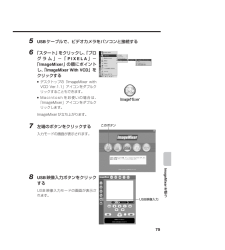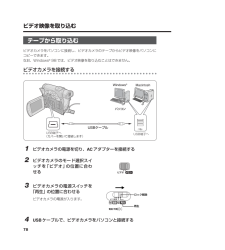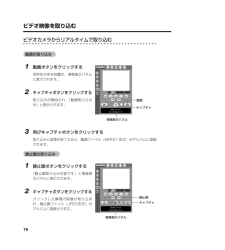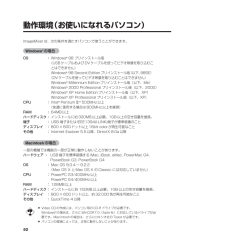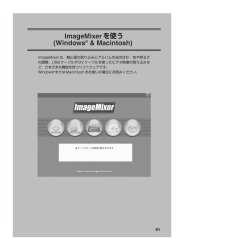Q&A
取扱説明書・マニュアル (文書検索対応分のみ)
"映像"4 件の検索結果
"映像"16 件の検索結果
全般
質問者が納得CD-ROMを使い
USB接続は簡易取り込みで画質も荒く本来の取り込み方法ではありません。
DVテープの取り込みはDVケーブル接続が基本です。
PCにDV端子(IEEE1394端子)は有りませんか?
分からない場合はPCの機種を補足してください。
--------
補足します
PCにはIEEE1394端子は付いていないようなので
CD-ROMを取り寄せるか、増設するかの投資は必要となりますね
http://buffalo.jp/products/catalog/storage/interface-l...
5421日前view240
全般
質問者が納得SHARP DV-ACV52のスペックに書かれているiLINK端子についての制限事項です
※26 i.LINK(TS)端子付の当社ハイビジョンレコーダー/ブルーレイディスクレコーダーと接続してご使用ください。D-VHSビデオ等はご利用できません。
※29 入力は液晶テレビAQUOSからのハイブリッド ダブレコ(i.LINK(TS)入力録画)に対応。液晶テレビAQUOS(i.LINK搭載機)以外と組み合わせた場合、ハイブリッド ダブレコはできません。また、ファミリンク対応液晶テレビAQUOSにおいても、i...
5705日前view205
全般
質問者が納得ビデオカメラにはレンズから入ってきた光(映像)を信号に変換するCCDという部品があります。最近のカメラではCCDにかわってCMOSというのが使われているものがありますが理屈は同じです。いわば昔のカメラでいうところのフィルムに相当する部分ですが、CCDは液晶モニターと同じように数十万から数百万の点(画素)で構成されています。その画素の一部が機能していない、つまり死んでいるのだと思います。そのため本来変換するべき色に変換できない画素がいつも同じ色のまま残っていると考えられます。
CCDで信号に変換されたあとにテ...
6051日前view55
全般
質問者が納得DVDにダビングした場合は必ずファイナライズしておきましょう。
他メーカーや他機種ではファイナライズ出来ないので、今のDVDレコーダーが壊れると見ることが出来ません。
DVカメラからのダビングは一度DVDデコーダーのHDDに移してからDVDに焼きましょう。
ただし、
「DVDに保存したいと考えております。その上で数年後にまとめて、パソコンを使い編集」
一度DVDに焼いたものを再度パソコンに取り入れ編集する事は、
DVDの画質に落したものを再度、レンタリングしDVDビデオ化することになり画質が著しく低下...
6557日前view135
3動作環境(お使いになれるパソコン) ・・・・・・・・・・・・・・40フォト・ナビゲーターを使うまでの流れ ・・・・・・・・・・・・41ソフトウェアをインストールする ・・・・・・・・・・・・・・・・・・42USBマスストレージクラスドライバのインストール 42フォト・ナビゲーターのインストール・・・・・・・・・・・・・・ 45フォト・ナビゲーターの使いかた ・・・・・・・・・・・・・・・・・・49主な機能・・・・・・・・・・・・・・・・・・・・・・・・・・・・・・・・・・・・・・・・ 49オンラインマニュアルの読みかた・・・・・・・・・・・・・・・・・・ 49動作環境(お使いになれるパソコン) ・・・・・・・・・・・・・・52ImageMixerを使う前にお読みください ・・・・・・・・・・・・ 53準備と操作の流れ・・・・・・・・・・・・・・・・・・・・・・・・・・・・・・・・ 53もっと詳しく知るには・・・・・・・・・・・・・・・・・・・・・・・・・・・・ 55お問い合わせ先・・・・・・・・・・・・・・・・・・・・・・・・・・・・・・・・・・ 55ImageMixerをインストールする (Macinto...
74ビデオ映像を取り込むリアルタイムで取り込むビデオカメラをパソコンに接続し、ビデオカメラのテープやメモリーカードの代わりにパソコンに録画できます(リアルタイム取り込み)。なお、Windows(R)98では、ビデオ映像を取り込むことはできません。ビデオカメラを接続する1 ビデオカメラの電源を切り、ACアダプターを接続する2 ビデオカメラのモード選択スイッチを「メモリー」の位置に合わせる3 ビデオカメラの電源スイッチを「撮影」または「M」の位置に合わせるビデオカメラの電源が入ります。4 パソコンのスピーカーボリュームを最小にするUSBケーブル USB端子へ (カバーを開いて接続します) USB端子へ パソコン Macintosh電源 充電 撮影 再生 切 M撮影 ロック解除 ビデオ メモリー 05.LYT1126-002A_EP02 03.4.22 1:41 PM ページ 74
795 「スタート」をクリックし、「プログラム」-「PIXELA」-「ImageMixer」の順にポイントし、「ImageMixer With VCD 」をクリックする*デスクトップの「ImageMixer withVCD Ver.1.1」アイコンをダブルクリックすることもできます。*Macintoshをお使いの場合は、「ImageMixer」アイコンをダブルクリックします。ImageMixerが立ち上がります。6 左端のボタンをクリックする入力モードの画面が表示されます。7 USB映像入力ボタンをクリックする入力モードの画面が表示され、しばらくすると青い画面が表示されます。ImageMixerを使うこのボタン USB映像入力 05.LYT1126-002A_EP02 03.4.22 1:41 PM ページ 79
80ビデオ映像を取り込むビデオカメラのテープから取り込むビデオのコピー1 動画ボタンをクリックする保存先の空き容量が、情報表示パネルに表示されます。2 再生ボタンをクリックするビデオカメラでビデオが再生され、パソコンに同じ映像が表示されます。3 映像の表示が安定してから、 キャプチャボタンをクリックする取り込みが開始され、「動画取り込み中」と表示されます。4 再びキャプチャボタンをクリックする取り込みと変換が終了すると、動画ファイル(MPEG1形式)がアルバムに登録されます。静止画の取り込み1 静止画ボタンをクリックする「静止画取り込み可能です」と情報表示パネルに表示されます。2 キャプチャボタンをクリックするクリックした瞬間の映像が取り込まれ、静止画ファイル(JPEG形式)がアルバムに登録されます。キャプチャ 情報表示パネル 静止画 静止画 動画 再生 キャプチャ 情報表示パネル 05.LYT1126-002A_EP02 03.4.22 1:41 PM ページ 80
755 USBケーブルで、ビデオカメラをパソコンと接続する6 「スタート」をクリックし、「プログラム」-「PIXELA」-「ImageMixer」の順にポイントし、「ImageMixer With VCD」をクリックする*デスクトップの「ImageMixer withVCD Ver.1.1」アイコンをダブルクリックすることもできます。*Macintoshをお使いの場合は、「ImageMixer」アイコンをダブルクリックします。ImageMixerが立ち上がります。7 左端のボタンをクリックする入力モードの画面が表示されます。8 USB映像入力ボタンをクリックするUSB映像入力モードの画面が表示されます。ImageMixerを使うUSB映像入力 このボタン 05.LYT1126-002A_EP02 03.4.22 1:41 PM ページ 75
78ビデオ映像を取り込むテープから取り込むビデオカメラをパソコンに接続し、ビデオカメラのテープからビデオ映像をパソコンにコピーできます。なお、Windows(R)98では、ビデオ映像を取り込むことはできません。ビデオカメラを接続する1 ビデオカメラの電源を切り、ACアダプターを接続する2 ビデオカメラのモード選択スイッチを「ビデオ」の位置に合わせる3 ビデオカメラの電源スイッチを「再生」の位置に合わせるビデオカメラの電源が入ります。4 USBケーブルで、ビデオカメラをパソコンと接続するUSBケーブル USB端子へ (カバーを開いて接続します) USB端子へ パソコン Macintosh電源 充電 撮影 再生 切 M再生 ロック解除 ビデオ メモリー 05.LYT1126-002A_EP02 03.4.22 1:41 PM ページ 78
76ビデオ映像を取り込むビデオカメラからリアルタイムで取り込む動画の取り込み1 動画ボタンをクリックする保存先の空き容量が、情報表示パネルに表示されます。2 キャプチャボタンをクリックする取り込みが開始され、「動画取り込み中」と表示されます。3 再びキャプチャボタンをクリックする取り込みと変換が終了すると、動画ファイル(MPEG1形式)がアルバムに登録されます。静止画の取り込み1 静止画ボタンをクリックする「静止画取り込み可能です」と情報表示パネルに表示されます。2 キャプチャボタンをクリックするクリックした瞬間の映像が取り込まれ、静止画ファイル(JPEG形式)がアルバムに登録されます。動画 キャプチャ 情報表示パネル キャプチャ 情報表示パネル 静止画 05.LYT1126-002A_EP02 03.4.22 1:41 PM ページ 76
52動作環境(お使いになれるパソコン)ImageMixerは、次の条件を満たすパソコンで使うことができます。Windows(R)の場合OS :Windows(R)98 プリインストール版(USBケーブルおよびDVケーブルを使ってビデオ映像を取り込むことはできません)Windows(R)98 Second Edition プリインストール版(以下、98SE)(DVケーブルを使ってビデオ映像を取り込むことはできません)Windows(R)Millennium Editionプリインストール版(以下、Me)Windows(R)2000 Professionalプリインストール版(以下、2000)Windows(R)XP Home Editionプリインストール版(以下、XP)Windows(R)XP Professionalプリインストール版(以下、XP)CPU :Intel(R)PentiumⅢ(R)500MHz以上(快適に使用する場合は800MHz以上を推奨)RAM :64MB以上ハードディスク:インストールに約300MB以上必要。1GB以上の空き容量を推奨。端子 :USB 端子またはIEEE1394(I-LI...
ImageMixerは、静止画の取り込みとアルバム作成のほか、色や明るさの調整、USBケーブルやDVケーブルを使ったビデオ映像の取り込みなど、さまざまな機能を持つソフトウェアです。Windows(R)またはMacintoshをお使いの場合にお読みください。ImageMixerを使う(Windows(R) & Macintosh)ImageMixerを使う(Windows(R) & Macintosh)51 05.LYT1126-002A_EP02 03.4.22 1:41 PM ページ 51
63USBビデオストリーミングドライバのインストールビデオカメラからビデオ映像を直接取り込むことができるようになります。Windows(R)98の場合USBビデオストリーミングドライバはインストールしません。次の手順1~2を行ったあと、「DirectXのインストール」 (☞P.67)へ進んでください。Windows(R)98SE/Me/2000の場合1 「マイコンピュータ」をダブルクリックし、CD-ROMアイコンをダブルクリックするしばらくすると「重要なお知らせ」が表示されます。2 内容を確認し、「次へ」をクリックする*画面はOSによって異なります。「セットアップ」が表示されます。ImageMixerを使う 05.LYT1126-002A_EP02 03.4.22 1:41 PM ページ 63
- 1
- 1
- 2