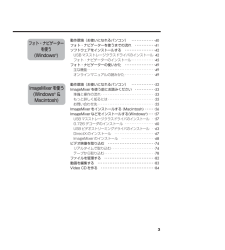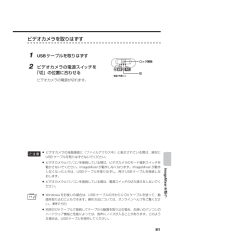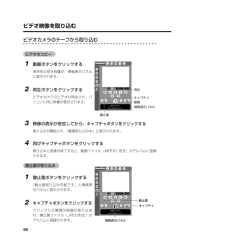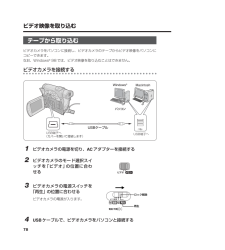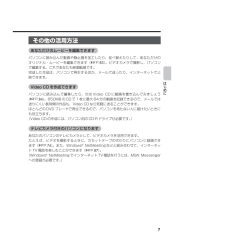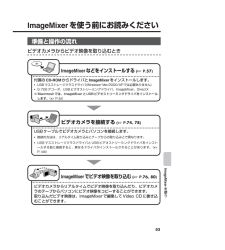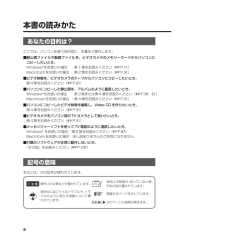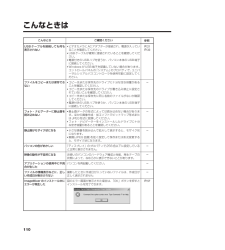Q&A
取扱説明書・マニュアル (文書検索対応分のみ)
"テープ"6 件の検索結果
"テープ"10 - 20 件目を表示
全般
質問者が納得その動画編集ソフトというのは・・ムービーメーカーの事なのかな・・?
もしそうなら・・USBで繋いでも、認識するはずが無い・・。
通常、DV方式のカメラは・・1394(i.LINK)DVケーブルで接続すると
ムービーメーカーならダイレクトにキャプチャー(取り込み)出来る・・。
特別なソフトは何も必要ない。
ただ・・問題なのは・・OSがWindows7という点だ・・。
Win7からは、1394ドライバーが変更されているから
カメラによっては、デバイスエラーを引き起こす事がある。
これを解決するには、ドライ...
5214日前view285
全般
質問者が納得SHARP DV-ACV52のスペックに書かれているiLINK端子についての制限事項です
※26 i.LINK(TS)端子付の当社ハイビジョンレコーダー/ブルーレイディスクレコーダーと接続してご使用ください。D-VHSビデオ等はご利用できません。
※29 入力は液晶テレビAQUOSからのハイブリッド ダブレコ(i.LINK(TS)入力録画)に対応。液晶テレビAQUOS(i.LINK搭載機)以外と組み合わせた場合、ハイブリッド ダブレコはできません。また、ファミリンク対応液晶テレビAQUOSにおいても、i...
5705日前view205
全般
質問者が納得精密ドライバーなどで分解しか・・・・・。
8㎜テープかと思いますが構造が複雑で
出し入れには「モーター」を動かす必要がある為
アナログ的に強制排出は出来ないと思います。
4306日前view124
全般
質問者が納得>S端子は差し込めるのですが、赤白は径が合わない(ビデオカメラの
>ケーブルのほうが径が小さい)のです。
多分変換ケーブルがあるはずです、説明書の別売り部品のところに
書いてありませんか。
家電店にカメラのケーブルを持っていけば、使えるものがあると
思います。
5733日前view244
全般
質問者が納得ドライバーは正しくインストールされていますか。
カメラやパソコンの設定は説明書通りですか。
USBケーブルで取り込みできなければ、DVケーブルで試してさい。
USBはMPEG1になりますが、DV(iLINK)ケーブルで取り込むと画質の良いAVIで取り込めます。
DVケーブルは別売でしょう。1000~1500円くらいでしょう。
パソコン側にも端子口がなければ繋がりません。
一般には4ピン端子ですが、5角形の6ピン端子もあります。
確認してから買ってください。
5808日前view158
全般
質問者が納得DVDにダビングした場合は必ずファイナライズしておきましょう。
他メーカーや他機種ではファイナライズ出来ないので、今のDVDレコーダーが壊れると見ることが出来ません。
DVカメラからのダビングは一度DVDデコーダーのHDDに移してからDVDに焼きましょう。
ただし、
「DVDに保存したいと考えております。その上で数年後にまとめて、パソコンを使い編集」
一度DVDに焼いたものを再度パソコンに取り入れ編集する事は、
DVDの画質に落したものを再度、レンタリングしDVDビデオ化することになり画質が著しく低下...
6558日前view135
3動作環境(お使いになれるパソコン) ・・・・・・・・・・・・・・40フォト・ナビゲーターを使うまでの流れ ・・・・・・・・・・・・41ソフトウェアをインストールする ・・・・・・・・・・・・・・・・・・42USBマスストレージクラスドライバのインストール 42フォト・ナビゲーターのインストール・・・・・・・・・・・・・・ 45フォト・ナビゲーターの使いかた ・・・・・・・・・・・・・・・・・・49主な機能・・・・・・・・・・・・・・・・・・・・・・・・・・・・・・・・・・・・・・・・ 49オンラインマニュアルの読みかた・・・・・・・・・・・・・・・・・・ 49動作環境(お使いになれるパソコン) ・・・・・・・・・・・・・・52ImageMixerを使う前にお読みください ・・・・・・・・・・・・ 53準備と操作の流れ・・・・・・・・・・・・・・・・・・・・・・・・・・・・・・・・ 53もっと詳しく知るには・・・・・・・・・・・・・・・・・・・・・・・・・・・・ 55お問い合わせ先・・・・・・・・・・・・・・・・・・・・・・・・・・・・・・・・・・ 55ImageMixerをインストールする (Macinto...
74ビデオ映像を取り込むリアルタイムで取り込むビデオカメラをパソコンに接続し、ビデオカメラのテープやメモリーカードの代わりにパソコンに録画できます(リアルタイム取り込み)。なお、Windows(R)98では、ビデオ映像を取り込むことはできません。ビデオカメラを接続する1 ビデオカメラの電源を切り、ACアダプターを接続する2 ビデオカメラのモード選択スイッチを「メモリー」の位置に合わせる3 ビデオカメラの電源スイッチを「撮影」または「M」の位置に合わせるビデオカメラの電源が入ります。4 パソコンのスピーカーボリュームを最小にするUSBケーブル USB端子へ (カバーを開いて接続します) USB端子へ パソコン Macintosh電源 充電 撮影 再生 切 M撮影 ロック解除 ビデオ メモリー 05.LYT1126-002A_EP02 03.4.22 1:41 PM ページ 74
81ビデオカメラを取りはずす1 USBケーブルを取りはずす2 ビデオカメラの電源スイッチを「切」の位置に合わせるビデオカメラの電源が切れます。*ビデオカメラの液晶画面に「ファイルアクセス中」と表示されている間は、絶対にUSB ケーブルを取りはずさないでください。*ビデオカメラとパソコンを接続している間は、ビデオカメラのモード選択スイッチを動かさないでください。ImageMixerが動作しなくなります。ImageMixerが動作しなくなったときは、USBケーブルを取りはずし、再びUSBケーブルを接続しなおします。*ビデオカメラとパソコンを接続している間は、電源スイッチの切り換えをしないでください。*Windowsをお使いの場合は、USBケーブルの代わりにDVケーブルを使って、動画を取り込むこともできます。操作方法については、オンラインヘルプをご覧ください。(☞P.55)*別売のDVケーブルで接続してテープから動画を取り込む場合、お使いのパソコンのハードウェア構成と性能によっては、音声にノイズが入ることがあります。このような場合は、USBケーブルを使用してください。ImageMixerを使うメモ 撮影 再生 切...
80ビデオ映像を取り込むビデオカメラのテープから取り込むビデオのコピー1 動画ボタンをクリックする保存先の空き容量が、情報表示パネルに表示されます。2 再生ボタンをクリックするビデオカメラでビデオが再生され、パソコンに同じ映像が表示されます。3 映像の表示が安定してから、 キャプチャボタンをクリックする取り込みが開始され、「動画取り込み中」と表示されます。4 再びキャプチャボタンをクリックする取り込みと変換が終了すると、動画ファイル(MPEG1形式)がアルバムに登録されます。静止画の取り込み1 静止画ボタンをクリックする「静止画取り込み可能です」と情報表示パネルに表示されます。2 キャプチャボタンをクリックするクリックした瞬間の映像が取り込まれ、静止画ファイル(JPEG形式)がアルバムに登録されます。キャプチャ 情報表示パネル 静止画 静止画 動画 再生 キャプチャ 情報表示パネル 05.LYT1126-002A_EP02 03.4.22 1:41 PM ページ 80
78ビデオ映像を取り込むテープから取り込むビデオカメラをパソコンに接続し、ビデオカメラのテープからビデオ映像をパソコンにコピーできます。なお、Windows(R)98では、ビデオ映像を取り込むことはできません。ビデオカメラを接続する1 ビデオカメラの電源を切り、ACアダプターを接続する2 ビデオカメラのモード選択スイッチを「ビデオ」の位置に合わせる3 ビデオカメラの電源スイッチを「再生」の位置に合わせるビデオカメラの電源が入ります。4 USBケーブルで、ビデオカメラをパソコンと接続するUSBケーブル USB端子へ (カバーを開いて接続します) USB端子へ パソコン Macintosh電源 充電 撮影 再生 切 M再生 ロック解除 ビデオ メモリー 05.LYT1126-002A_EP02 03.4.22 1:41 PM ページ 78
7その他の活用方法あなただけのムービーを編集できますパソコンに読み込んだ動画や静止画を加工したり、並べ替えたりして、あなただけのオリジナル・ムービーを編集できます(☞P.83)。ビデオカメラで撮影し、パソコンで編集する。これであなたも映画監督です。完成した作品は、パソコンで再生するほか、メールで送ったり、インターネットで上映できます。Video CDを作成できますパソコンに読み込んで編集したら、次はVideo CDに動画を書き込んでみましょう(☞P.84)。650MBのCDで1枚に最大64分の動画を記録できるので、メールでは送りにくい長時間の作品も、Video CDなら気軽に送ることができます。ほとんどのDVDプレーヤで再生できるので、パソコンを持たない人に届けたいときにも役立ちます。(Video CDの作成には、パソコン用のCD-Rドライブが必要です。 )テレビカメラ付きのパソコンになりますあなたのパソコンのテレビカメラとして、ビデオカメラを活用できます。たとえば、ビデオを撮影するときに、カセットテープの代わりにパソコンに録画できます(☞P.74)。また、Windows(R)NetMeetingなどと組み合...
53ImageMixerを使う前にお読みください準備と操作の流れビデオカメラからビデオ映像を取り込むときImageMixerを使うImageMixerなどをインストールする (☞ P.57)付属のCD-ROMからドライバとImageMixerをインストールします。*USBマスストレージクラスドライバ(Windows(R)Me/2000/XPでは必要ありません)*G.726デコーダ、USBビデオストリーミングドライバ、ImageMixer、DirectX※Macintoshでは、ImageMixerとUSBビデオストリーミングドライバをインストールします。(☞P.56)ビデオカメラを接続する (☞ P.74, 78)USBケーブルでビデオカメラとパソコンを接続します。*接続の方法は、リアルタイム取り込みとテープからの取り込みとで異なります。*USBマスストレージクラスドライバとUSBビデオストリーミングドライバをインストールする前に接続すると、異なるドライバがインストールされることがあります。(☞P.108)ImageMixerでビデオ映像を取り込む (☞ P.76, 80)ビデオカメラからリアルタイムでビデオ...
8本書の読みかたあなたの目的は?ここでは、パソコンを使う目的別に、本書をご案内します。■静止画ファイルや動画ファイルを、ビデオカメラのメモリーカードからパソコンにコピーしたいとき。Windows(R)をお使いの場合 :第1章をお読みください(☞P.11)Macintoshをお使いの場合 :第2章をお読みください(☞P.31)■ビデオ映像を、ビデオカメラのテープからパソコンにコピーしたいとき。第4章をお読みください(☞P.51)■パソコンにコピーした静止画を、アルバムのように鑑賞したいとき。Windows(R)をお使いの場合 :第3章または第4章をお読みください(☞P.39、51)Macintoshをお使いの場合 :第4章をお読みください(☞P.51)■パソコンにコピーしたビデオ映像を編集し、Video CDを作りたいとき。第4章をお読みください(☞P.51)■ビデオカメラをパソコン用のTVカメラとして使いたいとき。第4章をお読みください(☞P.51)■メッセンジャーソフトを使ってTV電話のように通話したいとき。Windows(R)をお使いの場合:第5章をお読みください(☞P.87)Macintoshをお使いの...
110こんなときはこんなときUSBケーブルを接続しても何も表示されないファイルをコピーまたは保存できないフォト・ナビゲーターに静止画を読み込めない静止画がモザイク状になるパソコンの色がおかしい映像の動作が不自然になるアプリケーションの使用中に不具合が生じたファイルの情報表示などに、正しい作成日が表示されないImageMixerのインストール中にエラーが発生したご確認ください*ビデオカメラにACアダプターが接続され、電源が入っていることを確認してください。*USBケーブルが確実に接続されていることを確認してください。*電源付きのUSBハブを使うか、パソコン本体のUSB端子に接続してください。*WindowsがUSB端子を認識していない場合があります。コントロールパネルの「システム」のプロパティで、ユニバーサルシリアルバスコントローラを使用可能に設定してください。*コピー先または保存先のドライブに十分な空き容量があることを確認してください。*コピー先または保存先のドライブが書き込み禁止に設定されていないことを確認してください。*コピー先または保存先に同じ名前のファイルがないか確認してください。*電源付きのUSBハ...
6こんなこともできます気に入った作品はメールで送りましょうせっかく撮影した映像がカセットテープやメモリーカードのなかで眠っていませんか?素敵な場面を撮影できても、テレビにつないで鑑賞するのでは観客は家族とお客様だけです。遠くに住んでいる親戚や友人たちには観てもらえません。大切な作品が入ったカセットテープやメモリーカードですから、譲ってしまうわけにはゆきません。そんな悩みはパソコンで解決できます。USBケーブルで接続すると、ビデオカメラにある映像をパソコンにコピーできます(☞P.25、36、78)。あとはメールに添付するだけで、あなたの作品をみんなに届けることができます(☞P.49)。私のパソコンでもできるでしょうか?USB端子のあるパソコンならまず大丈夫です(☞P.12、32、40、52、88)。映像データは大容量なのでメールに向かないのでは?ビデオ映像の場合は、ビデオカメラの機能を使ってメモリーカードにコピーすると小さなファイルになります。静止画の場合は、付属のソフトウェアでファイルサイズを変更できます(☞P.49、82)。アルバムに貼って閲覧しましょうよく似たファイル名ばかりで、どのファイルがどんな画像だ...
- 1