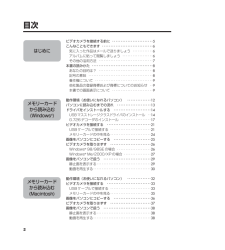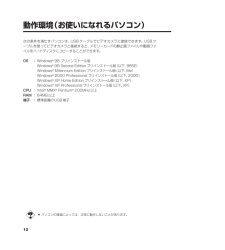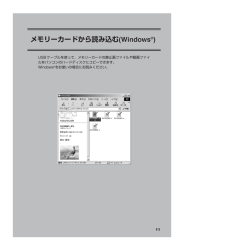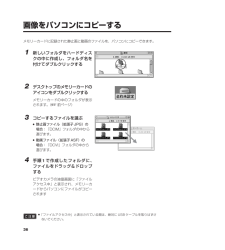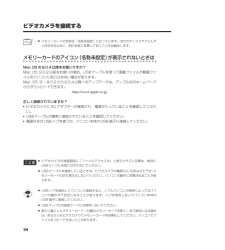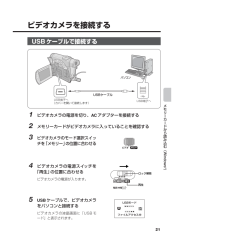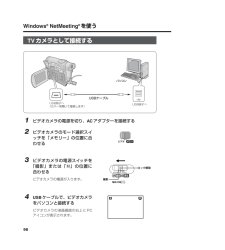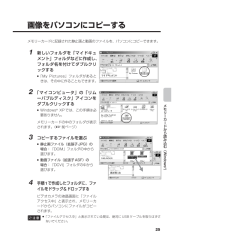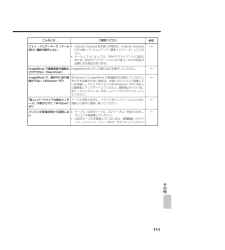Q&A
取扱説明書・マニュアル (文書検索対応分のみ)
"USBケーブル"1 件の検索結果
"USBケーブル"40 - 50 件目を表示
全般
質問者が納得その動画編集ソフトというのは・・ムービーメーカーの事なのかな・・?
もしそうなら・・USBで繋いでも、認識するはずが無い・・。
通常、DV方式のカメラは・・1394(i.LINK)DVケーブルで接続すると
ムービーメーカーならダイレクトにキャプチャー(取り込み)出来る・・。
特別なソフトは何も必要ない。
ただ・・問題なのは・・OSがWindows7という点だ・・。
Win7からは、1394ドライバーが変更されているから
カメラによっては、デバイスエラーを引き起こす事がある。
これを解決するには、ドライ...
5215日前view285
2目次ビデオカメラを接続する前に ・・・・・・・・・・・・・・・・・・・・・・・・ 5こんなこともできます ・・・・・・・・・・・・・・・・・・・・・・・・・・・・・・ 6気に入った作品はメールで送りましょう ・・・・・・・・・・・・6アルバムに貼って閲覧しましょう ・・・・・・・・・・・・・・・・・・6その他の活用方法 ・・・・・・・・・・・・・・・・・・・・・・・・・・・・・・・・ 7本書の読みかた ・・・・・・・・・・・・・・・・・・・・・・・・・・・・・・・・・・・・ 8あなたの目的は? ・・・・・・・・・・・・・・・・・・・・・・・・・・・・・・・・ 8記号の意味 ・・・・・・・・・・・・・・・・・・・・・・・・・・・・・・・・・・・・・・ 8著作権について ・・・・・・・・・・・・・・・・・・・・・・・・・・・・・・・・・・ 9他社製品の登録商標および商標についてのお知らせ ・・9本書での画面表示について ・・・・・・・・・・・・・・・・・・・・・・・・ 9動作環境(お使いになれるパソコン) ・・・・・・・・・・・・・・12パソコンに読み込むまでの流れ ・・・・・・・・・・・・・・・・・・・・13...
12動作環境(お使いになれるパソコン)次の条件を満たすパソコンは、USBケーブルでビデオカメラと接続できます。USBケーブルを使ってビデオカメラと接続すると、メモリーカードの静止画ファイルや動画ファイルをハードディスクにコピーすることができます。OS :Windows(R)98 プリインストール版Windows(R)98 Second Edition プリインストール版(以下、98SE)Windows(R)Millennium Edition プリインストール版(以下、Me)Windows(R)2000 Professional プリインストール版(以下、2000)Windows(R)XP Home Edition プリインストール版(以下、XP)Windows(R)XP Professionalプリインストール版(以下、XP)CPU :Intel(R)MMX(R)Pentium(R)200MHz以上RAM :64MB以上端子 :標準装備のUSB端子*パソコンの環境によっては、正常に動作しないことがあります。 02.LYT1126-002A_EP02 03.4.22 1:26 PM ページ 12
74ビデオ映像を取り込むリアルタイムで取り込むビデオカメラをパソコンに接続し、ビデオカメラのテープやメモリーカードの代わりにパソコンに録画できます(リアルタイム取り込み)。なお、Windows(R)98では、ビデオ映像を取り込むことはできません。ビデオカメラを接続する1 ビデオカメラの電源を切り、ACアダプターを接続する2 ビデオカメラのモード選択スイッチを「メモリー」の位置に合わせる3 ビデオカメラの電源スイッチを「撮影」または「M」の位置に合わせるビデオカメラの電源が入ります。4 パソコンのスピーカーボリュームを最小にするUSBケーブル USB端子へ (カバーを開いて接続します) USB端子へ パソコン Macintosh電源 充電 撮影 再生 切 M撮影 ロック解除 ビデオ メモリー 05.LYT1126-002A_EP02 03.4.22 1:41 PM ページ 74
USBケーブルを使って、メモリーカードの静止画ファイルや動画ファイルをパソコンのハードディスクにコピーできます。Windows(R)をお使いの場合にお読みください。メモリーカードから読み込む(Windows(R))メモリーカードから読み込む(Windows(R))11 02.LYT1126-002A_EP02 03.4.22 1:26 PM ページ 11
36画像をパソコンにコピーするメモリーカードに記録された静止画と動画のファイルを、パソコンにコピーできます。1 新しいフォルダをハードディスクの中に作成し、フォルダ名を付けてダブルクリックする2 デスクトップのメモリーカードのアイコンをダブルクリックするメモリーカードの中のフォルダが表示されます。(☞前ページ)3 コピーするファイルを選ぶ*静止画ファイル(拡張子JPG)の場合:「DCIM」フォルダの中から選びます。*動画ファイル(拡張子ASF)の場合:「DCVI」フォルダの中から選びます。4 手順1で作成したフォルダに、ファイルをドラッグ&ドロップするビデオカメラの液晶画面に「ファイルアクセス中」と表示され、メモリーカードからパソコンにファイルがコピーされます*「ファイルアクセス中」と表示されている間は、絶対にUSBケーブルを取りはずさないでください。ご注意 03.LYT1126-002A_EP02 03.4.22 1:32 PM ページ 36
34ご注意 ビデオカメラを接続する*メモリーカードの名称は「名称未設定」になっています。ほかのディスクやフォルダと区別するために、別の名称に変更しておくことをお勧めします。メモリーカードのアイコン(名称未設定)が表示されないときはMac OSの9.0.4以降をお使いですか?Mac OS 9.0.2以前をお使いの場合、USBケーブルを使って画像ファイルや動画ファイルをパソコンに取り込めない場合があります。Mac OS 9~9.0.2から9.0.4以降へのアップデータは、アップル社のホームページからダウンロードできます。http://www.apple.co.jp正しく接続されていますか?*ビデオカメラにACアダプターが接続され、電源が入っていることを確認してください。*USBケーブルが確実に接続されていることを確認してください。*電源付きのUSBハブを使うか、パソコン本体のUSB端子に接続してください。*ビデオカメラの液晶画面に「ファイルアクセス中」と表示されている間は、絶対にUSBケーブルを取りはずさないでください。*USBケーブルを接続しているときは、ビデオカメラの電源の入/切およびビデオ/メモリーモードの...
21ビデオカメラを接続するUSB ケーブルで接続する1 ビデオカメラの電源を切り、ACアダプターを接続する2 メモリーカードがビデオカメラに入っていることを確認する3 ビデオカメラのモード選択スイッチを「メモリー」の位置に合わせる4 ビデオカメラの電源スイッチを「再生」の位置に合わせるビデオカメラの電源が入ります。5 USBケーブルで、ビデオカメラをパソコンと接続するビデオカメラの液晶画面に「USBモード」と表示されます。メモリ カ ドから読み込む︵Windows(R))USBケーブル USB端子へ USB端子へ (カバーを開いて接続します) パソコン ビデオ メモリー 電源 充電 撮影 再生 切 M再生 ロック解除 USBモード ファイルアクセス中 M 02.LYT1126-002A_EP02 03.4.22 1:26 PM ページ 21
98Windows(R)NetMeeting(R)を使うTVカメラとして接続する1 ビデオカメラの電源を切り、ACアダプターを接続する2 ビデオカメラのモード選択スイッチを「メモリー」の位置に合わせる3 ビデオカメラの電源スイッチを「撮影」または「M」の位置に合わせるビデオカメラの電源が入ります。4 USBケーブルで、ビデオカメラをパソコンと接続するビデオカメラの液晶画面の右上にPCアイコンが表示されます。USBケーブル USB端子へ USB端子へ (カバーを開いて接続します) パソコン ビデオ メモリー 電源 充電 撮影 再生 切 M撮影 ロック解除 06.LYT1126-002A_EP02 03.4.22 1:51 PM ページ 98
25画像をパソコンにコピーするメモリーカードに記録された静止画と動画のファイルを、パソコンにコピーできます。1 新しいフォルダを「マイドキュメント」フォルダなどに作成し、フォルダ名を付けてダブルクリックする*「My Pictures」フォルダがあるときは、その中に作ることもできます。2 「マイコンピュータ」の「リムーバブルディスク」アイコンをダブルクリックする*Windows(R)XPでは、この手順は必要ありません。メモリーカードの中のフォルダが表示されます。(☞前ページ)3 コピーするファイルを選ぶ*静止画ファイル(拡張子JPG)の場合:「DCIM」フォルダの中から選びます。*動画ファイル(拡張子ASF)の場合:「DCVI」フォルダの中から選びます。4 手順1で作成したフォルダに、ファイルをドラッグ&ドロップするビデオカメラの液晶画面に「ファイルアクセス中」と表示され、メモリーカードからパソコンにファイルがコピーされます。*「ファイルアクセス中」と表示されている間は、絶対にUSBケーブルを取りはずさないでください。メモリ カ ドから読み込む︵Windows(R))ご注意 02.LYT1126-002A_E...
111その他フォト・ナビゲーターで「メール添付」機能が動作しないImageMixerで画像変換や編集などができない(Macintosh)ImageMixerで、操作中に音や画像がでない(Windows(R)XP)「新しいハードウェアの検出ウィザード」が表示された(Windows(R)XP)パソコンが節電状態から復帰しないこんなとき ご確認ください*Outlook Expressをお使いの場合は、Internet Explorer5.5以降へバージョンアップ(標準インストール)してください。*メールソフトによっては、「MAPIクライアントに設定」または「MAPIアプリケーションから使う」などの設定が必要になる場合があります。ImageMixerのメモリの割り当てを増やしてください。Windows(R)とImageMixerの各種設定を変更してください。それでも改善されない場合は、お使いのパソコンに搭載している各種ハードウェアのドライバをWindows(R)XPに対応した最新版にアップデートしてください。最新版のドライバは、各ハードウェアメーカーのホームページからダウンロードしてください。ケーブルを取りはずし、ド...
- 1