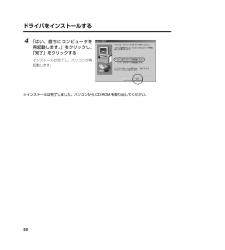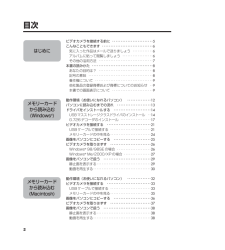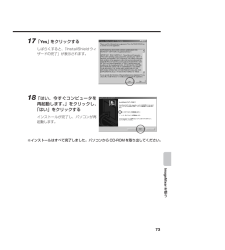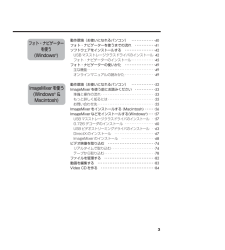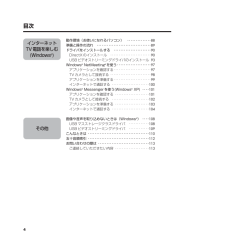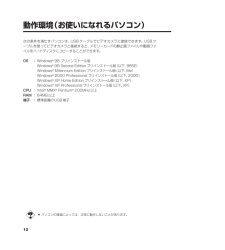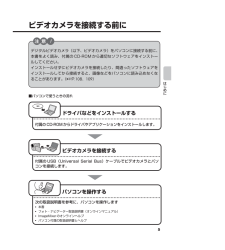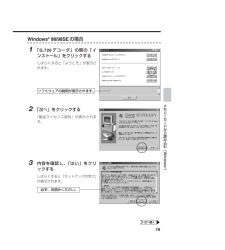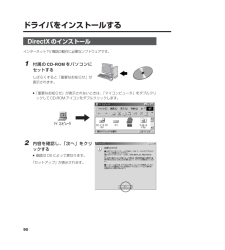Q&A
取扱説明書・マニュアル (文書検索対応分のみ)
"インストール"2 件の検索結果
"インストール"60 - 70 件目を表示
全般
質問者が納得その動画編集ソフトというのは・・ムービーメーカーの事なのかな・・?
もしそうなら・・USBで繋いでも、認識するはずが無い・・。
通常、DV方式のカメラは・・1394(i.LINK)DVケーブルで接続すると
ムービーメーカーならダイレクトにキャプチャー(取り込み)出来る・・。
特別なソフトは何も必要ない。
ただ・・問題なのは・・OSがWindows7という点だ・・。
Win7からは、1394ドライバーが変更されているから
カメラによっては、デバイスエラーを引き起こす事がある。
これを解決するには、ドライ...
5215日前view285
全般
質問者が納得ドライバーは正しくインストールされていますか。
カメラやパソコンの設定は説明書通りですか。
USBケーブルで取り込みできなければ、DVケーブルで試してさい。
USBはMPEG1になりますが、DV(iLINK)ケーブルで取り込むと画質の良いAVIで取り込めます。
DVケーブルは別売でしょう。1000~1500円くらいでしょう。
パソコン側にも端子口がなければ繋がりません。
一般には4ピン端子ですが、5角形の6ピン端子もあります。
確認してから買ってください。
5809日前view158
20ドライバをインストールする4 「はい、直ちにコンピュータを再起動します。」をクリックし、「完了」をクリックするインストールが完了し、パソコンが再起動します。※インストールは完了しました。パソコンからCD-ROMを取り出してください。 02.LYT1126-002A_EP02 03.4.22 1:26 PM ページ 20
2目次ビデオカメラを接続する前に ・・・・・・・・・・・・・・・・・・・・・・・・ 5こんなこともできます ・・・・・・・・・・・・・・・・・・・・・・・・・・・・・・ 6気に入った作品はメールで送りましょう ・・・・・・・・・・・・6アルバムに貼って閲覧しましょう ・・・・・・・・・・・・・・・・・・6その他の活用方法 ・・・・・・・・・・・・・・・・・・・・・・・・・・・・・・・・ 7本書の読みかた ・・・・・・・・・・・・・・・・・・・・・・・・・・・・・・・・・・・・ 8あなたの目的は? ・・・・・・・・・・・・・・・・・・・・・・・・・・・・・・・・ 8記号の意味 ・・・・・・・・・・・・・・・・・・・・・・・・・・・・・・・・・・・・・・ 8著作権について ・・・・・・・・・・・・・・・・・・・・・・・・・・・・・・・・・・ 9他社製品の登録商標および商標についてのお知らせ ・・9本書での画面表示について ・・・・・・・・・・・・・・・・・・・・・・・・ 9動作環境(お使いになれるパソコン) ・・・・・・・・・・・・・・12パソコンに読み込むまでの流れ ・・・・・・・・・・・・・・・・・・・・13...
7317 「Yes」をクリックするしばらくすると、「InstallShieldウィザードの完了」が表示されます。18 「はい、今すぐコンピュータを再起動します。」をクリックし、「はい」をクリックするインストールが完了し、パソコンが再起動します。※インストールはすべて完了しました。パソコンからCD-ROMを取り出してください。ImageMixerを使う 05.LYT1126-002A_EP02 03.4.22 1:41 PM ページ 73
3動作環境(お使いになれるパソコン) ・・・・・・・・・・・・・・40フォト・ナビゲーターを使うまでの流れ ・・・・・・・・・・・・41ソフトウェアをインストールする ・・・・・・・・・・・・・・・・・・42USBマスストレージクラスドライバのインストール 42フォト・ナビゲーターのインストール・・・・・・・・・・・・・・ 45フォト・ナビゲーターの使いかた ・・・・・・・・・・・・・・・・・・49主な機能・・・・・・・・・・・・・・・・・・・・・・・・・・・・・・・・・・・・・・・・ 49オンラインマニュアルの読みかた・・・・・・・・・・・・・・・・・・ 49動作環境(お使いになれるパソコン) ・・・・・・・・・・・・・・52ImageMixerを使う前にお読みください ・・・・・・・・・・・・ 53準備と操作の流れ・・・・・・・・・・・・・・・・・・・・・・・・・・・・・・・・ 53もっと詳しく知るには・・・・・・・・・・・・・・・・・・・・・・・・・・・・ 55お問い合わせ先・・・・・・・・・・・・・・・・・・・・・・・・・・・・・・・・・・ 55ImageMixerをインストールする (Macinto...
4目次動作環境(お使いになれるパソコン) ・・・・・・・・・・・・・・88準備と操作の流れ ・・・・・・・・・・・・・・・・・・・・・・・・・・・・・・・・ 89ドライバをインストールする ・・・・・・・・・・・・・・・・・・・・・・ 90DirectXのインストール ・・・・・・・・・・・・・・・・・・・・・・・・ 90USBビデオストリーミングドライバのインストール 93Windows(R)NetMeeting(R)を使う・・・・・・・・・・・・・・・・・・・・ 97アプリケーションを確認する・・・・・・・・・・・・・・・・・・・・・・ 97TVカメラとして接続する ・・・・・・・・・・・・・・・・・・・・・・・・ 98アプリケーションを準備する・・・・・・・・・・・・・・・・・・・・・・ 99インターネットで通話する ・・・・・・・・・・・・・・・・・・・・・・ 100Windows(R)Messengerを使う(Windows(R)XP) ・・・・101アプリケーションを確認する ・・・・・・・・・・・・・・・・・・・・101TVカメラとして接続する ・・・・・・・・・・・・・・・・・・・・・・ 10...
12動作環境(お使いになれるパソコン)次の条件を満たすパソコンは、USBケーブルでビデオカメラと接続できます。USBケーブルを使ってビデオカメラと接続すると、メモリーカードの静止画ファイルや動画ファイルをハードディスクにコピーすることができます。OS :Windows(R)98 プリインストール版Windows(R)98 Second Edition プリインストール版(以下、98SE)Windows(R)Millennium Edition プリインストール版(以下、Me)Windows(R)2000 Professional プリインストール版(以下、2000)Windows(R)XP Home Edition プリインストール版(以下、XP)Windows(R)XP Professionalプリインストール版(以下、XP)CPU :Intel(R)MMX(R)Pentium(R)200MHz以上RAM :64MB以上端子 :標準装備のUSB端子*パソコンの環境によっては、正常に動作しないことがあります。 02.LYT1126-002A_EP02 03.4.22 1:26 PM ページ 12
5ビデオカメラを接続する前に■パソコンで使うときの流れはじめにデジタルビデオカメラ(以下、ビデオカメラ)をパソコンに接続する前に、本書をよく読み、付属のCD-ROMから適切なソフトウェアをインストールしてください。インストールせずにビデオカメラを接続したり、間違ったソフトウェアをインストールしてから接続すると、画像などをパソコンに読み込めなくなることがあります。(☞P.108、109)注 意 !パソコンを操作する次の取扱説明書を参考に、パソコンを操作します*本書*フォト・ナビゲーター取扱説明書(オンラインマニュアル)*ImageMixerのオンラインヘルプ*パソコン付属の取扱説明書とヘルプビデオカメラを接続する付属のUSB(Universal Serial Bus)ケーブルでビデオカメラとパソコンを接続します。ドライバなどをインストールする付属のCD-ROMからドライバやアプリケーションをインストールします。 01.LYT1126-002A_EP01 03.4.22 1:19 PM ページ 5
19Windows(R)98/98SEの場合1 「G.726デコーダ」の隣の「インストール」をクリックするしばらくすると「ようこそ」が表示されます。2 「次へ」をクリックする「製品ライセンス契約」が表示されます。3 内容を確認し、「はい」をクリックするしばらくすると「セットアップの完了」が表示されます。メモリ カ ドから読み込む︵Windows(R))ソフトウェアの説明が表示されます。必ず、お読みください。 02.LYT1126-002A_EP02 03.4.22 1:26 PM ページ 19
30画像をパソコンで扱う動画を再生するWindows MediaTMPlayer (バージョン6.4以降)をご利用ください。WindowsMediaTMPlayerはマイクロソフト社のホームページからダウンロードできます。http://www.microsoft.com/japan/再生できないときは動画ファイルを開けないとき最新版のWindows MediaTMPlayerをダウンロードしてください。動画ファイルは開けるが再生できないときインターネットに接続してから動画ファイルを開いてください。自動的に必要なソフトウェアがダウンロードされ、動画ファイルが再生されます。再生できるが音声がでないときG.726デコーダがインストールされていません。付属のCD-ROMからG.726デコーダをインストールしてください。(☞P.17) 02.LYT1126-002A_EP02 03.4.22 1:26 PM ページ 30
90ドライバをインストールするDirectX のインストールインターネットTV電話の動作に必要なソフトウェアです。1 付属のCD-ROMをパソコンにセットするしばらくすると「重要なお知らせ」が表示されます。*「重要なお知らせ」が表示されないときは、「マイコンピュータ」をダブルクリックしてCD-ROMアイコンをダブルクリックします。2 内容を確認し、「次へ」をクリックする*画面はOSによって異なります。「セットアップ」が表示されます。 06.LYT1126-002A_EP02 03.4.22 1:51 PM ページ 90
- 1