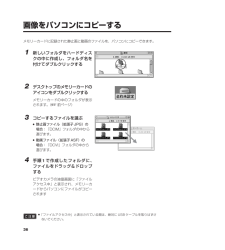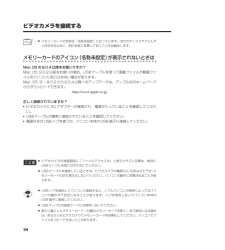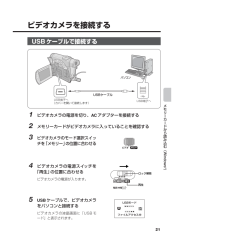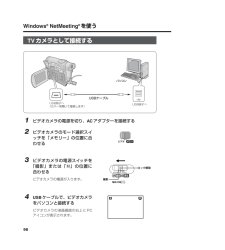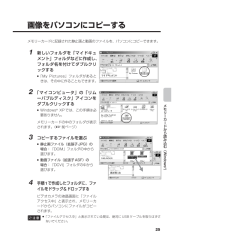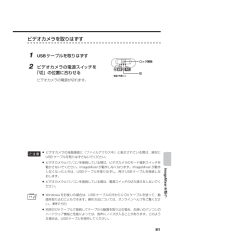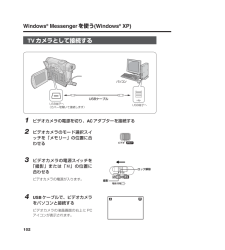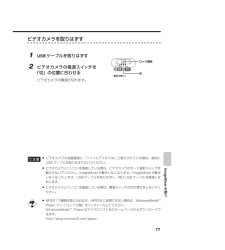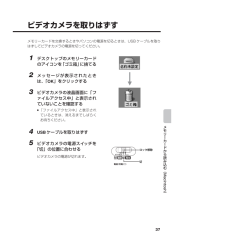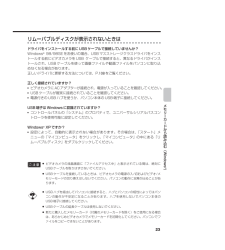Q&A
取扱説明書・マニュアル (文書検索対応分のみ)
"液晶"1 件の検索結果
"液晶"60 - 70 件目を表示
全般
質問者が納得ビデオカメラにはレンズから入ってきた光(映像)を信号に変換するCCDという部品があります。最近のカメラではCCDにかわってCMOSというのが使われているものがありますが理屈は同じです。いわば昔のカメラでいうところのフィルムに相当する部分ですが、CCDは液晶モニターと同じように数十万から数百万の点(画素)で構成されています。その画素の一部が機能していない、つまり死んでいるのだと思います。そのため本来変換するべき色に変換できない画素がいつも同じ色のまま残っていると考えられます。
CCDで信号に変換されたあとにテ...
6030日前view55
36画像をパソコンにコピーするメモリーカードに記録された静止画と動画のファイルを、パソコンにコピーできます。1 新しいフォルダをハードディスクの中に作成し、フォルダ名を付けてダブルクリックする2 デスクトップのメモリーカードのアイコンをダブルクリックするメモリーカードの中のフォルダが表示されます。(☞前ページ)3 コピーするファイルを選ぶ*静止画ファイル(拡張子JPG)の場合:「DCIM」フォルダの中から選びます。*動画ファイル(拡張子ASF)の場合:「DCVI」フォルダの中から選びます。4 手順1で作成したフォルダに、ファイルをドラッグ&ドロップするビデオカメラの液晶画面に「ファイルアクセス中」と表示され、メモリーカードからパソコンにファイルがコピーされます*「ファイルアクセス中」と表示されている間は、絶対にUSBケーブルを取りはずさないでください。ご注意 03.LYT1126-002A_EP02 03.4.22 1:32 PM ページ 36
34ご注意 ビデオカメラを接続する*メモリーカードの名称は「名称未設定」になっています。ほかのディスクやフォルダと区別するために、別の名称に変更しておくことをお勧めします。メモリーカードのアイコン(名称未設定)が表示されないときはMac OSの9.0.4以降をお使いですか?Mac OS 9.0.2以前をお使いの場合、USBケーブルを使って画像ファイルや動画ファイルをパソコンに取り込めない場合があります。Mac OS 9~9.0.2から9.0.4以降へのアップデータは、アップル社のホームページからダウンロードできます。http://www.apple.co.jp正しく接続されていますか?*ビデオカメラにACアダプターが接続され、電源が入っていることを確認してください。*USBケーブルが確実に接続されていることを確認してください。*電源付きのUSBハブを使うか、パソコン本体のUSB端子に接続してください。*ビデオカメラの液晶画面に「ファイルアクセス中」と表示されている間は、絶対にUSBケーブルを取りはずさないでください。*USBケーブルを接続しているときは、ビデオカメラの電源の入/切およびビデオ/メモリーモードの...
21ビデオカメラを接続するUSB ケーブルで接続する1 ビデオカメラの電源を切り、ACアダプターを接続する2 メモリーカードがビデオカメラに入っていることを確認する3 ビデオカメラのモード選択スイッチを「メモリー」の位置に合わせる4 ビデオカメラの電源スイッチを「再生」の位置に合わせるビデオカメラの電源が入ります。5 USBケーブルで、ビデオカメラをパソコンと接続するビデオカメラの液晶画面に「USBモード」と表示されます。メモリ カ ドから読み込む︵Windows(R))USBケーブル USB端子へ USB端子へ (カバーを開いて接続します) パソコン ビデオ メモリー 電源 充電 撮影 再生 切 M再生 ロック解除 USBモード ファイルアクセス中 M 02.LYT1126-002A_EP02 03.4.22 1:26 PM ページ 21
98Windows(R)NetMeeting(R)を使うTVカメラとして接続する1 ビデオカメラの電源を切り、ACアダプターを接続する2 ビデオカメラのモード選択スイッチを「メモリー」の位置に合わせる3 ビデオカメラの電源スイッチを「撮影」または「M」の位置に合わせるビデオカメラの電源が入ります。4 USBケーブルで、ビデオカメラをパソコンと接続するビデオカメラの液晶画面の右上にPCアイコンが表示されます。USBケーブル USB端子へ USB端子へ (カバーを開いて接続します) パソコン ビデオ メモリー 電源 充電 撮影 再生 切 M撮影 ロック解除 06.LYT1126-002A_EP02 03.4.22 1:51 PM ページ 98
25画像をパソコンにコピーするメモリーカードに記録された静止画と動画のファイルを、パソコンにコピーできます。1 新しいフォルダを「マイドキュメント」フォルダなどに作成し、フォルダ名を付けてダブルクリックする*「My Pictures」フォルダがあるときは、その中に作ることもできます。2 「マイコンピュータ」の「リムーバブルディスク」アイコンをダブルクリックする*Windows(R)XPでは、この手順は必要ありません。メモリーカードの中のフォルダが表示されます。(☞前ページ)3 コピーするファイルを選ぶ*静止画ファイル(拡張子JPG)の場合:「DCIM」フォルダの中から選びます。*動画ファイル(拡張子ASF)の場合:「DCVI」フォルダの中から選びます。4 手順1で作成したフォルダに、ファイルをドラッグ&ドロップするビデオカメラの液晶画面に「ファイルアクセス中」と表示され、メモリーカードからパソコンにファイルがコピーされます。*「ファイルアクセス中」と表示されている間は、絶対にUSBケーブルを取りはずさないでください。メモリ カ ドから読み込む︵Windows(R))ご注意 02.LYT1126-002A_E...
81ビデオカメラを取りはずす1 USBケーブルを取りはずす2 ビデオカメラの電源スイッチを「切」の位置に合わせるビデオカメラの電源が切れます。*ビデオカメラの液晶画面に「ファイルアクセス中」と表示されている間は、絶対にUSB ケーブルを取りはずさないでください。*ビデオカメラとパソコンを接続している間は、ビデオカメラのモード選択スイッチを動かさないでください。ImageMixerが動作しなくなります。ImageMixerが動作しなくなったときは、USBケーブルを取りはずし、再びUSBケーブルを接続しなおします。*ビデオカメラとパソコンを接続している間は、電源スイッチの切り換えをしないでください。*Windowsをお使いの場合は、USBケーブルの代わりにDVケーブルを使って、動画を取り込むこともできます。操作方法については、オンラインヘルプをご覧ください。(☞P.55)*別売のDVケーブルで接続してテープから動画を取り込む場合、お使いのパソコンのハードウェア構成と性能によっては、音声にノイズが入ることがあります。このような場合は、USBケーブルを使用してください。ImageMixerを使うメモ 撮影 再生 切...
102Windows(R)Messengerを使う(Windows(R)XP)TVカメラとして接続する1 ビデオカメラの電源を切り、ACアダプターを接続する2 ビデオカメラのモード選択スイッチを「メモリー」の位置に合わせる3 ビデオカメラの電源スイッチを「撮影」または「M」の位置に合わせるビデオカメラの電源が入ります。4 USBケーブルで、ビデオカメラをパソコンと接続するビデオカメラの液晶画面の右上にPCアイコンが表示されます。USBケーブル USB端子へ USB端子へ (カバーを開いて接続します) パソコン ビデオ メモリー 電源 充電 撮影 再生 切 M撮影 ロック解除 06.LYT1126-002A_EP02 03.4.22 1:51 PM ページ 102
77ビデオカメラを取りはずす1 USBケーブルを取りはずす2 ビデオカメラの電源スイッチを「切」の位置に合わせるビデオカメラの電源が切れます。*ビデオカメラの液晶画面に「ファイルアクセス中」と表示されている間は、絶対にUSB ケーブルを取りはずさないでください。*ビデオカメラとパソコンを接続している間は、ビデオカメラのモード選択スイッチを動かさないでください。ImageMixerが動作しなくなります。ImageMixerが動作しなくなったときは、USBケーブルを取りはずし、再びUSBケーブルを接続しなおします。*ビデオカメラとパソコンを接続している間は、電源スイッチの切り換えをしないでください。*MPEG1で動画を取り込めるが、MPEG4に変換できない場合は、WindowsMediaTMPlayer(バージョン7以降)をインストールしてください。WindowsMediaTMPlayerはマイクロソフト社のホームページからダウンロードできます。http://www.microsoft.com/japan/ImageMixerを使う撮影 再生 切 M電源 充電 切 ロック解除 ご注意 05.LYT1126-0
37ビデオカメラを取りはずすメモリーカードを交換するときやパソコンの電源を切るときは、USBケーブルを取りはずしてビデオカメラの電源を切ってください。1 デスクトップのメモリーカードのアイコンを「ゴミ箱」に捨てる2 メッセージが表示されたときは、「OK」をクリックする3 ビデオカメラの液晶画面に「ファイルアクセス中」と表示されていないことを確認する*「ファイルアクセス中」と表示されているときは、消えるまでしばらくお待ちください。4 USBケーブルを取りはずす5 ビデオカメラの電源スイッチを「切」の位置に合わせるビデオカメラの電源が切れます。メモリ カ ドから読み込む︵Macintosh︶撮影 再生 切 M電源 充電 切 ロック解除 03.LYT1126-002A_EP02 03.4.22 1:32 PM ページ 37
23リムーバブルディスクが表示されないときはドライバをインストールする前にUSBケーブルで接続していませんか?Windows(R)98/98SEをお使いの場合、USBマスストレージクラスドライバをインストールする前にビデオカメラをUSB ケーブルで接続すると、異なるドライバがインストールされ、USBケーブルを使って画像ファイルや動画ファイルをパソコンに取り込めなくなる場合があります。正しいドライバに更新する方法については、P.108をご覧ください。正しく接続されていますか?*ビデオカメラにACアダプターが接続され、電源が入っていることを確認してください。*USBケーブルが確実に接続されていることを確認してください。*電源付きのUSBハブを使うか、パソコン本体のUSB端子に接続してください。USB端子はWindowsに認識されていますか?*コントロールパネルの「システム」のプロパティで、ユニバーサルシリアルバスコントローラを使用可能に設定してください。Windows(R)XPですか?*設定によって、自動的に表示されない場合があります。その場合は、「スタート」メニューの「マイコンピュータ」をクリックし、「マイコン...
- 1