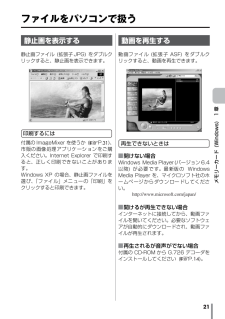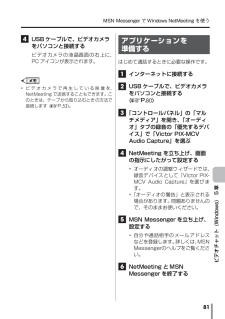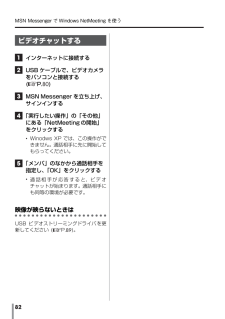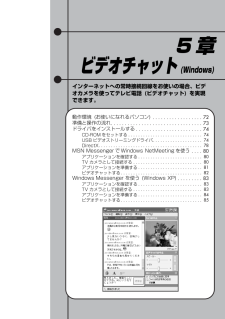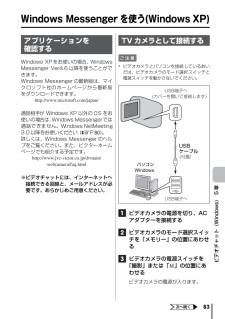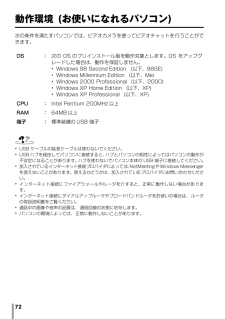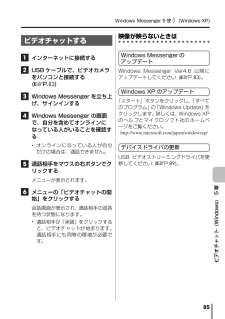Q&A
取扱説明書・マニュアル (文書検索対応分のみ)
"インターネット"1 件の検索結果
"インターネット"10 - 20 件目を表示
全般
質問者が納得方法は、3通りあります。 ① ビクターのサポートに電話して、対応の機種のCD-ROMの購入を申し込み、発送してもらい、到着したら、パソコンにインストールすれば、見ることが出来ます。 ② コーレル等のビデオ編集用のソフトを購入して、パソコンにインストールした後にSDから、画像をパソコンに取り込む。 ③ GR-D230がハイビジョンに対応していればですが、パナソニック(パナソニック以外は、使っていないので、不明です)のHDD+BDレコーダーにSDスロットルが付いていますので、SDをセットすると、液晶のハイビジョ...
5111日前view123
こんなことができます 4編集して完成度をアップさせましょう撮影したときは会心の名場面だったのに、再生したら間延びした退屈な作品になっていた。そんな経験はありませんか?作品の善し悪しは、編集で決まります。ビデオカメラとビデオデッキがあれば動画を編集できますが、付属の ImageMixer を使うと、パソコンに読み込んでより高度な編集を楽しめます。完成した作品は、パソコンで再生するほか、メールで送ったり、インターネットで上映できます。 *ImageMixerについて→「3 章 ImageMixer」( RP. 31)上手く編集するコツは?見栄えのする作品に仕上げるコツは、短いカットをテンポよく繋ぐこと。撮影した動画から印象的な部分を選び出して、短く切りつめて並べてみましょう。撮影したときの順序にこだわることはありません。自由な発想を楽しんで、簡単な物語になるように並べると、作品の完成度はグンとアップするはずです。慣れるまでは、30 秒以下のカットを並べて 3 分以下の作品を作ってみることをお勧めします。Video CD を作れますか?パソコンに CD-R ドライブがあれば、編集した作品を Video CD に...
6本書の読みかたソフトウェア取扱説明書は、次のように分かれています。1章 メモリーカード (Windows)USB ケーブルを使って、 メモリーカードの静止画ファイルや動画ファイルをパソコンのハードディスクにコピーできます。Windowsをお使いの場合にお読みください。2章 メモリーカード (Macintosh)USB ケーブルを使って、 メモリーカードの静止画ファイルや動画ファイルをパソコンのハードディスクにコピーできます。Macintosh をお使いの場合にお読みください。3章 ImageMixer静止画や動画を取り込んでアルバムを作ります。静止画の色や明るさを調節したり、動画を編集して Video CD を作ることができます。4章 フォト・ナビゲーター (Windows)インターバルショット機能を使って撮影した静止画ファイルから、動画ファイルを作ることができます。また、静止画を取り込んでアルバムを作ることができます。Windowsをお使いの場合にお読みください。5章 ビデオチャット (Windows)インターネットへの常時接続回線をお使いの場合、ビデオカメラを使ってテレビ電話(ビデオチャット) を実現...
こんなことができます 5はじめにつぼみの開花を撮影する場合花のつぼみのまえにビデオカメラを設置し、インターバルショット機能を使って静止画を自動撮影します。静止画ファイルをパソコンに取り込み、フォト・ナビゲーターのムービー機能を使うと、数時間かかる開花の様子を数秒に凝縮した動画ファイルができます。インターバルタイムを 15 秒に設定して撮影し、フォト・ナビゲーターで 30 フレーム/秒の動画ファイルにすると、実際の 1 時間が動画ファイルでは 8 秒間に凝縮されます。Macintosh をお使いの場合はフォト・ナビゲーターの代わりに、QuickTime Pro (アップルコンピュータ社) をお使いください。QuickTime Player のファイルメニューで「イメージシーケンスを開く」を選び、撮影した一番最初の静止画ファイルを開きます。リアルタイム取り込みUSB ケーブルでパソコンに接続すると、 ビデオカメラをパソコンのカメラとして使うことができます。ビデオカメラのテープに録画する代わりに、パソコンに録画します。 *リアルタイム取り込みについて→「3 章 ImageMixer」( RP. 31)テレビ電話 ...
21メモリーカード (Windows) 1 章ファイルをパソコンで扱う静止画を表示する静止画ファイル (拡張子JPG) をダブルクリックすると、静止画を表示できます。印刷するには付属の ImageMixer を使うか ( RP. 31)、市販の画像処理アプリケーションをご購入ください。Internet Explorer で印刷すると、正しく印刷できないことがあります。Windows XP の場合、静止画ファイルを選び、「ファイル」メニューの「印刷」をクリックすると印刷できます。動画を再生する動画ファイル(拡張子 ASF) をダブルクリックすると、動画を再生できます。再生できないときは開けない場合Windows Media Player(バージョン6.4以降) が必要です。最新版の WindowsMedia Player を、マイクロソフト社のホームページからダウンロードしてください。 http://www.microsoft.com/japan/開けるが再生できない場合インターネットに接続してから、動画ファイルを開いてください。必要なソフトウェアが自動的にダウンロードされ、動画ファイルが再生されます。再生...
MSN Messenger で Windows NetMeeting を使う 81ビデオチャット (Windows) 5 章 4USB ケーブルで、ビデオカメラをパソコンと接続するビデオカメラの液晶画面の右上に、PC アイコンが表示されます。 *ビデオカメラで再生している映像を、NetMeeting で送信することもできます。このときは、テープから取り込むときの方法で接続します ( RP. 53)。アプリケーションを準備するはじめて通話するときに必要な操作です。 1インターネットに接続する 2USB ケーブルで、ビデオカメラをパソコンと接続する( RP. 80) 3「コントロールパネル」の「マルチメディア」を開き、「オーディオ」タブの録音の「優先するデバイス」で「Victor PIX-MCVAudio Capture」を選ぶ 4NetMeeting を立ち上げ、画面の指示にしたがって設定する *オーディオの調整ウィザードでは、録音デバイスとして「Victor PIX-MCV Audio Capture」を選びます。 *「オーディオの警告」と表示される場合があります。問題ありませんので、そのままお使いくだ...
MSN Messenger で Windows NetMeeting を使う 82ビデオチャットする 1インターネットに接続する 2USB ケーブルで、ビデオカメラをパソコンと接続する( RP. 80) 3MSN Messenger を立ち上げ、サインインする 4「実行したい操作」の「その他」にある「NetMeetingの開始」をクリックする *Winodws XP では、この操作ができません。通話相手に先に開始してもらってください。 5「メンバ」のなかから通話相手を指定し、「OK」をクリックする *通話相手が応答すると、ビデオチャットが始まります。通話相手にも同等の環境が必要です。映像が映らないときはUSB ビデオストリーミングドライバを更新してください ( RP. 89)。
5章ビデオチャット(Windows)インターネットへの常時接続回線をお使いの場合、ビデオカメラを使ってテレビ電話 (ビデオチャット) を実現できます。動作環境 (お使いになれるパソコン) 準備と操作の流れ . . . . . . . . . . . . . . . . . . . . . . . . . . . . . . . . . 73ドライバをインストールする . . . . . . . . . . . . . . . . . . . . . . . . 74CD-ROMをセットする . . . . . . . . . . . . . . . . . . . . . . . . . . . . . . 74USB ビデオストリーミングドライバ . . . . . . . . . . . . . . . . . . . . 74DirectX . . . . . . . . . . . . . . . . . . . . . . . . . . . . . . . . . . . . . . . . . . 78MSN Messenger で Windows NetMeeting を使う ア...
83ビデオチャット (Windows) 5 章Windows Messenger を使う(Windows XP)アプリケーションを確認するWindows XPをお使いの場合、WindowsMessenger Ver4.6 以降を使うことができます。Windows Messenger の最新版は、マイクロソフト社のホームページから最新版をダウンロードできます。 http://www.microsoft.com/japan/通話相手が Windows XP 以外の OS をお使いの場合は、Windows Messengerでは通話できません。Windows NetMeeting3.0以降をお使いください ( RP. 80)。詳しくは、Windows Messenger のヘルプをご覧ください。また、ビクターホームページでも紹介する予定です。 http://www.jvc-victor.co.jp/dvmain/webcamera/faq.html※ビデオチャットには、インターネットへ接続できる回線と、メールアドレスが必要です。あらかじめご用意ください。TV カメラとして接続するご注意 *ビデオカメラとパソコンを...
72動作環境 (お使いになれるパソコン)次の条件を満たすパソコンでは、ビデオカメラを使ってビデオチャットを行うことができます。 *USB ケーブルの延長ケーブルは使わないでください。 *USBハブを経由してパソコンに接続すると、 ハブとパソコンの相性によってはパソコンの動作が不安定になることがあります。ハブを使わないでパソコン本体の USB 端子に接続してください。 *加入されているインターネット接続プロバイダによっては、NetMeetingやWindows Messengerを使えないことがあります。使えるかどうかは、加入されているプロバイダにお問い合わせください。 *インターネット接続にファイアウォールやルータを介すると、正常に動作しない場合があります。 *インターネット接続にダイアルアップルータやブロードバンドルータをお使いの場合は、ルータの取扱説明書をご覧ください。 *通話中の画像や音声の品質は、通信回線の状態に依存します。 *パソコンの環境によっては、正常に動作しないことがあります。OS :次の OS のプリインストール版を動作対象とします。OS をアップグレードした場合は、動作を保証しません...
Windows Messengerを使う (Windows XP) 85ビデオチャット (Windows) 5 章ビデオチャットする 1インターネットに接続する 2USB ケーブルで、ビデオカメラをパソコンと接続する( RP. 83) 3Windows Messenger を立ち上げ、サインインする 4Windows Messenger の画面で、自分を含めてオンラインになっている人がいることを確認する *オンラインになっている人が自分だけの場合は、通話できません。 5通話相手をマウスの右ボタンでクリックするメニューが表示されます。 6メニューの「ビデオチャットの開始」をクリックする会話画面が表示され、通話相手の返答を待つ状態になります。 *通話相手が「承諾」をクリックすると、ビデオチャットが始まります。通話相手にも同等の環境が必要です。映像が映らないときはWindows Messenger のアップデートWindows Messenger Ver4.6 以降にアップデートしてください ( RP. 83)。Windows XP のアップデート「スタート」ボタンをクリックし、「すべてのプログラム」の「W...
- 1