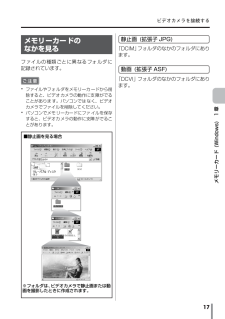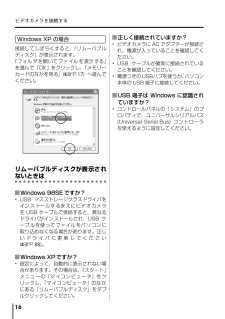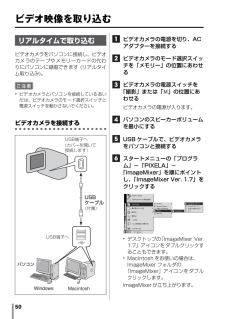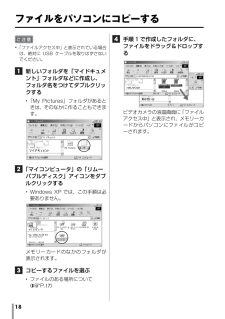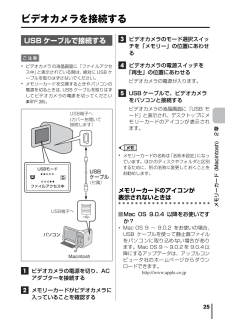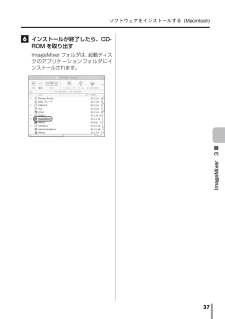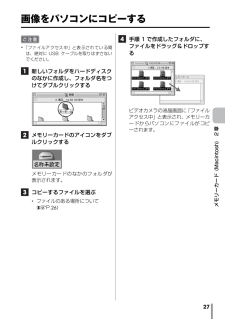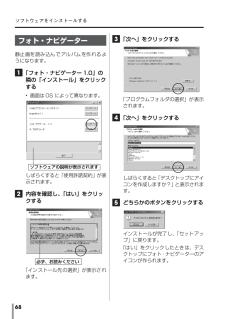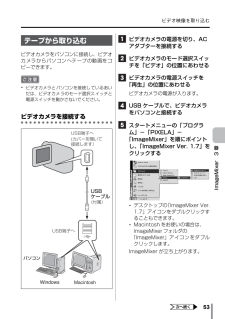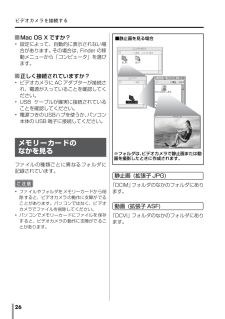Q&A
取扱説明書・マニュアル (文書検索対応分のみ)
"フォルダ"1 件の検索結果
"フォルダ"10 - 20 件目を表示
全般
質問者が納得VideoStudioに対応した動画形式になっていますか?
どの動画形式がVideoStudioに対応しているかはVideoStudioの説明書をみてください。
5771日前view93
ビデオカメラを接続する 17メモリーカード (Windows) 1 章メモリーカードのなかを見るファイルの種類ごとに異なるフォルダに記録されています。ご注意 *ファイルやフォルダをメモリーカードから削除すると、ビデオカメラの動作に支障がでることがあります。パソコンではなく、ビデオカメラでファイルを削除してください。 *パソコンでメモリーカードにファイルを保存すると、ビデオカメラの動作に支障がでることがあります。静止画 (拡張子 JPG)「DCIM」フォルダのなかのフォルダにあります。動画 (拡張子 ASF)「DCVI」フォルダのなかのフォルダにあります。■静止画を見る場合※フォルダは、ビデオカメラで静止画または動画を撮影したときに作成されます。
ビデオカメラを接続する 16Windows XP の場合接続してしばらくすると、「リムーバブルディスク」が表示されます。「フォルダを開いてファイルを表示する」を選んで「OK」をクリックし、「メモリーカードのなかを見る」( RP. 17)へ進んでください。リムーバブルディスクが表示されないときはWindows 98SE ですか? *USB マスストレージクラスドライバをインストールするまえにビデオカメラをUSB ケーブルで接続すると、異なるドライバがインストールされ、USB ケーブルを使ってファイルをパソコンに取り込めなくなる場合があります。正しいドライバに更新してください( RP. 88)。Windows XPですか? *設定によって、自動的に表示されない場合があります。その場合は、「スタート」メニューの「マイコンピュータ」をクリックし、「マイコンピュータ」のなかにある「リムーバブルディスク」をダブルクリックしてください。正しく接続されていますか? *ビデオカメラに AC アダプターが接続され、電源が入っていることを確認してください。 *USB ケーブルが確実に接続されていることを確認してください。 *...
50ビデオ映像を取り込むリアルタイムで取り込むビデオカメラをパソコンに接続し、ビデオカメラのテープやメモリーカードの代わりにパソコンに録画できます (リアルタイム取り込み)。ご注意 *ビデオカメラとパソコンを接続しているあいだは、ビデオカメラのモード選択スイッチと電源スイッチを動かさないでください。ビデオカメラを接続する 1ビデオカメラの電源を切り、ACアダプターを接続する 2ビデオカメラのモード選択スイッチを「メモリー」の位置にあわせる 3ビデオカメラの電源スイッチを「撮影」または「 M」の位置にあわせるビデオカメラの電源が入ります。 4パソコンのスピーカーボリュームを最小にする 5USB ケーブルで、ビデオカメラをパソコンと接続する 6スタートメニューの「プログラム」-「PIXELA」-「ImageMixer」を順にポイントし、「ImageMixer Ver. 1.7」をクリックする *デスクトップの「ImageMixer Ver.1.7」アイコンをダブルクリックすることもできます。 *Macintosh をお使いの場合は、ImageMixer フォルダの「ImageMixer」アイコンをダブルクリ...
18ファイルをパソコンにコピーするご注意 *「ファイルアクセス中」と表示されている場合は、絶対に USB ケーブルを取りはずさないでください。 1新しいフォルダを「マイドキュメント」フォルダなどに作成し、フォルダ名をつけてダブルクリックする *「My Pictures」フォルダがあるときは、そのなかに作ることもできます。 2「マイコンピュータ」の「リムーバブルディスク」アイコンをダブルクリックする *Windows XP では、この手順は必要ありません。メモリーカードのなかのフォルダが表示されます。 3コピーするファイルを選ぶ *ファイルのある場所について( RP. 17) 4手順1 で作成したフォルダに、ファイルをドラッグ&ドロップするビデオカメラの液晶画面に「ファイルアクセス中」と表示され、メモリーカードからパソコンにファイルがコピーされます。
25メモリーカード (Macintosh) 2 章ビデオカメラを接続するUSB ケーブルで接続するご注意 *ビデオカメラの液晶画面に「ファイルアクセス中」と表示されている間は、絶対に USB ケーブルを取りはずさないでください。 *メモリーカードを交換するときやパソコンの電源を切るときは、USB ケーブルを取りはずしてビデオカメラの電源を切ってください( RP. 28)。 1ビデオカメラの電源を切り、ACアダプターを接続する 2メモリーカードがビデオカメラに入っていることを確認する 3ビデオカメラのモード選択スイッチを「メモリー」の位置にあわせる 4ビデオカメラの電源スイッチを「再生」の位置にあわせるビデオカメラの電源が入ります。 5USB ケーブルで、ビデオカメラをパソコンと接続するビデオカメラの液晶画面に「USB モード」と表示され、デスクトップにメモリーカードのアイコンが表示されます。 *メモリーカードの名称は「名称未設定」になっています。ほかのディスクやフォルダと区別するために、別の名称に変更しておくことをお勧めします。メモリーカードのアイコンが表示されないときはMac OS 9.0.4 以降をお...
ソフトウェアをインストールする (Macintosh) 37ImageMixer 3 章 6インストールが終了したら、CD-ROM を取り出すImageMixerフォルダは、 起動ディスクのアプリケーションフォルダにインストールされます。
27メモリーカード (Macintosh) 2 章画像をパソコンにコピーするご注意 *「ファイルアクセス中」と表示されている間は、絶対に USB ケーブルを取りはずさないでください。 1新しいフォルダをハードディスクのなかに作成し、フォルダ名をつけてダブルクリックする 2メモリーカードのアイコンをダブルクリックするメモリーカードのなかのフォルダが表示されます。 3コピーするファイルを選ぶ *ファイルのある場所について( RP. 26) 4手順 1 で作成したフォルダに、ファイルをドラッグ&ドロップするビデオカメラの液晶画面に「ファイルアクセス中」と表示され、メモリーカードからパソコンにファイルがコピーされます。
ソフトウェアをインストールする 68フォト・ナビゲーター静止画を読み込んでアルバムを作れるようになります。 1「フォト・ナビゲーター1.0」の隣の「インストール」をクリックする *画面は OS によって異なります。しばらくすると「使用許諾契約」が表示されます。 2内容を確認し、「はい」をクリックする「インストール先の選択」が表示されます。 3「次へ」をクリックする「プログラムフォルダの選択」が表示されます。 4「次へ」をクリックするしばらくすると「デスクトップにアイコンを作成しますか?」と表示されます。 5どちらかのボタンをクリックするインストールが完了し、「セットアップ」に戻ります。「はい」をクリックしたときは、デスクトップにフォト・ナビゲーターのアイコンが作られます。ソフトウェアの説明が表示されます必ず、お読みください
ビデオ映像を取り込む 53ImageMixer 3 章テープから取り込むビデオカメラをパソコンに接続し、ビデオカメラからパソコンへテープの動画をコピーできます。ご注意 *ビデオカメラとパソコンを接続しているあいだは、ビデオカメラのモード選択スイッチと電源スイッチを動かさないでください。ビデオカメラを接続する 1ビデオカメラの電源を切り、ACアダプターを接続する 2ビデオカメラのモード選択スイッチを「ビデオ」の位置にあわせる 3ビデオカメラの電源スイッチを「再生」の位置にあわせるビデオカメラの電源が入ります。 4USB ケーブルで、ビデオカメラをパソコンと接続する 5スタートメニューの「プログラム」-「PIXELA」-「ImageMixer」を順にポイントし、「ImageMixer Ver. 1.7」をクリックする *デスクトップの「ImageMixer Ver.1.7」アイコンをダブルクリックすることもできます。 *Macintosh をお使いの場合は、ImageMixerフォルダの「ImageMixer」アイコンをダブルクリックします。ImageMixer が立ち上がります。USB端子へ(カバーを開い...
ビデオカメラを接続する 26Mac OS X ですか? *設定によって、自動的に表示されない場合があります。その場合は、Finder の移動メニューから「コンピュータ」を選びます。正しく接続されていますか? *ビデオカメラに AC アダプターが接続され、電源が入っていることを確認してください。 *USB ケーブルが確実に接続されていることを確認してください。 *電源つきのUSBハブを使うか、パソコン本体の USB 端子に接続してください。メモリーカードのなかを見るファイルの種類ごとに異なるフォルダに記録されています。ご注意 *ファイルやフォルダをメモリーカードから削除すると、ビデオカメラの動作に支障がでることがあります。パソコンではなく、ビデオカメラでファイルを削除してください。 *パソコンでメモリーカードにファイルを保存すると、ビデオカメラの動作に支障がでることがあります。静止画 (拡張子 JPG)「DCIM」フォルダのなかのフォルダにあります。動画 (拡張子 ASF)「DCVI」フォルダのなかのフォルダにあります。■静止画を見る場合※フォルダは、ビデオカメラで静止画または動画を撮影したときに作成されます...
- 1