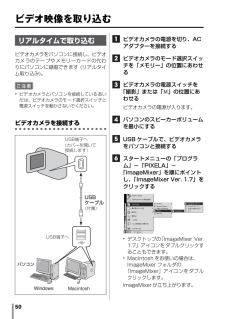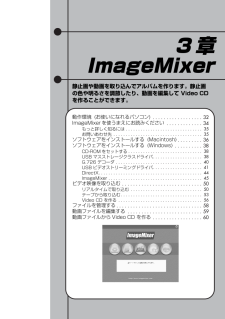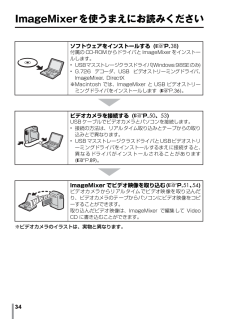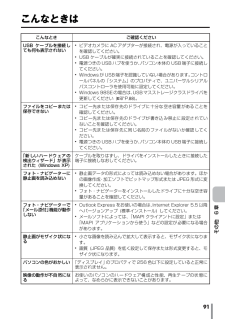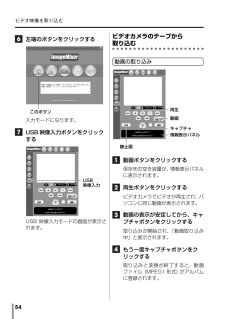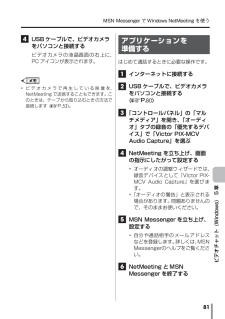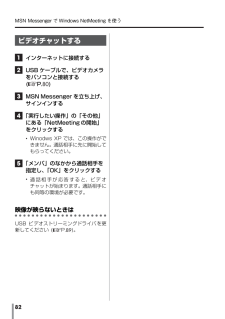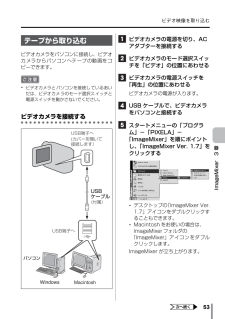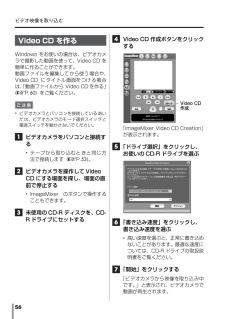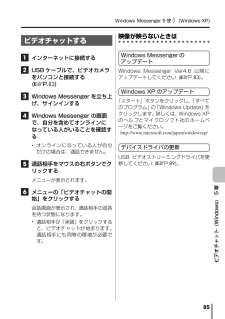Q&A
取扱説明書・マニュアル (文書検索対応分のみ)
"映像"5 件の検索結果
"映像"10 - 20 件目を表示
全般
質問者が納得USB接続で取り込んだファイルは、MPEG1なので通常はビデオCDにしかなりません。
DVDの焼けないのは、付属ソフトImageMixerのバージョンがDVD作成に対応していないのではないでしょうか。
たとえMPEGをDVDに書き込んでも、画角は通常の1/4の大きさ(320×240ピクセル)でしか見れません。
DVDに焼くなら、DVケーブル(iLINK)で取り込んでください。取り込みはWindowsムービーメーカーで可能です。
この場合、パソコン側にもiLINK端子が必要ですが、もし付いていなければ増設も...
4923日前view196
全般
質問者が納得ケーブルで繋ぐしか方法はないです。
ケーブルは恐らく専用品でしょうから市販にはありません。
電気店の取り寄せ依頼するか、メーカーに問い合わせてください。
5110日前view150
全般
質問者が納得方法は、3通りあります。 ① ビクターのサポートに電話して、対応の機種のCD-ROMの購入を申し込み、発送してもらい、到着したら、パソコンにインストールすれば、見ることが出来ます。 ② コーレル等のビデオ編集用のソフトを購入して、パソコンにインストールした後にSDから、画像をパソコンに取り込む。 ③ GR-D230がハイビジョンに対応していればですが、パナソニック(パナソニック以外は、使っていないので、不明です)のHDD+BDレコーダーにSDスロットルが付いていますので、SDをセットすると、液晶のハイビジョ...
5180日前view123
全般
質問者が納得補足項目が埋まっちゃっているので、質問は出来ないか・・
試しにパソコンにキャプチャしてみるとか?
本体の問題では無さそうだけど念のため試しにヘッドクリーニング試してみるとか?
5575日前view32
全般
質問者が納得VideoStudioに対応した動画形式になっていますか?
どの動画形式がVideoStudioに対応しているかはVideoStudioの説明書をみてください。
5772日前view93
50ビデオ映像を取り込むリアルタイムで取り込むビデオカメラをパソコンに接続し、ビデオカメラのテープやメモリーカードの代わりにパソコンに録画できます (リアルタイム取り込み)。ご注意 *ビデオカメラとパソコンを接続しているあいだは、ビデオカメラのモード選択スイッチと電源スイッチを動かさないでください。ビデオカメラを接続する 1ビデオカメラの電源を切り、ACアダプターを接続する 2ビデオカメラのモード選択スイッチを「メモリー」の位置にあわせる 3ビデオカメラの電源スイッチを「撮影」または「 M」の位置にあわせるビデオカメラの電源が入ります。 4パソコンのスピーカーボリュームを最小にする 5USB ケーブルで、ビデオカメラをパソコンと接続する 6スタートメニューの「プログラム」-「PIXELA」-「ImageMixer」を順にポイントし、「ImageMixer Ver. 1.7」をクリックする *デスクトップの「ImageMixer Ver.1.7」アイコンをダブルクリックすることもできます。 *Macintosh をお使いの場合は、ImageMixer フォルダの「ImageMixer」アイコンをダブルクリ...
3章ImageMixer静止画や動画を取り込んでアルバムを作ります。静止画の色や明るさを調節したり、動画を編集して Video CDを作ることができます。動作環境 (お使いになれるパソコン) ImageMixerを使うまえにお読みください もっと詳しく知るには . . . . . . . . . . . . . . . . . . . . . . . . . . . . . . . 35お問いあわせ先 ソフトウェアをインストールする (Macintosh) . . . . . . . . . 36ソフトウェアをインストールする (Windows) CD-ROMをセットする . . . . . . . . . . . . . . . . . . . . . . . . . . . . . . 38USB マスストレージクラスドライバ . . . . . . . . . . . . . . . . . . . . 38G.726 デコーダ USB ビデオストリーミングドライバ . . . . . . . . . . . . . . . . . . . . 41DirectX . . . . . ...
34ImageMixerを使うまえにお読みください※ビデオカメラのイラストは、実物と異なります。ソフトウェアをインストールする ( RP. 38)付属の CD-ROMからドライバと ImageMixerをインストールします。 *USBマスストレージクラスドライバ(Windows98SEのみ) *G.726 デコーダ、USB ビデオストリーミングドライバ、ImageMixer、DirectX※Macintosh では、ImageMixer と USB ビデオストリーミングドライバをインストールします ( RP. 36)。ビデオカメラを接続する ( RP. 50、 53)USB ケーブルでビデオカメラとパソコンを接続します。 *接続の方法は、リアルタイム取り込みとテープからの取り込みとで異なります。 *USB マスストレージクラスドライバとUSBビデオストリーミングドライバをインストールするまえに接続すると、異なるドライバがインストールされることがあります( RP. 89)。ImageMixer でビデオ映像を取り込む( RP. 51、 54)ビデオカメラからリアルタイムでビデオ映像を取り込んだり、ビデオ...
91その他 6 章こんなときはこんなとき ご確認くださいUSB ケーブルを接続しても何も表示されない *ビデオカメラに AC アダプターが接続され、電源が入っていることを確認してください。 *USB ケーブルが確実に接続されていることを確認してください。 *電源つきの USBハブを使うか、 パソコン本体の USB端子に接続してください。 *Windowsが USB端子を認識していない場合があります。 コントロールパネルの「システム」のプロパティで、ユニバーサルシリアルバスコントローラを使用可能に設定してください。 *Windows 98SEの場合は、 USBマスストレージクラスドライバを更新してください ( RP. 88)。ファイルをコピーまたは保存できない *コピー先または保存先のドライブに十分な空き容量があることを確認してください。 *コピー先または保存先のドライブが書き込み禁止に設定されていないことを確認してください。 *コピー先または保存先に同じ名前のファイルがないか確認してください。 *電源つきの USBハブを使うか、 パソコン本体の USB端子に接続してください。「新しいハードウェアの検出ウィ...
ビデオ映像を取り込む 54 6左端のボタンをクリックする入力モードになります。 7USB 映像入力ボタンをクリックするUSB 映像入力モードの画面が表示されます。ビデオカメラのテープから取り込む動画の取り込み 1動画ボタンをクリックする保存先の空き容量が、情報表示パネルに表示されます。 2再生ボタンをクリックするビデオカメラでビデオが再生され、パソコンに同じ動画が表示されます。 3動画の表示が安定してから、キャプチャボタンをクリックする取り込みが開始され、「動画取り込み中」と表示されます。 4もう一度キャプチャボタンをクリックする取り込みと変換が終了すると、動画ファイル (MPEG1 形式) がアルバムに登録されます。このボタンUSB映像入力動画キャプチャ 静止画情報表示パネル再生
MSN Messenger で Windows NetMeeting を使う 81ビデオチャット (Windows) 5 章 4USB ケーブルで、ビデオカメラをパソコンと接続するビデオカメラの液晶画面の右上に、PC アイコンが表示されます。 *ビデオカメラで再生している映像を、NetMeeting で送信することもできます。このときは、テープから取り込むときの方法で接続します ( RP. 53)。アプリケーションを準備するはじめて通話するときに必要な操作です。 1インターネットに接続する 2USB ケーブルで、ビデオカメラをパソコンと接続する( RP. 80) 3「コントロールパネル」の「マルチメディア」を開き、「オーディオ」タブの録音の「優先するデバイス」で「Victor PIX-MCVAudio Capture」を選ぶ 4NetMeeting を立ち上げ、画面の指示にしたがって設定する *オーディオの調整ウィザードでは、録音デバイスとして「Victor PIX-MCV Audio Capture」を選びます。 *「オーディオの警告」と表示される場合があります。問題ありませんので、そのままお使いくだ...
MSN Messenger で Windows NetMeeting を使う 82ビデオチャットする 1インターネットに接続する 2USB ケーブルで、ビデオカメラをパソコンと接続する( RP. 80) 3MSN Messenger を立ち上げ、サインインする 4「実行したい操作」の「その他」にある「NetMeetingの開始」をクリックする *Winodws XP では、この操作ができません。通話相手に先に開始してもらってください。 5「メンバ」のなかから通話相手を指定し、「OK」をクリックする *通話相手が応答すると、ビデオチャットが始まります。通話相手にも同等の環境が必要です。映像が映らないときはUSB ビデオストリーミングドライバを更新してください ( RP. 89)。
ビデオ映像を取り込む 53ImageMixer 3 章テープから取り込むビデオカメラをパソコンに接続し、ビデオカメラからパソコンへテープの動画をコピーできます。ご注意 *ビデオカメラとパソコンを接続しているあいだは、ビデオカメラのモード選択スイッチと電源スイッチを動かさないでください。ビデオカメラを接続する 1ビデオカメラの電源を切り、ACアダプターを接続する 2ビデオカメラのモード選択スイッチを「ビデオ」の位置にあわせる 3ビデオカメラの電源スイッチを「再生」の位置にあわせるビデオカメラの電源が入ります。 4USB ケーブルで、ビデオカメラをパソコンと接続する 5スタートメニューの「プログラム」-「PIXELA」-「ImageMixer」を順にポイントし、「ImageMixer Ver. 1.7」をクリックする *デスクトップの「ImageMixer Ver.1.7」アイコンをダブルクリックすることもできます。 *Macintosh をお使いの場合は、ImageMixerフォルダの「ImageMixer」アイコンをダブルクリックします。ImageMixer が立ち上がります。USB端子へ(カバーを開い...
ビデオ映像を取り込む 56Video CD を作るWindows をお使いの場合は、ビデオカメラで撮影した動画を使って、Video CD を簡単に作ることができます。動画ファイルを編集してから使う場合や、Video CD にタイトル画面をつける場合は、「動画ファイルから Video CDを作る」( RP. 60)をご覧ください。ご注意 *ビデオカメラとパソコンを接続しているあいだは、ビデオカメラのモード選択スイッチと電源スイッチを動かさないでください。 1ビデオカメラをパソコンと接続する *テープから取り込むときと同じ方法で接続します ( RP. 53)。 2ビデオカメラを操作してVideoCD にする場面を探し、場面の直前で停止する *ImageMixer のボタンで操作することもできます。 3未使用のCD-R ディスクを、CD-Rドライブにセットする 4Video CD 作成ボタンをクリックする「ImageMixer Video CD Creation」が表示されます。 5「ドライブ選択」をクリックし、お使いのCD-R ドライブを選ぶ 6「書き込み速度」をクリックし、書き込み速度を選ぶ *高い速度を選ぶ...
Windows Messengerを使う (Windows XP) 85ビデオチャット (Windows) 5 章ビデオチャットする 1インターネットに接続する 2USB ケーブルで、ビデオカメラをパソコンと接続する( RP. 83) 3Windows Messenger を立ち上げ、サインインする 4Windows Messenger の画面で、自分を含めてオンラインになっている人がいることを確認する *オンラインになっている人が自分だけの場合は、通話できません。 5通話相手をマウスの右ボタンでクリックするメニューが表示されます。 6メニューの「ビデオチャットの開始」をクリックする会話画面が表示され、通話相手の返答を待つ状態になります。 *通話相手が「承諾」をクリックすると、ビデオチャットが始まります。通話相手にも同等の環境が必要です。映像が映らないときはWindows Messenger のアップデートWindows Messenger Ver4.6 以降にアップデートしてください ( RP. 83)。Windows XP のアップデート「スタート」ボタンをクリックし、「すべてのプログラム」の「W...
- 1