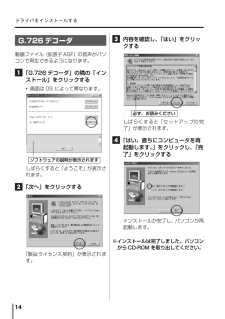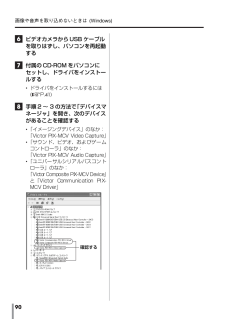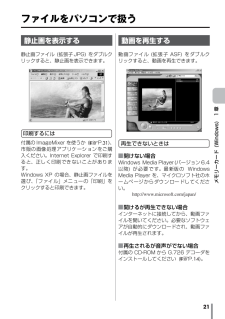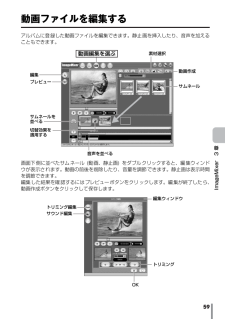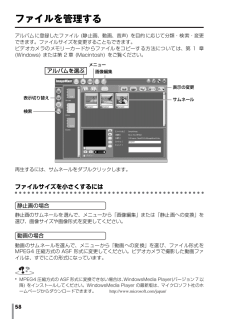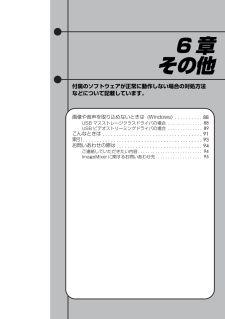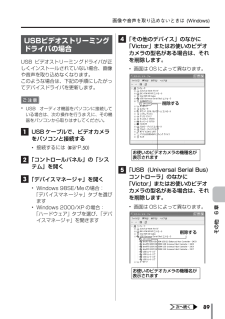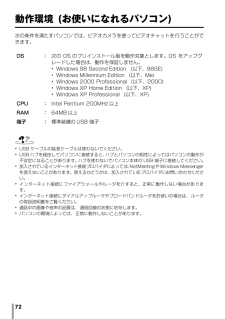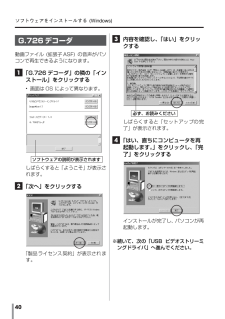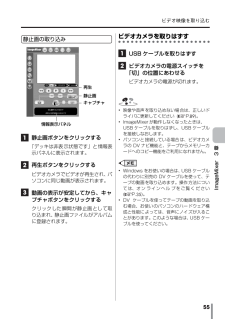Q&A
取扱説明書・マニュアル (文書検索対応分のみ)
"音声"1 件の検索結果
"音声"10 - 20 件目を表示
全般
質問者が納得補足項目が埋まっちゃっているので、質問は出来ないか・・
試しにパソコンにキャプチャしてみるとか?
本体の問題では無さそうだけど念のため試しにヘッドクリーニング試してみるとか?
5586日前view32
ドライバをインストールする 14G.726デコーダ動画ファイル (拡張子ASF) の音声がパソコンで再生できるようになります。 1「G.726 デコーダ」の隣の「インストール」をクリックする *画面は OS によって異なります。しばらくすると「ようこそ」が表示されます。 2「次へ」をクリックする「製品ライセンス契約」が表示されます。 3内容を確認し、「はい」をクリックするしばらくすると「セットアップの完了」が表示されます。 4「はい、直ちにコンピュータを再起動します。」をクリックし、「完了」をクリックするインストールが完了し、パソコンが再起動します。※インストールは完了しました。パソコンから CD-ROM を取り出してください。ソフトウェアの説明が表示されます必ず、お読みください
画像や音声を取り込めないときは (Windows) 90 6ビデオカメラからUSB ケーブルを取りはずし、パソコンを再起動する 7付属のCD-ROM をパソコンにセットし、ドライバをインストールする *ドライバをインストールするには( RP. 41) 8手順2 ~ 3 の方法で「デバイスマネージャ」を開き、次のデバイスがあることを確認する *「イメージングデバイス」のなか:「Victor PIX-MCV Video Capture 」 *「サウンド、ビデオ、およびゲームコントローラ」のなか:「Victor PIX-MCV Audio Capture 」 *「ユニバーサルシリアルバスコントローラ」のなか:「Victor Composite PIX-MCVDevice」と「Victor Communication PIX-MCV Driver」確認する
21メモリーカード (Windows) 1 章ファイルをパソコンで扱う静止画を表示する静止画ファイル (拡張子JPG) をダブルクリックすると、静止画を表示できます。印刷するには付属の ImageMixer を使うか ( RP. 31)、市販の画像処理アプリケーションをご購入ください。Internet Explorer で印刷すると、正しく印刷できないことがあります。Windows XP の場合、静止画ファイルを選び、「ファイル」メニューの「印刷」をクリックすると印刷できます。動画を再生する動画ファイル(拡張子 ASF) をダブルクリックすると、動画を再生できます。再生できないときは開けない場合Windows Media Player(バージョン6.4以降) が必要です。最新版の WindowsMedia Player を、マイクロソフト社のホームページからダウンロードしてください。 http://www.microsoft.com/japan/開けるが再生できない場合インターネットに接続してから、動画ファイルを開いてください。必要なソフトウェアが自動的にダウンロードされ、動画ファイルが再生されます。再生...
59ImageMixer 3 章動画ファイルを編集するアルバムに登録した動画ファイルを編集できます。静止画を挿入したり、音声を加えることもできます。画面下側に並べたサムネール (動画、静止画) をダブルクリックすると、編集ウィンドウが表示されます。動画の前後を削除したり、音量を調節できます。静止画は表示時間を調節できます。編集した結果を確認するにはプレビューボタンをクリックします。編集が終了したら、動画作成ボタンをクリックして保存します。編集動画作成サムネールプレビューサムネールを並べる切替効果を適用する素材選択音声を並べる動画編集を選ぶ編集ウィンドウトリミングOKトリミング編集サウンド編集
58ファイルを管理するアルバムに登録したファイル (静止画、動画、音声) を目的に応じて分類・検索・変更できます。ファイルサイズを変更することもできます。ビデオカメラのメモリーカードからファイルをコピーする方法については、第 1 章(Windows) または第 2 章 (Macintosh) をご覧ください。再生するには、サムネールをダブルクリックします。ファイルサイズを小さくするには静止画の場合静止画のサムネールを選んで、メニューから「画像編集」または「静止画への変換」を選び、画像サイズや画像形式を変更してください。動画の場合動画のサムネールを選んで、メニューから「動画への変換」を選び、ファイル形式をMPEG4 圧縮方式の ASF 形式に変更してください。ビデオカメラで撮影した動画ファイルは、すでにこの形式になっています。 *MPEG4 圧縮方式の ASF 形式に変換できない場合は、 WindowsMedia Player(バージョン7 以降) をインストールしてください。WindowsMedia Player の最新版は、マイクロソフト社のホームページからダウンロードできます。 http://ww...
6章その他付属のソフトウェアが正常に動作しない場合の対処方法などについて記載しています。画像や音声を取り込めないときは (Windows) USB マスストレージクラスドライバの場合 USB ビデオストリーミングドライバの場合 こんなときは 索引 . . . . . . . . . . . . . . . . . . . . . . . . . . . . . . . . . . . . . . . . . . . 93お問いあわせの際は . . . . . . . . . . . . . . . . . . . . . . . . . . . . . . . 94ご連絡していただきたい内容 . . . . . . . . . . . . . . . . . . . . . . . . . . 94ImageMixerに関するお問いあわせ先 . . . . . . . . . . . . . . . . . . . 95
画像や音声を取り込めないときは (Windows) 89その他 6 章USBビデオストリーミングドライバの場合USB ビデオストリーミングドライバが正しくインストールされていない場合、画像や音声を取り込めなくなります。このような場合は、下記の手順にしたがってデバイスドライバを更新します。ご注意 *USB オーディオ機器をパソコンに接続している場合は、次の操作を行うまえに、その機器をパソコンから取りはずしてください。 1USB ケーブルで、ビデオカメラをパソコンと接続する *接続するには ( RP. 50) 2「コントロールパネル」の「システム」を開く 3「デバイスマネージャ」を開く *Windows 98SE/Meの場合:「デバイスマネージャ」タブを選びます *Windows 2000/XP の場合:「ハードウェア」タブを選び、「デバイスマネージャ」を開きます 4「その他のデバイス」のなかに「Victor」またはお使いのビデオカメラの型名がある場合は、それを削除します。 *画面は OSによって異なります。 5「USB (Universal Serial Bus)コントローラ」のなかに「Victor」また...
72動作環境 (お使いになれるパソコン)次の条件を満たすパソコンでは、ビデオカメラを使ってビデオチャットを行うことができます。 *USB ケーブルの延長ケーブルは使わないでください。 *USBハブを経由してパソコンに接続すると、 ハブとパソコンの相性によってはパソコンの動作が不安定になることがあります。ハブを使わないでパソコン本体の USB 端子に接続してください。 *加入されているインターネット接続プロバイダによっては、NetMeetingやWindows Messengerを使えないことがあります。使えるかどうかは、加入されているプロバイダにお問い合わせください。 *インターネット接続にファイアウォールやルータを介すると、正常に動作しない場合があります。 *インターネット接続にダイアルアップルータやブロードバンドルータをお使いの場合は、ルータの取扱説明書をご覧ください。 *通話中の画像や音声の品質は、通信回線の状態に依存します。 *パソコンの環境によっては、正常に動作しないことがあります。OS :次の OS のプリインストール版を動作対象とします。OS をアップグレードした場合は、動作を保証しません...
ソフトウェアをインストールする (Windows) 40G.726デコーダ動画ファイル (拡張子ASF) の音声がパソコンで再生できるようになります。 1「G.726 デコーダ」の隣の「インストール」をクリックする *画面は OS によって異なります。しばらくすると「ようこそ」が表示されます。 2「次へ」をクリックする「製品ライセンス契約」が表示されます。 3内容を確認し、「はい」をクリックするしばらくすると「セットアップの完了」が表示されます。 4「はい、直ちにコンピュータを再起動します。」をクリックし、「完了」をクリックするインストールが完了し、パソコンが再起動します。※続いて、次の「USB ビデオストリーミングドライバ」へ進んでください。ソフトウェアの説明が表示されます必ず、お読みください
ビデオ映像を取り込む 55ImageMixer 3 章静止画の取り込み 1静止画ボタンをクリックする「デッキは非表示状態です」と情報表示パネルに表示されます。 2再生ボタンをクリックするビデオカメラでビデオが再生され、パソコンに同じ動画が表示されます。 3動画の表示が安定してから、キャプチャボタンをクリックするクリックした瞬間が静止画として取り込まれ、静止画ファイルがアルバムに登録されます。ビデオカメラを取りはずす 1USB ケーブルを取りはずす 2ビデオカメラの電源スイッチを「切」の位置にあわせるビデオカメラの電源が切れます。 *映像や音声を取り込めない場合は、正しいドライバに更新してください ( RP. 89)。 *ImageMixerが動作しなくなったときは、USB ケーブルを取りはずし、USB ケーブルを接続しなおします。 *パソコンと接続している場合は、ビデオカメラの DV ナビ機能と、テープからメモリーカードへのコピー機能をご利用になれません。 *Windows をお使いの場合は、USB ケーブルの代わりに別売の DV ケーブルを使って、テープの動画を取り込めます。操作方法については、オ...
- 1