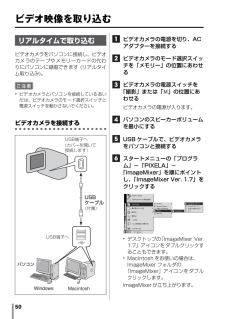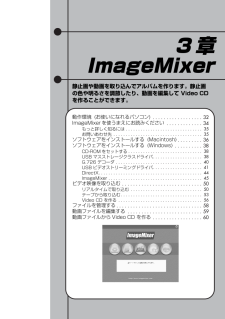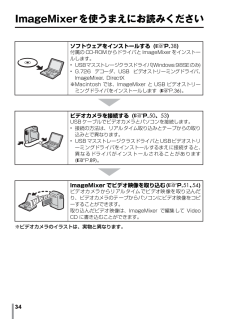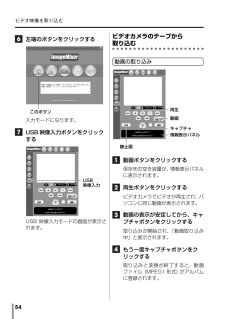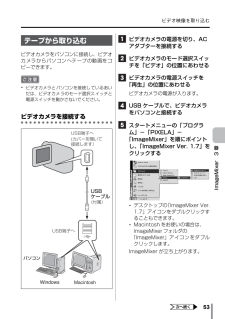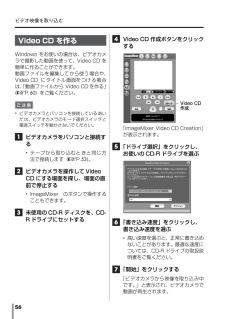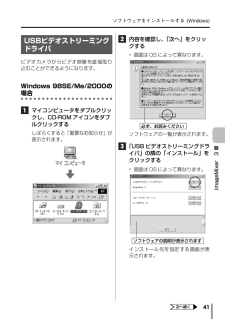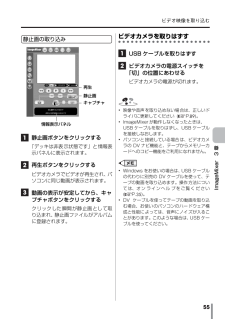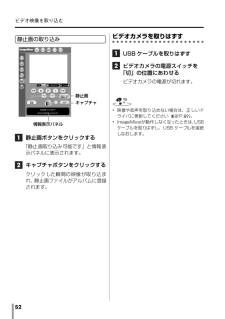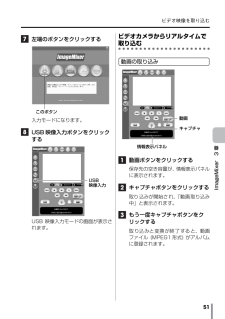Q&A
取扱説明書・マニュアル (文書検索対応分のみ)
"ビデオ映像"1 件の検索結果
"ビデオ映像"100 - 110 件目を表示
全般
質問者が納得VideoStudioに対応した動画形式になっていますか?
どの動画形式がVideoStudioに対応しているかはVideoStudioの説明書をみてください。
5773日前view93
50ビデオ映像を取り込むリアルタイムで取り込むビデオカメラをパソコンに接続し、ビデオカメラのテープやメモリーカードの代わりにパソコンに録画できます (リアルタイム取り込み)。ご注意 *ビデオカメラとパソコンを接続しているあいだは、ビデオカメラのモード選択スイッチと電源スイッチを動かさないでください。ビデオカメラを接続する 1ビデオカメラの電源を切り、ACアダプターを接続する 2ビデオカメラのモード選択スイッチを「メモリー」の位置にあわせる 3ビデオカメラの電源スイッチを「撮影」または「 M」の位置にあわせるビデオカメラの電源が入ります。 4パソコンのスピーカーボリュームを最小にする 5USB ケーブルで、ビデオカメラをパソコンと接続する 6スタートメニューの「プログラム」-「PIXELA」-「ImageMixer」を順にポイントし、「ImageMixer Ver. 1.7」をクリックする *デスクトップの「ImageMixer Ver.1.7」アイコンをダブルクリックすることもできます。 *Macintosh をお使いの場合は、ImageMixer フォルダの「ImageMixer」アイコンをダブルクリ...
3章ImageMixer静止画や動画を取り込んでアルバムを作ります。静止画の色や明るさを調節したり、動画を編集して Video CDを作ることができます。動作環境 (お使いになれるパソコン) ImageMixerを使うまえにお読みください もっと詳しく知るには . . . . . . . . . . . . . . . . . . . . . . . . . . . . . . . 35お問いあわせ先 ソフトウェアをインストールする (Macintosh) . . . . . . . . . 36ソフトウェアをインストールする (Windows) CD-ROMをセットする . . . . . . . . . . . . . . . . . . . . . . . . . . . . . . 38USB マスストレージクラスドライバ . . . . . . . . . . . . . . . . . . . . 38G.726 デコーダ USB ビデオストリーミングドライバ . . . . . . . . . . . . . . . . . . . . 41DirectX . . . . . ...
34ImageMixerを使うまえにお読みください※ビデオカメラのイラストは、実物と異なります。ソフトウェアをインストールする ( RP. 38)付属の CD-ROMからドライバと ImageMixerをインストールします。 *USBマスストレージクラスドライバ(Windows98SEのみ) *G.726 デコーダ、USB ビデオストリーミングドライバ、ImageMixer、DirectX※Macintosh では、ImageMixer と USB ビデオストリーミングドライバをインストールします ( RP. 36)。ビデオカメラを接続する ( RP. 50、 53)USB ケーブルでビデオカメラとパソコンを接続します。 *接続の方法は、リアルタイム取り込みとテープからの取り込みとで異なります。 *USB マスストレージクラスドライバとUSBビデオストリーミングドライバをインストールするまえに接続すると、異なるドライバがインストールされることがあります( RP. 89)。ImageMixer でビデオ映像を取り込む( RP. 51、 54)ビデオカメラからリアルタイムでビデオ映像を取り込んだり、ビデオ...
ビデオ映像を取り込む 54 6左端のボタンをクリックする入力モードになります。 7USB 映像入力ボタンをクリックするUSB 映像入力モードの画面が表示されます。ビデオカメラのテープから取り込む動画の取り込み 1動画ボタンをクリックする保存先の空き容量が、情報表示パネルに表示されます。 2再生ボタンをクリックするビデオカメラでビデオが再生され、パソコンに同じ動画が表示されます。 3動画の表示が安定してから、キャプチャボタンをクリックする取り込みが開始され、「動画取り込み中」と表示されます。 4もう一度キャプチャボタンをクリックする取り込みと変換が終了すると、動画ファイル (MPEG1 形式) がアルバムに登録されます。このボタンUSB映像入力動画キャプチャ 静止画情報表示パネル再生
ビデオ映像を取り込む 53ImageMixer 3 章テープから取り込むビデオカメラをパソコンに接続し、ビデオカメラからパソコンへテープの動画をコピーできます。ご注意 *ビデオカメラとパソコンを接続しているあいだは、ビデオカメラのモード選択スイッチと電源スイッチを動かさないでください。ビデオカメラを接続する 1ビデオカメラの電源を切り、ACアダプターを接続する 2ビデオカメラのモード選択スイッチを「ビデオ」の位置にあわせる 3ビデオカメラの電源スイッチを「再生」の位置にあわせるビデオカメラの電源が入ります。 4USB ケーブルで、ビデオカメラをパソコンと接続する 5スタートメニューの「プログラム」-「PIXELA」-「ImageMixer」を順にポイントし、「ImageMixer Ver. 1.7」をクリックする *デスクトップの「ImageMixer Ver.1.7」アイコンをダブルクリックすることもできます。 *Macintosh をお使いの場合は、ImageMixerフォルダの「ImageMixer」アイコンをダブルクリックします。ImageMixer が立ち上がります。USB端子へ(カバーを開い...
ビデオ映像を取り込む 56Video CD を作るWindows をお使いの場合は、ビデオカメラで撮影した動画を使って、Video CD を簡単に作ることができます。動画ファイルを編集してから使う場合や、Video CD にタイトル画面をつける場合は、「動画ファイルから Video CDを作る」( RP. 60)をご覧ください。ご注意 *ビデオカメラとパソコンを接続しているあいだは、ビデオカメラのモード選択スイッチと電源スイッチを動かさないでください。 1ビデオカメラをパソコンと接続する *テープから取り込むときと同じ方法で接続します ( RP. 53)。 2ビデオカメラを操作してVideoCD にする場面を探し、場面の直前で停止する *ImageMixer のボタンで操作することもできます。 3未使用のCD-R ディスクを、CD-Rドライブにセットする 4Video CD 作成ボタンをクリックする「ImageMixer Video CD Creation」が表示されます。 5「ドライブ選択」をクリックし、お使いのCD-R ドライブを選ぶ 6「書き込み速度」をクリックし、書き込み速度を選ぶ *高い速度を選ぶ...
ソフトウェアをインストールする (Windows) 41ImageMixer 3 章USBビデオストリーミングドライバビデオカメラからビデオ映像を直接取り込むことができるようになります。Windows 98SE/Me/2000の場合 1マイコンピュータをダブルクリックし、CD-ROM アイコンをダブルクリックするしばらくすると「重要なお知らせ」が表示されます。 2内容を確認し、「次へ」をクリックする *画面は OSによって異なります。ソフトウェアの一覧が表示されます。 3「USB ビデオストリーミングドライバ」の隣の「インストール」をクリックする *画面は OSによって異なります。インストール先を指定する画面が表示されます。必ず、お読みくださいソフトウェアの説明が表示されます
ビデオ映像を取り込む 55ImageMixer 3 章静止画の取り込み 1静止画ボタンをクリックする「デッキは非表示状態です」と情報表示パネルに表示されます。 2再生ボタンをクリックするビデオカメラでビデオが再生され、パソコンに同じ動画が表示されます。 3動画の表示が安定してから、キャプチャボタンをクリックするクリックした瞬間が静止画として取り込まれ、静止画ファイルがアルバムに登録されます。ビデオカメラを取りはずす 1USB ケーブルを取りはずす 2ビデオカメラの電源スイッチを「切」の位置にあわせるビデオカメラの電源が切れます。 *映像や音声を取り込めない場合は、正しいドライバに更新してください ( RP. 89)。 *ImageMixerが動作しなくなったときは、USB ケーブルを取りはずし、USB ケーブルを接続しなおします。 *パソコンと接続している場合は、ビデオカメラの DV ナビ機能と、テープからメモリーカードへのコピー機能をご利用になれません。 *Windows をお使いの場合は、USB ケーブルの代わりに別売の DV ケーブルを使って、テープの動画を取り込めます。操作方法については、オ...
ビデオ映像を取り込む 52静止画の取り込み 1静止画ボタンをクリックする「静止画取り込み可能です」と情報表示パネルに表示されます。 2キャプチャボタンをクリックするクリックした瞬間の映像が取り込まれ、静止画ファイルがアルバムに登録されます。ビデオカメラを取りはずす 1USB ケーブルを取りはずす 2ビデオカメラの電源スイッチを「切」の位置にあわせるビデオカメラの電源が切れます。 *映像や音声を取り込めない場合は、正しいドライバに更新してください ( RP. 89)。 *ImageMixerが動作しなくなったときは、 USBケーブルを取りはずし、USB ケーブルを接続しなおします。静止画キャプチャ 情報表示パネル
ビデオ映像を取り込む 51ImageMixer 3 章 7左端のボタンをクリックする入力モードになります。 8USB 映像入力ボタンをクリックするUSB 映像入力モードの画面が表示されます。ビデオカメラからリアルタイムで取り込む動画の取り込み 1動画ボタンをクリックする保存先の空き容量が、情報表示パネルに表示されます。 2キャプチャボタンをクリックする取り込みが開始され、「動画取り込み中」と表示されます。 3もう一度キャプチャボタンをクリックする取り込みと変換が終了すると、動画ファイル (MPEG1 形式) がアルバムに登録されます。このボタンUSB映像入力動画キャプチャ 情報表示パネル
- 1