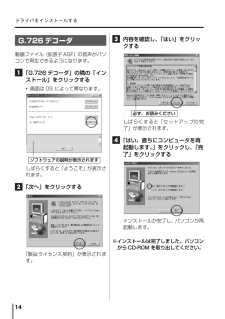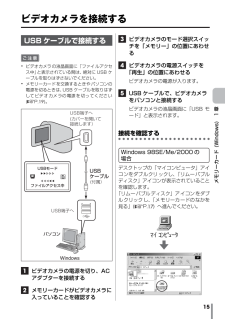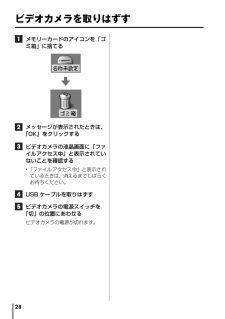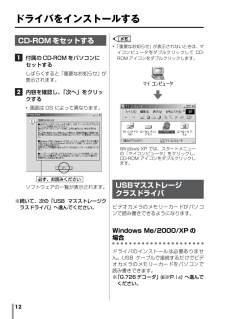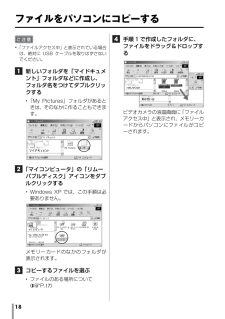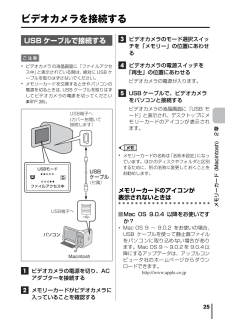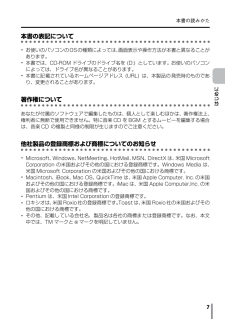Q&A
取扱説明書・マニュアル (文書検索対応分のみ)
"画面"3 件の検索結果
"画面"110 - 120 件目を表示
全般
質問者が納得ケーブルで繋ぐしか方法はないです。
ケーブルは恐らく専用品でしょうから市販にはありません。
電気店の取り寄せ依頼するか、メーカーに問い合わせてください。
5098日前view150
全般
質問者が納得補足項目が埋まっちゃっているので、質問は出来ないか・・
試しにパソコンにキャプチャしてみるとか?
本体の問題では無さそうだけど念のため試しにヘッドクリーニング試してみるとか?
5563日前view32
全般
質問者が納得VideoStudioに対応した動画形式になっていますか?
どの動画形式がVideoStudioに対応しているかはVideoStudioの説明書をみてください。
5760日前view93
ビデオカメラを取りはずす 20 3次のハードウェアデバイスを選び、「停止」をクリックする *Windows Me:USBディスク *Windows 2000/XP :USB大容量記憶デバイス *OS によって画面は異なります。「ハードウェアデバイスの停止」が表示されます。 4「OK」をクリックする *OS によって画面は異なります。安全に取りはずせることを知らせるメッセージが表示されます。 5「OK」をクリックする *OS によって画面は異なります。 6USB ケーブルを取りはずす 7ビデオカメラの電源スイッチを「切」の位置にあわせるビデオカメラの電源が切れます。OSによってはお使いのビデオカメラの機種名が表示されますお使いのビデオカメラの機種名が表示されます
19メモリーカード (Windows) 1 章ビデオカメラを取りはずすWindows 98SE の場合 1ビデオカメラの液晶画面に「ファイルアクセス中」と表示されていないことを確認する *「ファイルアクセス中」と表示されているときは、消えるまでしばらくお待ちください。 2「マイコンピュータ」の「リムーバブルディスク」アイコンをマウスの右ボタンでクリックするメニューが表示されます。 3メニューの「取り出し」をクリックする「リムーバブルディスク」アイコンが消えます。 *アイコンが消えない場合は、しばらく待ってから手順 4 へ進みます。 4USB ケーブルを取りはずす *メッセージが表示されたときは、「OK」をクリックします。 5ビデオカメラの電源スイッチを「切」の位置にあわせるビデオカメラの電源が切れます。Windows Me/2000/XPの場合 1ビデオカメラの液晶画面に「ファイルアクセス中」と表示されていないことを確認する *「ファイルアクセス中」と表示されているときは、消えるまでしばらくお待ちください。 2タスクバーの「ハードウェアの取り外し」アイコンをダブルクリックする「ハードウェアの取り外し」...
ドライバをインストールする 14G.726デコーダ動画ファイル (拡張子ASF) の音声がパソコンで再生できるようになります。 1「G.726 デコーダ」の隣の「インストール」をクリックする *画面は OS によって異なります。しばらくすると「ようこそ」が表示されます。 2「次へ」をクリックする「製品ライセンス契約」が表示されます。 3内容を確認し、「はい」をクリックするしばらくすると「セットアップの完了」が表示されます。 4「はい、直ちにコンピュータを再起動します。」をクリックし、「完了」をクリックするインストールが完了し、パソコンが再起動します。※インストールは完了しました。パソコンから CD-ROM を取り出してください。ソフトウェアの説明が表示されます必ず、お読みください
15メモリーカード (Windows) 1 章ビデオカメラを接続するUSB ケーブルで接続するご注意 *ビデオカメラの液晶画面に「ファイルアクセス中」と表示されている間は、絶対に USB ケーブルを取りはずさないでください。 *メモリーカードを交換するときやパソコンの電源を切るときは、USB ケーブルを取りはずしてビデオカメラの電源を切ってください( RP. 19)。 1ビデオカメラの電源を切り、ACアダプターを接続する 2メモリーカードがビデオカメラに入っていることを確認する 3ビデオカメラのモード選択スイッチを「メモリー」の位置にあわせる 4ビデオカメラの電源スイッチを「再生」の位置にあわせるビデオカメラの電源が入ります。 5USB ケーブルで、ビデオカメラをパソコンと接続するビデオカメラの液晶画面に「USB モード」と表示されます。接続を確認するWindows 98SE/Me/2000 の場合デスクトップの「マイコンピュータ」アイコンをダブルクリックし、「リムーバブルディスク」アイコンが表示されていることを確認します。「リムーバブルディスク」アイコンをダブルクリックし、「メモリーカードのなかを見る」...
28ビデオカメラを取りはずす 1メモリーカードのアイコンを「ゴミ箱」に捨てる 2メッセージが表示されたときは、「OK」をクリックする 3ビデオカメラの液晶画面に「ファイルアクセス中」と表示されていないことを確認する *「ファイルアクセス中」と表示されているときは、消えるまでしばらくお待ちください。 4USB ケーブルを取りはずす 5ビデオカメラの電源スイッチを「切」の位置にあわせるビデオカメラの電源が切れます。
12ドライバをインストールするCD-ROMをセットする 1付属のCD-ROM をパソコンにセットするしばらくすると「重要なお知らせ」が表示されます。 2内容を確認し、「次へ」をクリックする *画面は OS によって異なります。ソフトウェアの一覧が表示されます。※続いて、次の「USB マスストレージクラスドライバ」へ進んでください。 *「重要なお知らせ」が表示されないときは、マイコンピュータをダブルクリックして CD-ROM アイコンをダブルクリックします。USBマスストレージクラスドライバビデオカメラのメモリーカードがパソコンで読み書きできるようになります。Windows Me/2000/XP の場合ドライバのインストールは必要ありません。USB ケーブルで接続するだけでビデオカメラのメモリーカードをパソコンで読み書きできます。※「G.726デコーダ」( RP. 14)へ進んでください。必ず、お読みくださいWindows XP では、スタートメニューの「マイコンピュータ」をクリックし、CD-ROM アイコンをダブルクリックします。
18ファイルをパソコンにコピーするご注意 *「ファイルアクセス中」と表示されている場合は、絶対に USB ケーブルを取りはずさないでください。 1新しいフォルダを「マイドキュメント」フォルダなどに作成し、フォルダ名をつけてダブルクリックする *「My Pictures」フォルダがあるときは、そのなかに作ることもできます。 2「マイコンピュータ」の「リムーバブルディスク」アイコンをダブルクリックする *Windows XP では、この手順は必要ありません。メモリーカードのなかのフォルダが表示されます。 3コピーするファイルを選ぶ *ファイルのある場所について( RP. 17) 4手順1 で作成したフォルダに、ファイルをドラッグ&ドロップするビデオカメラの液晶画面に「ファイルアクセス中」と表示され、メモリーカードからパソコンにファイルがコピーされます。
25メモリーカード (Macintosh) 2 章ビデオカメラを接続するUSB ケーブルで接続するご注意 *ビデオカメラの液晶画面に「ファイルアクセス中」と表示されている間は、絶対に USB ケーブルを取りはずさないでください。 *メモリーカードを交換するときやパソコンの電源を切るときは、USB ケーブルを取りはずしてビデオカメラの電源を切ってください( RP. 28)。 1ビデオカメラの電源を切り、ACアダプターを接続する 2メモリーカードがビデオカメラに入っていることを確認する 3ビデオカメラのモード選択スイッチを「メモリー」の位置にあわせる 4ビデオカメラの電源スイッチを「再生」の位置にあわせるビデオカメラの電源が入ります。 5USB ケーブルで、ビデオカメラをパソコンと接続するビデオカメラの液晶画面に「USB モード」と表示され、デスクトップにメモリーカードのアイコンが表示されます。 *メモリーカードの名称は「名称未設定」になっています。ほかのディスクやフォルダと区別するために、別の名称に変更しておくことをお勧めします。メモリーカードのアイコンが表示されないときはMac OS 9.0.4 以降をお...
本書の読みかた 7はじめに本書の表記について *お使いのパソコンのOSの種類によっては、画面表示や操作方法が本書と異なることがあります。 *本書では、CD-ROM ドライブのドライブ名を (D:) としています。お使いのパソコンによっては、ドライブ名が異なることがあります。 *本書に記載されているホームページアドレス (URL) は、本製品の発売時のものであり、変更されることがあります。著作権についてあなたが付属のソフトウェアで編集したものは、個人として楽しむほかは、著作権法上、権利者に無断で使用できません。特に音楽 CD を BGM とするムービーを編集する場合は、音楽 CD の複製と同様の制限が生じますのでご注意ください。他社製品の登録商標および商標についてのお知らせ *Microsoft、Windows、NetMeeting、HotMail、MSN、DirectXは、米国 MicrosoftCorporation の米国およびその他の国における登録商標です。Windows Media は、米国 Microsoft Corporation の米国およびその他の国における商標です。 *Macintos...
ImageMixerを使うまえにお読みください 35ImageMixer 3 章メモリーカードからファイルを読み込むとき 1ソフトウェアをインストールする *Windowsの場合 ( RP. 38) *Macintosh の場合 ( RP. 36) 2メモリーカードに入っている静止画ファイルをパソコンに読み込む *Windowsの場合 ( RP. 9) *Macintosh の場合 ( RP. 23) 3ImageMixer のアルバムに静止画ファイルを登録する *ImageMixer のオンラインヘルプをご覧くださいもっと詳しく知るには本書では、ImageMixerの概要を紹介します。各機能の使いかたについてはオンラインヘルプをご覧ください。ImageMixer 画面の右上にある「?」ボタンをクリックします。お問いあわせ先ImageMixer のご使用方法・ご質問・ご相談につきましては、下記のユーザーサポートセンターまでお電話か FAX にてお問いあわせください。メールでのサポートは行っておりません。株式会社 ピクセラ ユーザーサポートセンター住所 〒 556-0011大阪府大阪市浪速区難波中2...
- 1