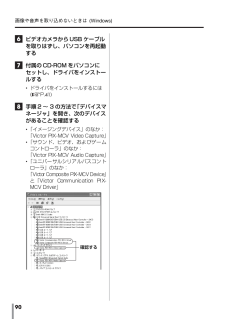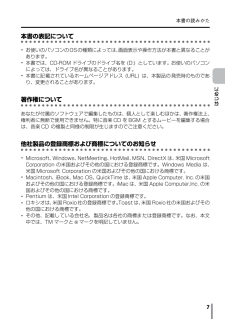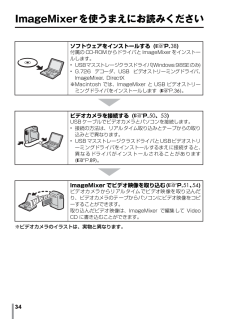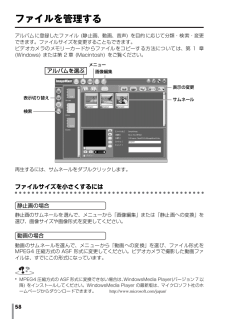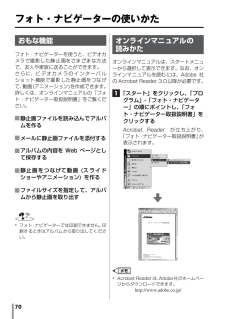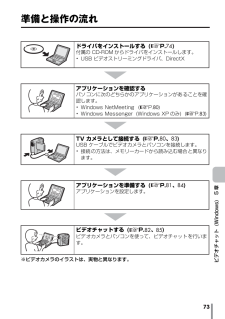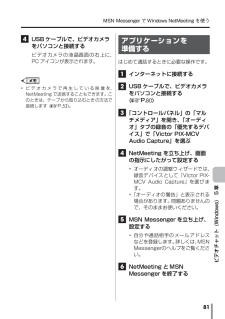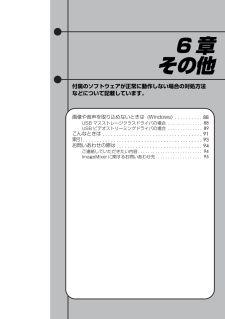Q&A
取扱説明書・マニュアル (文書検索対応分のみ)
"方法"4 件の検索結果
"方法"130 - 140 件目を表示
全般
質問者が納得ケーブルで繋ぐしか方法はないです。
ケーブルは恐らく専用品でしょうから市販にはありません。
電気店の取り寄せ依頼するか、メーカーに問い合わせてください。
4885日前view150
全般
質問者が納得方法は、3通りあります。 ① ビクターのサポートに電話して、対応の機種のCD-ROMの購入を申し込み、発送してもらい、到着したら、パソコンにインストールすれば、見ることが出来ます。 ② コーレル等のビデオ編集用のソフトを購入して、パソコンにインストールした後にSDから、画像をパソコンに取り込む。 ③ GR-D230がハイビジョンに対応していればですが、パナソニック(パナソニック以外は、使っていないので、不明です)のHDD+BDレコーダーにSDスロットルが付いていますので、SDをセットすると、液晶のハイビジョ...
4954日前view123
全般
質問者が納得補足項目が埋まっちゃっているので、質問は出来ないか・・
試しにパソコンにキャプチャしてみるとか?
本体の問題では無さそうだけど念のため試しにヘッドクリーニング試してみるとか?
5350日前view32
6本書の読みかたソフトウェア取扱説明書は、次のように分かれています。1章 メモリーカード (Windows)USB ケーブルを使って、 メモリーカードの静止画ファイルや動画ファイルをパソコンのハードディスクにコピーできます。Windowsをお使いの場合にお読みください。2章 メモリーカード (Macintosh)USB ケーブルを使って、 メモリーカードの静止画ファイルや動画ファイルをパソコンのハードディスクにコピーできます。Macintosh をお使いの場合にお読みください。3章 ImageMixer静止画や動画を取り込んでアルバムを作ります。静止画の色や明るさを調節したり、動画を編集して Video CD を作ることができます。4章 フォト・ナビゲーター (Windows)インターバルショット機能を使って撮影した静止画ファイルから、動画ファイルを作ることができます。また、静止画を取り込んでアルバムを作ることができます。Windowsをお使いの場合にお読みください。5章 ビデオチャット (Windows)インターネットへの常時接続回線をお使いの場合、ビデオカメラを使ってテレビ電話(ビデオチャット) を実現...
画像や音声を取り込めないときは (Windows) 90 6ビデオカメラからUSB ケーブルを取りはずし、パソコンを再起動する 7付属のCD-ROM をパソコンにセットし、ドライバをインストールする *ドライバをインストールするには( RP. 41) 8手順2 ~ 3 の方法で「デバイスマネージャ」を開き、次のデバイスがあることを確認する *「イメージングデバイス」のなか:「Victor PIX-MCV Video Capture 」 *「サウンド、ビデオ、およびゲームコントローラ」のなか:「Victor PIX-MCV Audio Capture 」 *「ユニバーサルシリアルバスコントローラ」のなか:「Victor Composite PIX-MCVDevice」と「Victor Communication PIX-MCV Driver」確認する
本書の読みかた 7はじめに本書の表記について *お使いのパソコンのOSの種類によっては、画面表示や操作方法が本書と異なることがあります。 *本書では、CD-ROM ドライブのドライブ名を (D:) としています。お使いのパソコンによっては、ドライブ名が異なることがあります。 *本書に記載されているホームページアドレス (URL) は、本製品の発売時のものであり、変更されることがあります。著作権についてあなたが付属のソフトウェアで編集したものは、個人として楽しむほかは、著作権法上、権利者に無断で使用できません。特に音楽 CD を BGM とするムービーを編集する場合は、音楽 CD の複製と同様の制限が生じますのでご注意ください。他社製品の登録商標および商標についてのお知らせ *Microsoft、Windows、NetMeeting、HotMail、MSN、DirectXは、米国 MicrosoftCorporation の米国およびその他の国における登録商標です。Windows Media は、米国 Microsoft Corporation の米国およびその他の国における商標です。 *Macintos...
34ImageMixerを使うまえにお読みください※ビデオカメラのイラストは、実物と異なります。ソフトウェアをインストールする ( RP. 38)付属の CD-ROMからドライバと ImageMixerをインストールします。 *USBマスストレージクラスドライバ(Windows98SEのみ) *G.726 デコーダ、USB ビデオストリーミングドライバ、ImageMixer、DirectX※Macintosh では、ImageMixer と USB ビデオストリーミングドライバをインストールします ( RP. 36)。ビデオカメラを接続する ( RP. 50、 53)USB ケーブルでビデオカメラとパソコンを接続します。 *接続の方法は、リアルタイム取り込みとテープからの取り込みとで異なります。 *USB マスストレージクラスドライバとUSBビデオストリーミングドライバをインストールするまえに接続すると、異なるドライバがインストールされることがあります( RP. 89)。ImageMixer でビデオ映像を取り込む( RP. 51、 54)ビデオカメラからリアルタイムでビデオ映像を取り込んだり、ビデオ...
ImageMixerを使うまえにお読みください 35ImageMixer 3 章メモリーカードからファイルを読み込むとき 1ソフトウェアをインストールする *Windowsの場合 ( RP. 38) *Macintosh の場合 ( RP. 36) 2メモリーカードに入っている静止画ファイルをパソコンに読み込む *Windowsの場合 ( RP. 9) *Macintosh の場合 ( RP. 23) 3ImageMixer のアルバムに静止画ファイルを登録する *ImageMixer のオンラインヘルプをご覧くださいもっと詳しく知るには本書では、ImageMixerの概要を紹介します。各機能の使いかたについてはオンラインヘルプをご覧ください。ImageMixer 画面の右上にある「?」ボタンをクリックします。お問いあわせ先ImageMixer のご使用方法・ご質問・ご相談につきましては、下記のユーザーサポートセンターまでお電話か FAX にてお問いあわせください。メールでのサポートは行っておりません。株式会社 ピクセラ ユーザーサポートセンター住所 〒 556-0011大阪府大阪市浪速区難波中2...
58ファイルを管理するアルバムに登録したファイル (静止画、動画、音声) を目的に応じて分類・検索・変更できます。ファイルサイズを変更することもできます。ビデオカメラのメモリーカードからファイルをコピーする方法については、第 1 章(Windows) または第 2 章 (Macintosh) をご覧ください。再生するには、サムネールをダブルクリックします。ファイルサイズを小さくするには静止画の場合静止画のサムネールを選んで、メニューから「画像編集」または「静止画への変換」を選び、画像サイズや画像形式を変更してください。動画の場合動画のサムネールを選んで、メニューから「動画への変換」を選び、ファイル形式をMPEG4 圧縮方式の ASF 形式に変更してください。ビデオカメラで撮影した動画ファイルは、すでにこの形式になっています。 *MPEG4 圧縮方式の ASF 形式に変換できない場合は、 WindowsMedia Player(バージョン7 以降) をインストールしてください。WindowsMedia Player の最新版は、マイクロソフト社のホームページからダウンロードできます。 http://ww...
70フォト・ナビゲーターの使いかたおもな機能フォト・ナビゲーターを使うと、ビデオカメラで撮影した静止画をさまざまな方法で、友人や家族に送ることができます。さらに、ビデオカメラのインターバルショット機能で撮影した静止画をつなげて、動画(アニメーション)を作成できます。詳しくは、オンラインマニュアルの「フォト・ナビゲーター取扱説明書」をご覧ください。静止画ファイルを読み込んでアルバムを作るメールに静止画ファイルを添付するアルバムの内容を Web ページとして保存する静止画をつなげて動画 (スライドショーやアニメーション) を作るファイルサイズを指定して、アルバムから静止画を取り出す *フォト・ナビゲーターでは印刷できません。印刷するときはアルバムから取り出してください。オンラインマニュアルの読みかたオンラインマニュアルは、スタートメニューから選択して表示できます。なお、オンラインマニュアルを読むには、Adobe 社のAcrobat Reader 3.0以降が必要です。 1「スタート」をクリックし、「プログラム」-「フォト・ナビゲーター」の順にポイントし、「フォト・ナビゲーター取扱説明書」をクリックするAcrob...
73ビデオチャット (Windows) 5 章準備と操作の流れ※ビデオカメラのイラストは、実物と異なります。ドライバをインストールする ( RP. 74)付属の CD-ROM からドライバをインストールします。 *USB ビデオストリーミングドライバ、DirectXアプリケーションを確認するパソコンに次のどちらかのアプリケーションがあることを確認します。 *Windows NetMeeting ( RP. 80) *Windows Messenger (Windows XP のみ) ( RP. 83)TV カメラとして接続する ( RP. 80、 83)USB ケーブルでビデオカメラとパソコンを接続します。 *接続の方法は、メモリーカードから読み込む場合と異なります。アプリケーションを準備する ( RP. 81、 84)アプリケーションを設定します。ビデオチャットする ( RP. 82、 85)ビデオカメラとパソコンを使って、ビデオチャットを行います。
MSN Messenger で Windows NetMeeting を使う 81ビデオチャット (Windows) 5 章 4USB ケーブルで、ビデオカメラをパソコンと接続するビデオカメラの液晶画面の右上に、PC アイコンが表示されます。 *ビデオカメラで再生している映像を、NetMeeting で送信することもできます。このときは、テープから取り込むときの方法で接続します ( RP. 53)。アプリケーションを準備するはじめて通話するときに必要な操作です。 1インターネットに接続する 2USB ケーブルで、ビデオカメラをパソコンと接続する( RP. 80) 3「コントロールパネル」の「マルチメディア」を開き、「オーディオ」タブの録音の「優先するデバイス」で「Victor PIX-MCVAudio Capture」を選ぶ 4NetMeeting を立ち上げ、画面の指示にしたがって設定する *オーディオの調整ウィザードでは、録音デバイスとして「Victor PIX-MCV Audio Capture」を選びます。 *「オーディオの警告」と表示される場合があります。問題ありませんので、そのままお使いくだ...
6章その他付属のソフトウェアが正常に動作しない場合の対処方法などについて記載しています。画像や音声を取り込めないときは (Windows) USB マスストレージクラスドライバの場合 USB ビデオストリーミングドライバの場合 こんなときは 索引 . . . . . . . . . . . . . . . . . . . . . . . . . . . . . . . . . . . . . . . . . . . 93お問いあわせの際は . . . . . . . . . . . . . . . . . . . . . . . . . . . . . . . 94ご連絡していただきたい内容 . . . . . . . . . . . . . . . . . . . . . . . . . . 94ImageMixerに関するお問いあわせ先 . . . . . . . . . . . . . . . . . . . 95
- 1