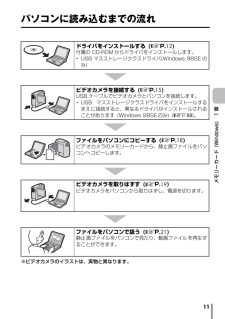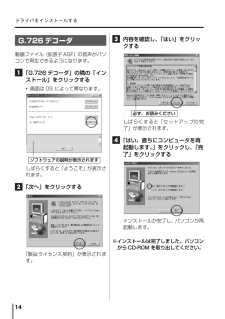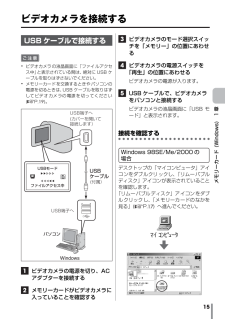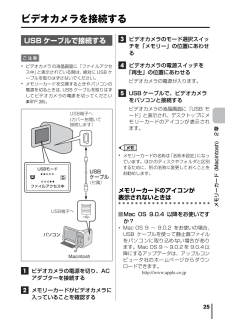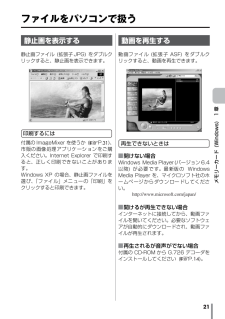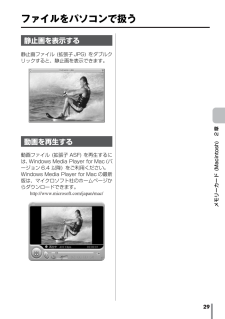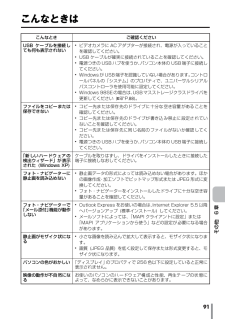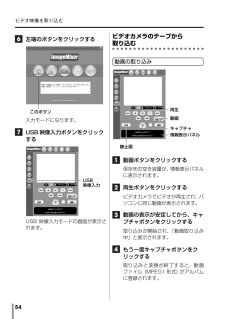Q&A
取扱説明書・マニュアル (文書検索対応分のみ)
"再生"2 件の検索結果
"再生"1340 - 1350 件目を表示
全般
質問者が納得方法は、3通りあります。 ① ビクターのサポートに電話して、対応の機種のCD-ROMの購入を申し込み、発送してもらい、到着したら、パソコンにインストールすれば、見ることが出来ます。 ② コーレル等のビデオ編集用のソフトを購入して、パソコンにインストールした後にSDから、画像をパソコンに取り込む。 ③ GR-D230がハイビジョンに対応していればですが、パナソニック(パナソニック以外は、使っていないので、不明です)のHDD+BDレコーダーにSDスロットルが付いていますので、SDをセットすると、液晶のハイビジョ...
4956日前view123
全般
質問者が納得補足項目が埋まっちゃっているので、質問は出来ないか・・
試しにパソコンにキャプチャしてみるとか?
本体の問題では無さそうだけど念のため試しにヘッドクリーニング試してみるとか?
5352日前view32
こんなことができます 4編集して完成度をアップさせましょう撮影したときは会心の名場面だったのに、再生したら間延びした退屈な作品になっていた。そんな経験はありませんか?作品の善し悪しは、編集で決まります。ビデオカメラとビデオデッキがあれば動画を編集できますが、付属の ImageMixer を使うと、パソコンに読み込んでより高度な編集を楽しめます。完成した作品は、パソコンで再生するほか、メールで送ったり、インターネットで上映できます。 *ImageMixerについて→「3 章 ImageMixer」( RP. 31)上手く編集するコツは?見栄えのする作品に仕上げるコツは、短いカットをテンポよく繋ぐこと。撮影した動画から印象的な部分を選び出して、短く切りつめて並べてみましょう。撮影したときの順序にこだわることはありません。自由な発想を楽しんで、簡単な物語になるように並べると、作品の完成度はグンとアップするはずです。慣れるまでは、30 秒以下のカットを並べて 3 分以下の作品を作ってみることをお勧めします。Video CD を作れますか?パソコンに CD-R ドライブがあれば、編集した作品を Video CD に...
1章メモリーカード(Windows)USB ケーブルを使って、メモリーカードの静止画ファイルや動画ファイルをパソコンのハードディスクにコピーできます。動作環境 (お使いになれるパソコン) パソコンに読み込むまでの流れ ドライバをインストールする . . . . . . . . . . . . . . . . . . . . . . . . 12CD-ROMをセットする . . . . . . . . . . . . . . . . . . . . . . . . . . . . . . 12USB マスストレージクラスドライバ . . . . . . . . . . . . . . . . . . . . 12G.726 デコーダ ビデオカメラを接続する USB ケーブルで接続する メモリーカードのなかを見る . . . . . . . . . . . . . . . . . . . . . . . . . . 17ファイルをパソコンにコピーする ビデオカメラを取りはずす . . . . . . . . . . . . . . . . . . . . . . . . . . 19Windows ...
11メモリーカード (Windows) 1 章パソコンに読み込むまでの流れ※ビデオカメラのイラストは、実物と異なります。ドライバをインストールする ( RP. 12)付属の CD-ROM からドライバをインストールします。 *USB マスストレージクラスドライバ(Windows 98SE のみ)ビデオカメラを接続する ( RP. 15)USB ケーブルでビデオカメラとパソコンを接続します。 *USB マスストレージクラスドライバをインストールするまえに接続すると、異なるドライバがインストールされることがあります (Windows 98SEのみ) ( RP. 88)。ファイルをパソコンにコピーする ( RP. 18)ビデオカメラのメモリーカードから、静止画ファイルをパソコンへコピーします。ビデオカメラを取りはずす ( RP. 19)ビデオカメラをパソコンから取りはずし、電源を切ります。ファイルをパソコンで扱う ( RP. 21)静止画ファイルをパソコンで見たり、動画ファイルを再生することができます。
ドライバをインストールする 14G.726デコーダ動画ファイル (拡張子ASF) の音声がパソコンで再生できるようになります。 1「G.726 デコーダ」の隣の「インストール」をクリックする *画面は OS によって異なります。しばらくすると「ようこそ」が表示されます。 2「次へ」をクリックする「製品ライセンス契約」が表示されます。 3内容を確認し、「はい」をクリックするしばらくすると「セットアップの完了」が表示されます。 4「はい、直ちにコンピュータを再起動します。」をクリックし、「完了」をクリックするインストールが完了し、パソコンが再起動します。※インストールは完了しました。パソコンから CD-ROM を取り出してください。ソフトウェアの説明が表示されます必ず、お読みください
15メモリーカード (Windows) 1 章ビデオカメラを接続するUSB ケーブルで接続するご注意 *ビデオカメラの液晶画面に「ファイルアクセス中」と表示されている間は、絶対に USB ケーブルを取りはずさないでください。 *メモリーカードを交換するときやパソコンの電源を切るときは、USB ケーブルを取りはずしてビデオカメラの電源を切ってください( RP. 19)。 1ビデオカメラの電源を切り、ACアダプターを接続する 2メモリーカードがビデオカメラに入っていることを確認する 3ビデオカメラのモード選択スイッチを「メモリー」の位置にあわせる 4ビデオカメラの電源スイッチを「再生」の位置にあわせるビデオカメラの電源が入ります。 5USB ケーブルで、ビデオカメラをパソコンと接続するビデオカメラの液晶画面に「USB モード」と表示されます。接続を確認するWindows 98SE/Me/2000 の場合デスクトップの「マイコンピュータ」アイコンをダブルクリックし、「リムーバブルディスク」アイコンが表示されていることを確認します。「リムーバブルディスク」アイコンをダブルクリックし、「メモリーカードのなかを見る」...
25メモリーカード (Macintosh) 2 章ビデオカメラを接続するUSB ケーブルで接続するご注意 *ビデオカメラの液晶画面に「ファイルアクセス中」と表示されている間は、絶対に USB ケーブルを取りはずさないでください。 *メモリーカードを交換するときやパソコンの電源を切るときは、USB ケーブルを取りはずしてビデオカメラの電源を切ってください( RP. 28)。 1ビデオカメラの電源を切り、ACアダプターを接続する 2メモリーカードがビデオカメラに入っていることを確認する 3ビデオカメラのモード選択スイッチを「メモリー」の位置にあわせる 4ビデオカメラの電源スイッチを「再生」の位置にあわせるビデオカメラの電源が入ります。 5USB ケーブルで、ビデオカメラをパソコンと接続するビデオカメラの液晶画面に「USB モード」と表示され、デスクトップにメモリーカードのアイコンが表示されます。 *メモリーカードの名称は「名称未設定」になっています。ほかのディスクやフォルダと区別するために、別の名称に変更しておくことをお勧めします。メモリーカードのアイコンが表示されないときはMac OS 9.0.4 以降をお...
21メモリーカード (Windows) 1 章ファイルをパソコンで扱う静止画を表示する静止画ファイル (拡張子JPG) をダブルクリックすると、静止画を表示できます。印刷するには付属の ImageMixer を使うか ( RP. 31)、市販の画像処理アプリケーションをご購入ください。Internet Explorer で印刷すると、正しく印刷できないことがあります。Windows XP の場合、静止画ファイルを選び、「ファイル」メニューの「印刷」をクリックすると印刷できます。動画を再生する動画ファイル(拡張子 ASF) をダブルクリックすると、動画を再生できます。再生できないときは開けない場合Windows Media Player(バージョン6.4以降) が必要です。最新版の WindowsMedia Player を、マイクロソフト社のホームページからダウンロードしてください。 http://www.microsoft.com/japan/開けるが再生できない場合インターネットに接続してから、動画ファイルを開いてください。必要なソフトウェアが自動的にダウンロードされ、動画ファイルが再生されます。再生...
29メモリーカード (Macintosh) 2 章ファイルをパソコンで扱う静止画を表示する静止画ファイル (拡張子JPG) をダブルクリックすると、静止画を表示できます。動画を再生する動画ファイル (拡張子 ASF) を再生するには、Windows Media Player for Mac (バージョン 6.4 以降) をご利用ください。Windows Media Player for Mac の最新版は、マイクロソフト社のホームページからダウンロードできます。 http://www.microsoft.com/japan/mac/
91その他 6 章こんなときはこんなとき ご確認くださいUSB ケーブルを接続しても何も表示されない *ビデオカメラに AC アダプターが接続され、電源が入っていることを確認してください。 *USB ケーブルが確実に接続されていることを確認してください。 *電源つきの USBハブを使うか、 パソコン本体の USB端子に接続してください。 *Windowsが USB端子を認識していない場合があります。 コントロールパネルの「システム」のプロパティで、ユニバーサルシリアルバスコントローラを使用可能に設定してください。 *Windows 98SEの場合は、 USBマスストレージクラスドライバを更新してください ( RP. 88)。ファイルをコピーまたは保存できない *コピー先または保存先のドライブに十分な空き容量があることを確認してください。 *コピー先または保存先のドライブが書き込み禁止に設定されていないことを確認してください。 *コピー先または保存先に同じ名前のファイルがないか確認してください。 *電源つきの USBハブを使うか、 パソコン本体の USB端子に接続してください。「新しいハードウェアの検出ウィ...
ビデオ映像を取り込む 54 6左端のボタンをクリックする入力モードになります。 7USB 映像入力ボタンをクリックするUSB 映像入力モードの画面が表示されます。ビデオカメラのテープから取り込む動画の取り込み 1動画ボタンをクリックする保存先の空き容量が、情報表示パネルに表示されます。 2再生ボタンをクリックするビデオカメラでビデオが再生され、パソコンに同じ動画が表示されます。 3動画の表示が安定してから、キャプチャボタンをクリックする取り込みが開始され、「動画取り込み中」と表示されます。 4もう一度キャプチャボタンをクリックする取り込みと変換が終了すると、動画ファイル (MPEG1 形式) がアルバムに登録されます。このボタンUSB映像入力動画キャプチャ 静止画情報表示パネル再生
- 1