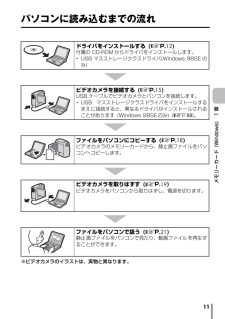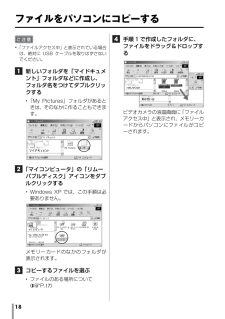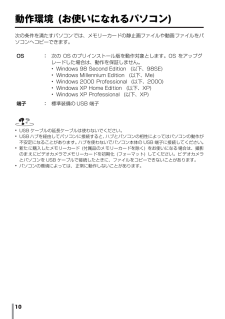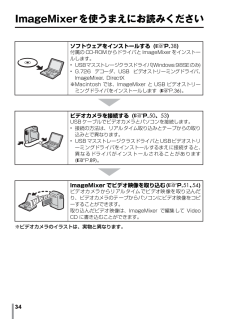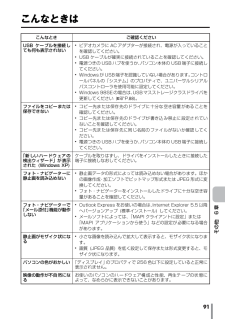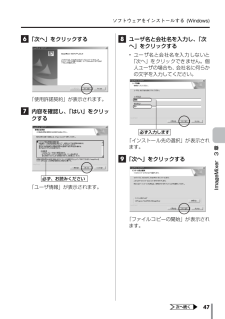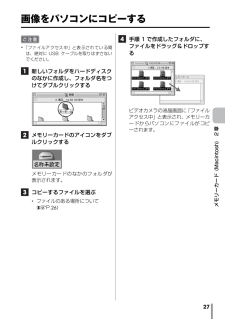Q&A
取扱説明書・マニュアル (文書検索対応分のみ)
"コピー"1 件の検索結果
"コピー"20 - 30 件目を表示
3はじめにこんなことができますあなたの作品をお友達へ送りましょうせっかく撮影した動画や静止画が、カセットテープやメモリーカードのなかで眠っていませんか?素敵な場面を撮影できても、テレビにつないで鑑賞するだけでは観客は家族とお客様だけです。遠くに住んでいる親戚やお友達には観てもらえません。大切な作品が入ったカセットテープやメモリーカードですから、譲ってしまうわけにはいきません。そんな悩みはパソコンで解決できます。USB ケーブルで接続すると、ビデオカメラからパソコンへ、動画や静止画をコピーできます。あとはメールや Video CDを使って、あなたの作品を届けることができます。私のパソコンへ取り込めますか?USB 端子のあるパソコンならまず大丈夫です。 *Windows の場合→「1 章 メモリーカード (Windows)」( RP. 9) *Macintosh の場合→「2 章 メモリーカード (Macintosh)」( RP. 23)メールで送れますか?ビデオカメラから取り込んだ動画ファイルは大容量です。メールにそのまま添付すると、容量が大きすぎて送受信に時間がかかったり、相手に届かないことがありま...
6本書の読みかたソフトウェア取扱説明書は、次のように分かれています。1章 メモリーカード (Windows)USB ケーブルを使って、 メモリーカードの静止画ファイルや動画ファイルをパソコンのハードディスクにコピーできます。Windowsをお使いの場合にお読みください。2章 メモリーカード (Macintosh)USB ケーブルを使って、 メモリーカードの静止画ファイルや動画ファイルをパソコンのハードディスクにコピーできます。Macintosh をお使いの場合にお読みください。3章 ImageMixer静止画や動画を取り込んでアルバムを作ります。静止画の色や明るさを調節したり、動画を編集して Video CD を作ることができます。4章 フォト・ナビゲーター (Windows)インターバルショット機能を使って撮影した静止画ファイルから、動画ファイルを作ることができます。また、静止画を取り込んでアルバムを作ることができます。Windowsをお使いの場合にお読みください。5章 ビデオチャット (Windows)インターネットへの常時接続回線をお使いの場合、ビデオカメラを使ってテレビ電話(ビデオチャット) を実現...
1章メモリーカード(Windows)USB ケーブルを使って、メモリーカードの静止画ファイルや動画ファイルをパソコンのハードディスクにコピーできます。動作環境 (お使いになれるパソコン) パソコンに読み込むまでの流れ ドライバをインストールする . . . . . . . . . . . . . . . . . . . . . . . . 12CD-ROMをセットする . . . . . . . . . . . . . . . . . . . . . . . . . . . . . . 12USB マスストレージクラスドライバ . . . . . . . . . . . . . . . . . . . . 12G.726 デコーダ ビデオカメラを接続する USB ケーブルで接続する メモリーカードのなかを見る . . . . . . . . . . . . . . . . . . . . . . . . . . 17ファイルをパソコンにコピーする ビデオカメラを取りはずす . . . . . . . . . . . . . . . . . . . . . . . . . . 19Windows ...
11メモリーカード (Windows) 1 章パソコンに読み込むまでの流れ※ビデオカメラのイラストは、実物と異なります。ドライバをインストールする ( RP. 12)付属の CD-ROM からドライバをインストールします。 *USB マスストレージクラスドライバ(Windows 98SE のみ)ビデオカメラを接続する ( RP. 15)USB ケーブルでビデオカメラとパソコンを接続します。 *USB マスストレージクラスドライバをインストールするまえに接続すると、異なるドライバがインストールされることがあります (Windows 98SEのみ) ( RP. 88)。ファイルをパソコンにコピーする ( RP. 18)ビデオカメラのメモリーカードから、静止画ファイルをパソコンへコピーします。ビデオカメラを取りはずす ( RP. 19)ビデオカメラをパソコンから取りはずし、電源を切ります。ファイルをパソコンで扱う ( RP. 21)静止画ファイルをパソコンで見たり、動画ファイルを再生することができます。
18ファイルをパソコンにコピーするご注意 *「ファイルアクセス中」と表示されている場合は、絶対に USB ケーブルを取りはずさないでください。 1新しいフォルダを「マイドキュメント」フォルダなどに作成し、フォルダ名をつけてダブルクリックする *「My Pictures」フォルダがあるときは、そのなかに作ることもできます。 2「マイコンピュータ」の「リムーバブルディスク」アイコンをダブルクリックする *Windows XP では、この手順は必要ありません。メモリーカードのなかのフォルダが表示されます。 3コピーするファイルを選ぶ *ファイルのある場所について( RP. 17) 4手順1 で作成したフォルダに、ファイルをドラッグ&ドロップするビデオカメラの液晶画面に「ファイルアクセス中」と表示され、メモリーカードからパソコンにファイルがコピーされます。
10動作環境 (お使いになれるパソコン)次の条件を満たすパソコンでは、メモリーカードの静止画ファイルや動画ファイルをパソコンへコピーできます。 *USB ケーブルの延長ケーブルは使わないでください。 *USBハブを経由してパソコンに接続すると、 ハブとパソコンの相性によってはパソコンの動作が不安定になることがあります。ハブを使わないでパソコン本体の USB 端子に接続してください。 *新たに購入したメモリーカード (付属品のメモリーカードを除く) をお使いになる場合は、撮影のまえにビデオカメラでメモリーカードを初期化 (フォーマット) してください。ビデオカメラとパソコンを USB ケーブルで接続したときに、ファイルをコピーできないことがあります。 *パソコンの環境によっては、正常に動作しないことがあります。OS :次の OS のプリインストール版を動作対象とします。OS をアップグレードした場合は、動作を保証しません。 *Windows 98 Second Edition (以下、98SE) *Windows Millennium Edition (以下、Me) *Windows 2000 Prof...
34ImageMixerを使うまえにお読みください※ビデオカメラのイラストは、実物と異なります。ソフトウェアをインストールする ( RP. 38)付属の CD-ROMからドライバと ImageMixerをインストールします。 *USBマスストレージクラスドライバ(Windows98SEのみ) *G.726 デコーダ、USB ビデオストリーミングドライバ、ImageMixer、DirectX※Macintosh では、ImageMixer と USB ビデオストリーミングドライバをインストールします ( RP. 36)。ビデオカメラを接続する ( RP. 50、 53)USB ケーブルでビデオカメラとパソコンを接続します。 *接続の方法は、リアルタイム取り込みとテープからの取り込みとで異なります。 *USB マスストレージクラスドライバとUSBビデオストリーミングドライバをインストールするまえに接続すると、異なるドライバがインストールされることがあります( RP. 89)。ImageMixer でビデオ映像を取り込む( RP. 51、 54)ビデオカメラからリアルタイムでビデオ映像を取り込んだり、ビデオ...
91その他 6 章こんなときはこんなとき ご確認くださいUSB ケーブルを接続しても何も表示されない *ビデオカメラに AC アダプターが接続され、電源が入っていることを確認してください。 *USB ケーブルが確実に接続されていることを確認してください。 *電源つきの USBハブを使うか、 パソコン本体の USB端子に接続してください。 *Windowsが USB端子を認識していない場合があります。 コントロールパネルの「システム」のプロパティで、ユニバーサルシリアルバスコントローラを使用可能に設定してください。 *Windows 98SEの場合は、 USBマスストレージクラスドライバを更新してください ( RP. 88)。ファイルをコピーまたは保存できない *コピー先または保存先のドライブに十分な空き容量があることを確認してください。 *コピー先または保存先のドライブが書き込み禁止に設定されていないことを確認してください。 *コピー先または保存先に同じ名前のファイルがないか確認してください。 *電源つきの USBハブを使うか、 パソコン本体の USB端子に接続してください。「新しいハードウェアの検出ウィ...
ソフトウェアをインストールする (Windows) 47ImageMixer 3 章 6「次へ」をクリックする「使用許諾契約」が表示されます。 7内容を確認し、「はい」をクリックする「ユーザ情報」が表示されます。 8ユーザ名と会社名を入力し、「次へ」をクリックする *ユーザ名と会社名を入力しないと「次へ」をクリックできません。個人ユーザの場合も、会社名に何らかの文字を入力してください。「インストール先の選択」が表示されます。 9「次へ」をクリックする「ファイルコピーの開始」が表示されます。必ず、お読みください必ず入力します
27メモリーカード (Macintosh) 2 章画像をパソコンにコピーするご注意 *「ファイルアクセス中」と表示されている間は、絶対に USB ケーブルを取りはずさないでください。 1新しいフォルダをハードディスクのなかに作成し、フォルダ名をつけてダブルクリックする 2メモリーカードのアイコンをダブルクリックするメモリーカードのなかのフォルダが表示されます。 3コピーするファイルを選ぶ *ファイルのある場所について( RP. 26) 4手順 1 で作成したフォルダに、ファイルをドラッグ&ドロップするビデオカメラの液晶画面に「ファイルアクセス中」と表示され、メモリーカードからパソコンにファイルがコピーされます。
- 1