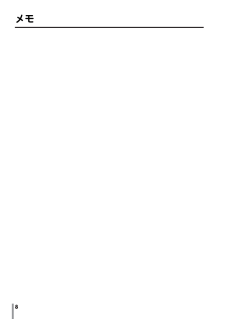Q&A
取扱説明書・マニュアル (文書検索対応分のみ)
14 件の検索結果
60 - 70 件目を表示
全般
質問者が納得USB接続で取り込んだファイルは、MPEG1なので通常はビデオCDにしかなりません。
DVDの焼けないのは、付属ソフトImageMixerのバージョンがDVD作成に対応していないのではないでしょうか。
たとえMPEGをDVDに書き込んでも、画角は通常の1/4の大きさ(320×240ピクセル)でしか見れません。
DVDに焼くなら、DVケーブル(iLINK)で取り込んでください。取り込みはWindowsムービーメーカーで可能です。
この場合、パソコン側にもiLINK端子が必要ですが、もし付いていなければ増設も...
4928日前view196
全般
質問者が納得GR-D230に付属のソフトはWindwosMe/2000まででXP以降には対応していないようです。
それで気になる点はWindos7のパソコンにはGR-D230がUSB端子などで接続可能なのでしょうか?
また接続後、パソコンから見てマスストレージドライブとしてカメラ側が見えているのでしょうか?
それらの問題がクリアになっているのであれば特に市販のソフトを購入せずともWindowsに付属のDVDメーカーやムービーメーカーで画像の取り込みが出来ませんでしょうか?
接続の確認とソフトがインストールされている...
4987日前view187
全般
質問者が納得>フォーマットしてください
可能性は4つかな?
1.SDカードをそのカメラに適した形式では無いため初期化して適した形式したい場合。(別の機器でフォーマットしてあるか未フォーマット)
2.SDカードのフォーマット(構造)が壊れてしまい認識出来なくなるケース。(ファイルシステムFAT16、32は断片化しやすい。レアケースだけど記録中に電源切れたりSD抜くと極まれに起こる)
3.SDカード自体が壊れてしまい、認識出来なくなる(今は携帯なので詳しく書けませんがSD裏の接点にSDカードを認識する接点があります...
5117日前view95
全般
質問者が納得ケーブルで繋ぐしか方法はないです。
ケーブルは恐らく専用品でしょうから市販にはありません。
電気店の取り寄せ依頼するか、メーカーに問い合わせてください。
5115日前view150
全般
質問者が納得方法は、3通りあります。 ① ビクターのサポートに電話して、対応の機種のCD-ROMの購入を申し込み、発送してもらい、到着したら、パソコンにインストールすれば、見ることが出来ます。 ② コーレル等のビデオ編集用のソフトを購入して、パソコンにインストールした後にSDから、画像をパソコンに取り込む。 ③ GR-D230がハイビジョンに対応していればですが、パナソニック(パナソニック以外は、使っていないので、不明です)のHDD+BDレコーダーにSDスロットルが付いていますので、SDをセットすると、液晶のハイビジョ...
5184日前view123
全般
質問者が納得パソコンに付属のムービーメーカーでも取り込むことができます。
下の説明はキャノンの機種だけど、ビクターでもほぼ同じです。
XP
http://cweb.canon.jp/e-support/guide/pdf/win-moviemaker2-3.pdf
VISTA
http://cweb.canon.jp/e-support/guide/pdf/win-moviemaker-hd-3.pdf
あとXPの場合、取り込む際の画質は上の説明では”コンピュータの最高の品質”になってるけど、画質はDV-AVIで取り...
5498日前view104
全般
質問者が納得補足項目が埋まっちゃっているので、質問は出来ないか・・
試しにパソコンにキャプチャしてみるとか?
本体の問題では無さそうだけど念のため試しにヘッドクリーニング試してみるとか?
5580日前view32
全般
質問者が納得VideoStudioに対応した動画形式になっていますか?
どの動画形式がVideoStudioに対応しているかはVideoStudioの説明書をみてください。
5776日前view93
ソフトウェア取扱説明書メモリーカード(Windows)はじめにメモリーカード(Macintosh)ImageMixerフォト・ナビゲーター(Windows)ビデオチャット(Windows)その他お買い上げありがとうございますご使用のまえにこの取扱説明書をよくお読みのうえ、正しくお使いください。ビデオカメラの取り扱いについては、ビデオカメラの取扱説明書をお読みください。パソコンの取り扱いについては、パソコン付属の取扱説明書をお読みください。お読みになったあとは、保証書と一緒に大切に保管し、必要なときにお読みください。 LYT1276-002B
2パソコンに接続するまえにパソコンで使うときの流れ※ビデオカメラのイラストは、実物と異なります。デジタルビデオカメラ (以下、ビデオカメラ) をパソコンに接続するまえに、本書をよく読み、付属の CD-ROM から適切なソフトウェアをインストールしてください。インストールせずにビデオカメラを接続したり、間違ったソフトウェアをインストールしてから接続すると、動画や静止画をパソコンに読み込めなくなることがあります ( RP. 88)。ドライバなどをインストールする付属の CD-ROM からドライバやアプリケーションをインストールします。ビデオカメラを接続する付属の USB (Universal Serial Bus)ケーブルでビデオカメラとパソコンを接続します。パソコンを操作する次の取扱説明書を参考に、パソコンを操作します。 *本書 *ImageMixerのオンラインヘルプ *フォト・ナビゲーター取扱説明書 (オンラインマニュアル) *パソコン付属の取扱説明書とヘルプご注意
こんなことができます 4編集して完成度をアップさせましょう撮影したときは会心の名場面だったのに、再生したら間延びした退屈な作品になっていた。そんな経験はありませんか?作品の善し悪しは、編集で決まります。ビデオカメラとビデオデッキがあれば動画を編集できますが、付属の ImageMixer を使うと、パソコンに読み込んでより高度な編集を楽しめます。完成した作品は、パソコンで再生するほか、メールで送ったり、インターネットで上映できます。 *ImageMixerについて→「3 章 ImageMixer」( RP. 31)上手く編集するコツは?見栄えのする作品に仕上げるコツは、短いカットをテンポよく繋ぐこと。撮影した動画から印象的な部分を選び出して、短く切りつめて並べてみましょう。撮影したときの順序にこだわることはありません。自由な発想を楽しんで、簡単な物語になるように並べると、作品の完成度はグンとアップするはずです。慣れるまでは、30 秒以下のカットを並べて 3 分以下の作品を作ってみることをお勧めします。Video CD を作れますか?パソコンに CD-R ドライブがあれば、編集した作品を Video CD に...
3はじめにこんなことができますあなたの作品をお友達へ送りましょうせっかく撮影した動画や静止画が、カセットテープやメモリーカードのなかで眠っていませんか?素敵な場面を撮影できても、テレビにつないで鑑賞するだけでは観客は家族とお客様だけです。遠くに住んでいる親戚やお友達には観てもらえません。大切な作品が入ったカセットテープやメモリーカードですから、譲ってしまうわけにはいきません。そんな悩みはパソコンで解決できます。USB ケーブルで接続すると、ビデオカメラからパソコンへ、動画や静止画をコピーできます。あとはメールや Video CDを使って、あなたの作品を届けることができます。私のパソコンへ取り込めますか?USB 端子のあるパソコンならまず大丈夫です。 *Windows の場合→「1 章 メモリーカード (Windows)」( RP. 9) *Macintosh の場合→「2 章 メモリーカード (Macintosh)」( RP. 23)メールで送れますか?ビデオカメラから取り込んだ動画ファイルは大容量です。メールにそのまま添付すると、容量が大きすぎて送受信に時間がかかったり、相手に届かないことがありま...
6本書の読みかたソフトウェア取扱説明書は、次のように分かれています。1章 メモリーカード (Windows)USB ケーブルを使って、 メモリーカードの静止画ファイルや動画ファイルをパソコンのハードディスクにコピーできます。Windowsをお使いの場合にお読みください。2章 メモリーカード (Macintosh)USB ケーブルを使って、 メモリーカードの静止画ファイルや動画ファイルをパソコンのハードディスクにコピーできます。Macintosh をお使いの場合にお読みください。3章 ImageMixer静止画や動画を取り込んでアルバムを作ります。静止画の色や明るさを調節したり、動画を編集して Video CD を作ることができます。4章 フォト・ナビゲーター (Windows)インターバルショット機能を使って撮影した静止画ファイルから、動画ファイルを作ることができます。また、静止画を取り込んでアルバムを作ることができます。Windowsをお使いの場合にお読みください。5章 ビデオチャット (Windows)インターネットへの常時接続回線をお使いの場合、ビデオカメラを使ってテレビ電話(ビデオチャット) を実現...
ビデオカメラを取りはずす 20 3次のハードウェアデバイスを選び、「停止」をクリックする *Windows Me:USBディスク *Windows 2000/XP :USB大容量記憶デバイス *OS によって画面は異なります。「ハードウェアデバイスの停止」が表示されます。 4「OK」をクリックする *OS によって画面は異なります。安全に取りはずせることを知らせるメッセージが表示されます。 5「OK」をクリックする *OS によって画面は異なります。 6USB ケーブルを取りはずす 7ビデオカメラの電源スイッチを「切」の位置にあわせるビデオカメラの電源が切れます。OSによってはお使いのビデオカメラの機種名が表示されますお使いのビデオカメラの機種名が表示されます
こんなことができます 5はじめにつぼみの開花を撮影する場合花のつぼみのまえにビデオカメラを設置し、インターバルショット機能を使って静止画を自動撮影します。静止画ファイルをパソコンに取り込み、フォト・ナビゲーターのムービー機能を使うと、数時間かかる開花の様子を数秒に凝縮した動画ファイルができます。インターバルタイムを 15 秒に設定して撮影し、フォト・ナビゲーターで 30 フレーム/秒の動画ファイルにすると、実際の 1 時間が動画ファイルでは 8 秒間に凝縮されます。Macintosh をお使いの場合はフォト・ナビゲーターの代わりに、QuickTime Pro (アップルコンピュータ社) をお使いください。QuickTime Player のファイルメニューで「イメージシーケンスを開く」を選び、撮影した一番最初の静止画ファイルを開きます。リアルタイム取り込みUSB ケーブルでパソコンに接続すると、 ビデオカメラをパソコンのカメラとして使うことができます。ビデオカメラのテープに録画する代わりに、パソコンに録画します。 *リアルタイム取り込みについて→「3 章 ImageMixer」( RP. 31)テレビ電話 ...
1章メモリーカード(Windows)USB ケーブルを使って、メモリーカードの静止画ファイルや動画ファイルをパソコンのハードディスクにコピーできます。動作環境 (お使いになれるパソコン) パソコンに読み込むまでの流れ ドライバをインストールする . . . . . . . . . . . . . . . . . . . . . . . . 12CD-ROMをセットする . . . . . . . . . . . . . . . . . . . . . . . . . . . . . . 12USB マスストレージクラスドライバ . . . . . . . . . . . . . . . . . . . . 12G.726 デコーダ ビデオカメラを接続する USB ケーブルで接続する メモリーカードのなかを見る . . . . . . . . . . . . . . . . . . . . . . . . . . 17ファイルをパソコンにコピーする ビデオカメラを取りはずす . . . . . . . . . . . . . . . . . . . . . . . . . . 19Windows ...
19メモリーカード (Windows) 1 章ビデオカメラを取りはずすWindows 98SE の場合 1ビデオカメラの液晶画面に「ファイルアクセス中」と表示されていないことを確認する *「ファイルアクセス中」と表示されているときは、消えるまでしばらくお待ちください。 2「マイコンピュータ」の「リムーバブルディスク」アイコンをマウスの右ボタンでクリックするメニューが表示されます。 3メニューの「取り出し」をクリックする「リムーバブルディスク」アイコンが消えます。 *アイコンが消えない場合は、しばらく待ってから手順 4 へ進みます。 4USB ケーブルを取りはずす *メッセージが表示されたときは、「OK」をクリックします。 5ビデオカメラの電源スイッチを「切」の位置にあわせるビデオカメラの電源が切れます。Windows Me/2000/XPの場合 1ビデオカメラの液晶画面に「ファイルアクセス中」と表示されていないことを確認する *「ファイルアクセス中」と表示されているときは、消えるまでしばらくお待ちください。 2タスクバーの「ハードウェアの取り外し」アイコンをダブルクリックする「ハードウェアの取り外し」...
- 1
- 2