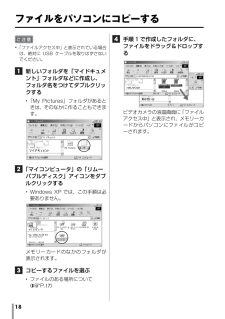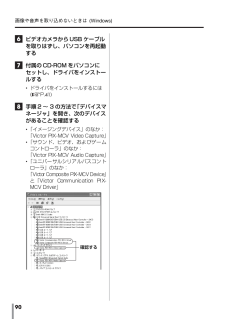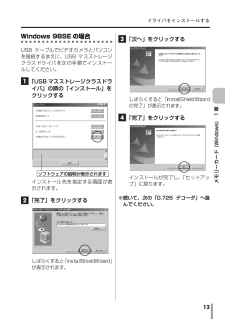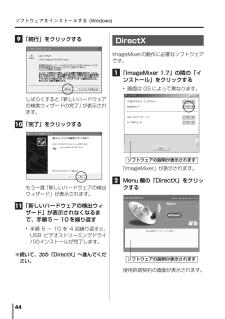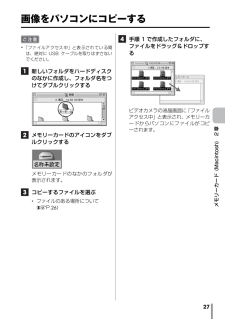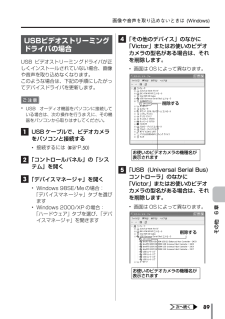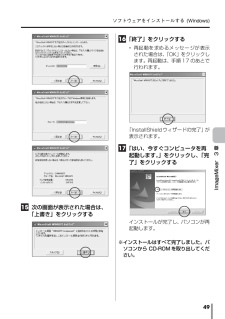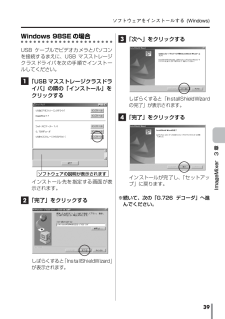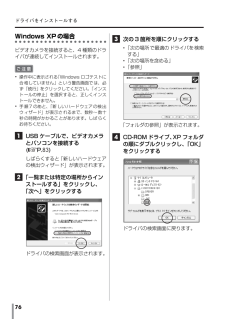Q&A
取扱説明書・マニュアル (文書検索対応分のみ)
"手順"2 件の検索結果
"手順"80 - 90 件目を表示
全般
質問者が納得VideoStudioに対応した動画形式になっていますか?
どの動画形式がVideoStudioに対応しているかはVideoStudioの説明書をみてください。
5692日前view93
19メモリーカード (Windows) 1 章ビデオカメラを取りはずすWindows 98SE の場合 1ビデオカメラの液晶画面に「ファイルアクセス中」と表示されていないことを確認する *「ファイルアクセス中」と表示されているときは、消えるまでしばらくお待ちください。 2「マイコンピュータ」の「リムーバブルディスク」アイコンをマウスの右ボタンでクリックするメニューが表示されます。 3メニューの「取り出し」をクリックする「リムーバブルディスク」アイコンが消えます。 *アイコンが消えない場合は、しばらく待ってから手順 4 へ進みます。 4USB ケーブルを取りはずす *メッセージが表示されたときは、「OK」をクリックします。 5ビデオカメラの電源スイッチを「切」の位置にあわせるビデオカメラの電源が切れます。Windows Me/2000/XPの場合 1ビデオカメラの液晶画面に「ファイルアクセス中」と表示されていないことを確認する *「ファイルアクセス中」と表示されているときは、消えるまでしばらくお待ちください。 2タスクバーの「ハードウェアの取り外し」アイコンをダブルクリックする「ハードウェアの取り外し」...
18ファイルをパソコンにコピーするご注意 *「ファイルアクセス中」と表示されている場合は、絶対に USB ケーブルを取りはずさないでください。 1新しいフォルダを「マイドキュメント」フォルダなどに作成し、フォルダ名をつけてダブルクリックする *「My Pictures」フォルダがあるときは、そのなかに作ることもできます。 2「マイコンピュータ」の「リムーバブルディスク」アイコンをダブルクリックする *Windows XP では、この手順は必要ありません。メモリーカードのなかのフォルダが表示されます。 3コピーするファイルを選ぶ *ファイルのある場所について( RP. 17) 4手順1 で作成したフォルダに、ファイルをドラッグ&ドロップするビデオカメラの液晶画面に「ファイルアクセス中」と表示され、メモリーカードからパソコンにファイルがコピーされます。
画像や音声を取り込めないときは (Windows) 90 6ビデオカメラからUSB ケーブルを取りはずし、パソコンを再起動する 7付属のCD-ROM をパソコンにセットし、ドライバをインストールする *ドライバをインストールするには( RP. 41) 8手順2 ~ 3 の方法で「デバイスマネージャ」を開き、次のデバイスがあることを確認する *「イメージングデバイス」のなか:「Victor PIX-MCV Video Capture 」 *「サウンド、ビデオ、およびゲームコントローラ」のなか:「Victor PIX-MCV Audio Capture 」 *「ユニバーサルシリアルバスコントローラ」のなか:「Victor Composite PIX-MCVDevice」と「Victor Communication PIX-MCV Driver」確認する
ドライバをインストールする 13メモリーカード (Windows) 1 章Windows 98SE の場合USB ケーブルでビデオカメラとパソコンを接続するまえに、USB マスストレージクラスドライバを次の手順でインストールしてください。 1「USB マスストレージクラスドライバ」の隣の「インストール」をクリックするインストール先を指定する画面が表示されます。 2「完了」をクリックするしばらくすると「InstallShieldWizard」が表示されます。 3「次へ」をクリックするしばらくすると「InstallShieldWizardの完了」が表示されます。 4「完了」をクリックするインストールが完了し、「セットアップ」に戻ります。※続いて、次の「G.726 デコーダ」へ進んでください。ソフトウェアの説明が表示されます
ソフトウェアをインストールする (Windows) 44 9「続行」をクリックするしばらくすると「新しいハードウェアの検索ウィザードの完了」が表示されます。 10「完了」をクリックするもう一度「新しいハードウェアの検出ウィザード」が表示されます。 11「新しいハードウェアの検出ウィザード」が表示されなくなるまで、手順5 ~ 10を繰り返す *手順 5 ~ 10 を 4 回繰り返すと、USB ビデオストリーミングドライバのインストールが完了します。※続いて、次の「DirectX」へ進んでください。DirectXImageMixerの動作に必要なソフトウェアです。 1「ImageMixer 1.7」の隣の「インストール」をクリックする *画面は OSによって異なります。「ImageMixer」が表示されます。 2Menu 欄の「DirectX」をクリックする使用許諾契約の画面が表示されます。ソフトウェアの説明が表示されますソフトウェアの説明が表示されます
27メモリーカード (Macintosh) 2 章画像をパソコンにコピーするご注意 *「ファイルアクセス中」と表示されている間は、絶対に USB ケーブルを取りはずさないでください。 1新しいフォルダをハードディスクのなかに作成し、フォルダ名をつけてダブルクリックする 2メモリーカードのアイコンをダブルクリックするメモリーカードのなかのフォルダが表示されます。 3コピーするファイルを選ぶ *ファイルのある場所について( RP. 26) 4手順 1 で作成したフォルダに、ファイルをドラッグ&ドロップするビデオカメラの液晶画面に「ファイルアクセス中」と表示され、メモリーカードからパソコンにファイルがコピーされます。
画像や音声を取り込めないときは (Windows) 89その他 6 章USBビデオストリーミングドライバの場合USB ビデオストリーミングドライバが正しくインストールされていない場合、画像や音声を取り込めなくなります。このような場合は、下記の手順にしたがってデバイスドライバを更新します。ご注意 *USB オーディオ機器をパソコンに接続している場合は、次の操作を行うまえに、その機器をパソコンから取りはずしてください。 1USB ケーブルで、ビデオカメラをパソコンと接続する *接続するには ( RP. 50) 2「コントロールパネル」の「システム」を開く 3「デバイスマネージャ」を開く *Windows 98SE/Meの場合:「デバイスマネージャ」タブを選びます *Windows 2000/XP の場合:「ハードウェア」タブを選び、「デバイスマネージャ」を開きます 4「その他のデバイス」のなかに「Victor」またはお使いのビデオカメラの型名がある場合は、それを削除します。 *画面は OSによって異なります。 5「USB (Universal Serial Bus)コントローラ」のなかに「Victor」また...
ソフトウェアをインストールする (Windows) 49ImageMixer 3 章 15次の画面が表示された場合は、「上書き」をクリックする 16「終了」をクリックする *再起動を求めるメッセージが表示された場合は、「OK」をクリックします。再起動は、手順 17 のあとで行われます。「InstallShieldウィザードの完了」が表示されます。 17「はい、今すぐコンピュータを再起動します。」をクリックし、「完了」をクリックするインストールが完了し、パソコンが再起動します。※インストールはすべて完了しました。パソコンから CD-ROMを取り出してください。
ソフトウェアをインストールする (Windows) 39ImageMixer 3 章Windows 98SE の場合USB ケーブルでビデオカメラとパソコンを接続するまえに、USB マスストレージクラスドライバを次の手順でインストールしてください。 1「USB マスストレージクラスドライバ」の隣の「インストール」をクリックするインストール先を指定する画面が表示されます。 2「完了」をクリックするしばらくすると「InstallShieldWizard」が表示されます。 3「次へ」をクリックするしばらくすると「InstallShieldWizardの完了」が表示されます。 4「完了」をクリックするインストールが完了し、「セットアップ」に戻ります。※続いて、次の「G.726 デコーダ」へ進んでください。ソフトウェアの説明が表示されます
ドライバをインストールする 76Windows XPの場合ビデオカメラを接続すると、4 種類のドライバが連続してインストールされます。ご注意 *操作中に表示される「Windows ロゴテストに合格していません」という警告画面では、必ず「続行」をクリックしてください。「インストールの停止」を選択すると、正しくインストールできません。 *手順7のあと、「新しいハードウェアの検出ウィザード」が表示されるまで、数秒~数十秒の時間がかかることがあります。しばらくお待ちください。 1USB ケーブルで、ビデオカメラとパソコンを接続する( RP. 83)しばらくすると「新しいハードウェアの検出ウィザード」が表示されます。 2「一覧または特定の場所からインストールする」をクリックし、「次へ」をクリックするドライバの検索画面が表示されます。 3次の3 箇所を順にクリックする *「次の場所で最適のドライバを検索する」 *「次の場所を含める」 *「参照」「フォルダの参照」が表示されます。 4CD-ROM ドライブ、XP フォルダの順にダブルクリックし、「OK」をクリックするドライバの検索画面に戻ります。
- 1